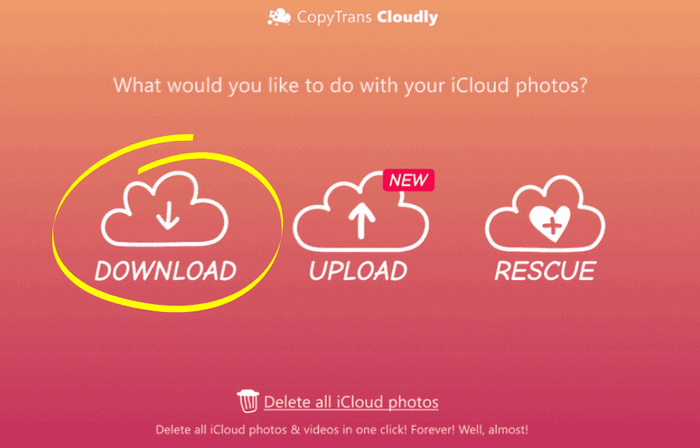You need to download data backed up in iCloud, iTunes or CopyTrans Shelbee. But when you open the backup in CopyTrans Backup Extractor, the data aren’t present! It can be due to 2 reasons :
- It’s impossible to extract the data to a Windows PC
Start by reading the first part of the article and checking the table. You’ll see a list of data that CopyTrans Backup Extractor can recover. - The data are synced with iCloud
Next, follow the instructions described in the second part of the article to check if the data are in iCloud.
It’s important to read the article part by part to find a solution or an explanation.
Data that can’t be copied to a Windows PC
It’s technically impossible to copy some Apple data to a Windows PC. The reasons can be different: the app is protected by the developer or Apple, there’s no compatible format on Windows to save the data, or the backup doesn’t include the data you’re looking for at all.
Here’s a list of data that CopyTrans Backup Extractor can extract :
| Data type | CopyTrans Shelbee Backup | iTunes/ iCloud Backup | CopyTrans Backup Extractor |
| Contacts | Included | Included | Included |
| Messages (iMessages, SMS/MMS, photos and videos as attachments) | Included | Included | Included |
| WhatsApp (conversations, photos and videos as attachments) | Included | Included | Included |
| “Camera Roll” photos and videos | Included | Included | Included |
| Photo Library (not Camera Roll) How to copy my iPhone photos to PC? |
Not included | Not included | Not included |
| Apps and their data How to restore lost iPhone apps? |
Included if present in AppStore | Not included | Not included |
| Microsoft Exchange, Outlook, Google, Yahoo account settings Only if the backup is password-protected. How to set the iOS backup password? |
Included | Included |
Not included Can only be restored directly to an iPhone* |
| Calendars | Included | Included | Included |
| Reminders | Included | Included |
Not included Can only be restored directly to an iPhone* |
| Notes | Included | Included | Included |
| Call History | Included | Included |
Not included Can only be restored directly to an iPhone* |
| Network settings (hotspot, Wi-Fi, VPN, preferences) Only if the backup is password-protected. How to set the iOS backup password? |
Included | Included |
Not included Can only be restored directly to an iPhone* |
| Devices paired via Bluetooth | Included | Included |
Not included Can only be restored directly to an iPhone* |
| Localization settings | Included | Included |
Not included Can only be restored directly to an iPhone* |
| Library and recent researches in Maps | Included | Included |
Not included Can only be restored directly to an iPhone* |
| Safari bookmarks, cookies, browsing history | Included | Included |
Not included Can only be restored directly to an iPhone* |
| Autofill data | Included | Included |
Not included Can only be restored directly to an iPhone* |
| Voice Memos How to copy iPhone Voice Memos to a PC? |
Not included since iOS 15 | Not included since iOS 15 | Not included |
| Home screen organization | Included | Included |
Not included Can only be restored directly to an iPhone* |
| Wallpapers | Included | Included |
Not included Can only be restored directly to an iPhone* |
| YouTube bookmarks and browsing history | Included | Included |
Not included Can only be restored directly to an iPhone* |
| Music How to transfer music from iPhone to PC? |
Not included | Not included | Not included |
*Follow the steps in the article “How to restore an iPhone” to see how to transfer data that can only be copied directly to an iPhone.
You checked the table and made sure that CopyTrans Backup Extractor is supposed to show the data you’re looking for. However, they are not listed in the app. First, consult the “CopyTrans Backup Extractor User Guide” to see if you are using CopyTrans Backup Extractor correctly.
Go to CopyTrans Backup Extractor User GuideIf you’re using the program properly, then it’s possible that the data aren’t shown because they’re in iCloud. See the second part of the article below to find it.
Find my data in iCloud and copy them to a PC
Your data can be stored only in 2 places: locally on your iPhone or in iCloud.
Find this setting on your iPhone
Settings app > Your Apple Account > iCloud, section “Apps using iCloud” or “See All” since iOS 18.
- If the toggle button on the right is off (gray), the app data are stored on your iPhone and should be in the backup.
In that case, contact our Support Team by mail. Don’t forget to indicate the type of data you’re looking for and that they don’t appear in CopyTrans Backup Extractor. - If the toggle button on the right is on (green), the app data are in iCloud. Thus, they were not included in the backup
(What’s the difference between iCloud backup and sync? See a detailed explanation in the article “How to back up photos to iCloud from iPhone and Windows?”).
Continue reading to find out how to copy those data to a PC.
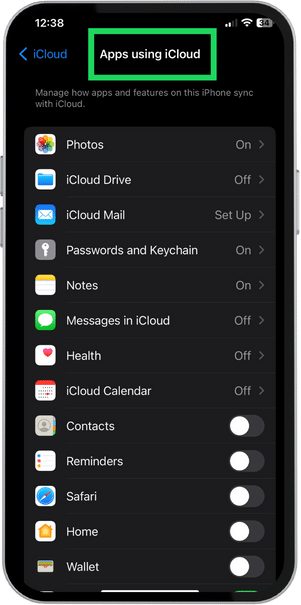
Copy iCloud photos and videos to PC
When the iCloud Photos sync is on, the originals or some information about your photos are stored in iCloud. There are only thumbnails on your iPhone. This is why your photos are not part of the backup – they are simply not present on the device.
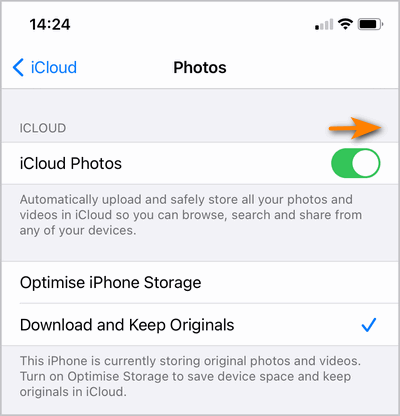
To copy these photos to your PC, you can :
- Either download the whole photo library in one go to a folder of your choice via CopyTrans Cloudly.
- Or manually select and download photos with a limitation of 1000 pics per download via icloud.com.

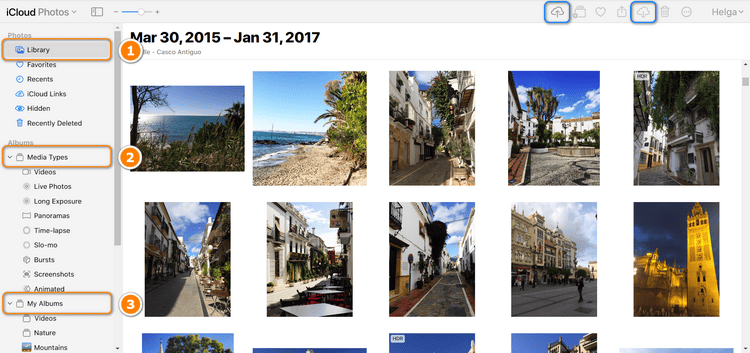
You can find detailed steps in the article “Download iCloud Photos to PC” .
To download your photos from iCloud directly to the iPhone, follow the instructions in “How to get photos from iCloud to iPhone” .
Recover messages and WhatsApp synced with iCloud to PC
Your SMS can also be stored on your device or in iCloud. The only way to copy your messages synced with iCloud to a PC is to use CopyTrans Contacts. You can install the software in CopyTrans Control Center.

- You should first connect your iPhone to the PC and leave the screen unlocked. The progress is shown in the right lower corner. Please wait until the loading is over.
What to do if the loading never stops? - Then, log in to your iCloud account in CopyTrans Contacts. See the step-by-step instructions.
- Relaunch CopyTrans Contacts. Wait a little – the loading shouldn’t take long. You can now export the conversations of your choice with the attachments to a folder on your PC or an external hard drive.

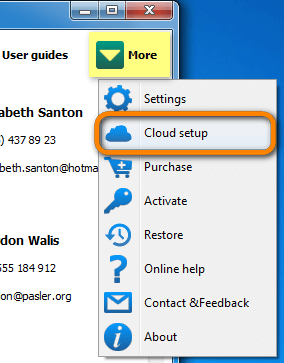
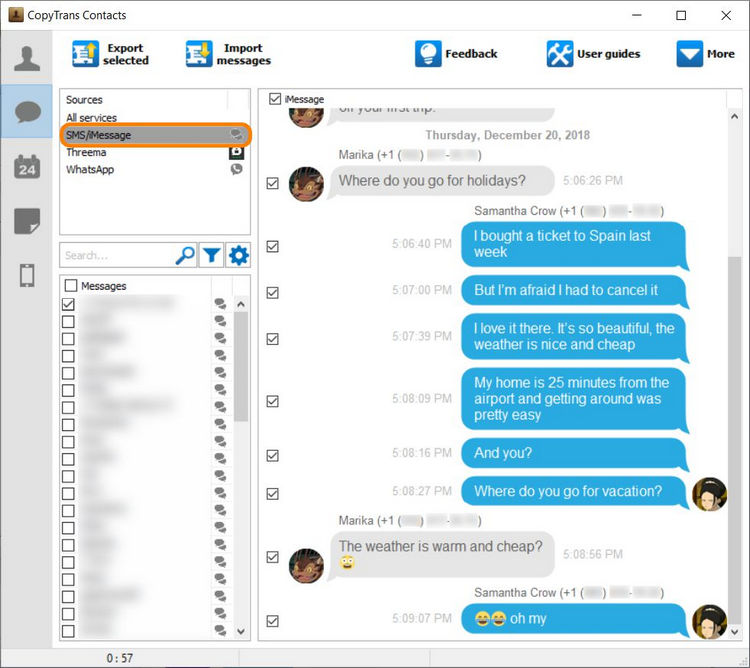
You can find more instructions in the article “How to back up iPhone messages” .
NB : it’s impossible to copy the exported messages back to an iPhone.
But you can copy the messages directly to another iPhone connected to the same iCloud account. You need to activate the sync for SMS and WhatsApp on your second iPhone. Please note that you can only use WhatsApp on one device at a time. For more details, please refer to the article “Use iCloud Messages”.
Download iCloud contacts, notes, calendars, reminders to PC
These data are synced with iCloud by default. So, they are quite probably not included in your backup because they are not stored on your iPhone.
You can see, add, and delete your contacts, notes, calendar and reminders on icloud.com. However, you cannot download them to a PC via the official iCloud website.
To copy your Contacts, Notes and Calendars (but not Reminders) to a Windows PC, use CopyTrans Contacts. You can find it in CopyTrans Control Center.
- Connect your iPhone to the PC and leave the screen unlocked. Wait until everything is loaded – you can see the progress in the right lower corner.
What to do if the loading never stops? - Next, connect to your iCloud account in CopyTrans Contacts. See the step by step instructions if necessary.
- You will need to relaunch CopyTrans Contacts. The loading shouldn’t be long on the second launch. You can now copy the data of your choice to your PC or an external hard drive.
See detailed instructions in the “CopyTrans Contacts User Guide” .

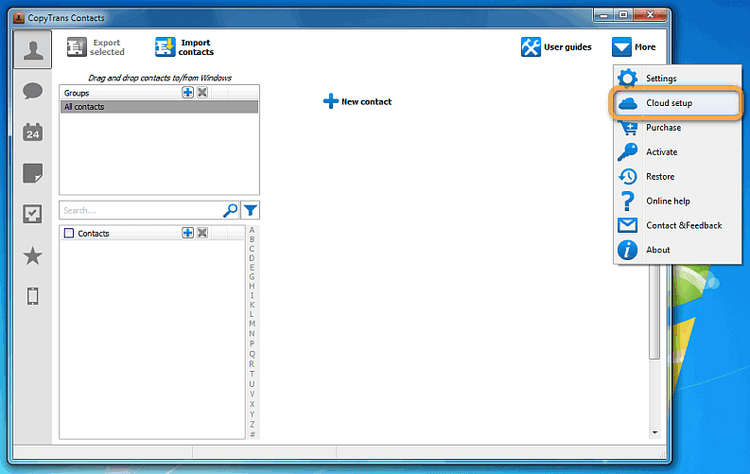
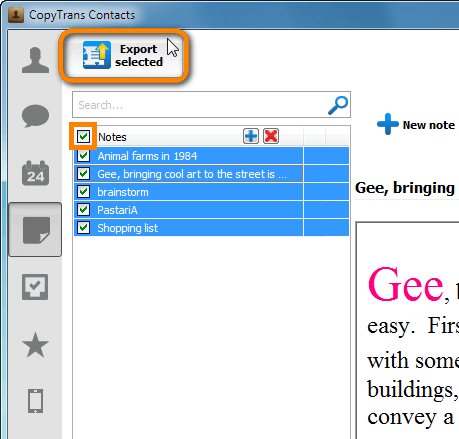
You can then copy the exported contacts and calendriers to a new or the same iPhone if necessary.
How to import contacts from PC to iPhone?
How to add calendars to an iPhone?
NB : Apple limited the possibility to copy Notes from a Windows PC to an iPhone.
The only possible way to copy Notes and Reminders is to sync them with iCloud on both iPhones. Note that the both devices have to be connected to the same iCloud account. To make sure the sync is on, go to:
Settings -> iCloud -> section “Apps using iCloud” or “See All” since iOS 18 -> the toggle button next to Notes and Reminders should be green on both iPhones.
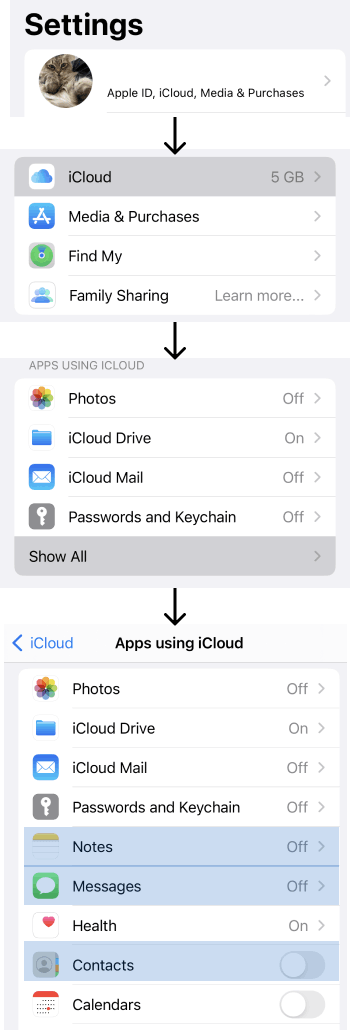
If you read the article from top to bottom but didn’t find an explanation to your issue, please send your log files to our Support Team by mail.
Related articles :
- How to back up iCloud notes to computer?
- How to export iCloud calendar to PC?
- How to back up iPhone?
- How to transfer data from iPhone to iPhone?
- iPhone backup to iCloud failed – what to do?
- How to upload photos to iCloud?
- Restore from iCloud backup without reset?
- iCloud storage is full: 7 tips on how to clear iCloud storage
- What happens if you delete a backup?
- How Long Does It Take to Restore iPhone?