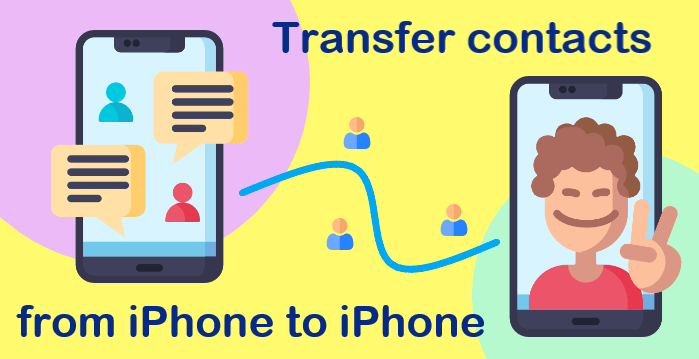
Probably you have upgraded your iPhone to a newer model, or you’re quitting a job and want to transfer all the data to a personal device. And now you need to know how to transfer contacts from iPhone to iPhone. You can also have these questions in your mind while transferring phone number to iPhone:
❓ Why didn’t all my contacts transfer to my iPhone?
❓ How to transfer all contacts from iPhone to iPhone without iCloud?
❓ Why are my contacts not syncing between iPhone and iPhone?
❓ How do I transfer contacts from iPhone to iPhone manually?
We outline 3 ways to move contacts from iPhone to iPhone without iCloud or iTunes, or using the AirDrop feature. You can even transfer contacts to iPhone if you don’t have the old device anymore!
How do I transfer contacts from iPhone to iPhone?
- How to transfer all contacts from iPhone to iPhone
- How to transfer contacts from iPhone backup to iPhone
- Transfer iPhone contacts: FAQ
- How to share contacts on iPhone using Airdrop
NOTE: If your contacts are stored on your SIM card, follow the official Apple tutorial on how to import SIM contacts to your iPhone.
Transfer contacts from iPhone to iPhone
When you just need to transfer all of your contacts or only some of them, you are searching for something that will make it in a few clicks. The easiest and fastest method to share contacts between iPhones is using CopyTrans Contacts! It will also help if you’re wondering how to transfer all contacts from iPhone to iPhone with a different Apple ID.
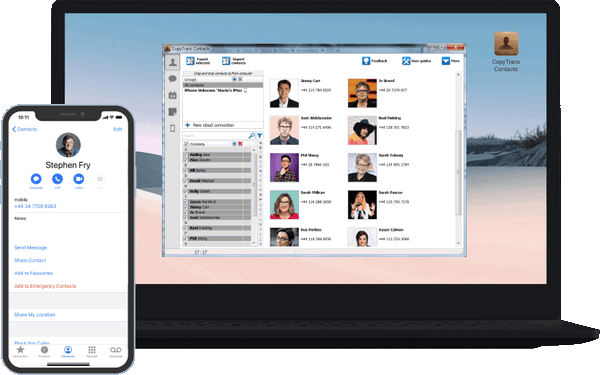
✔️ Manage iPhone, iCloud, Outlook, and Gmail contacts.
✔️ Transfer your contacts between different Apple IDs.
✔️ Save contacts in .xlsx; .vcf; .csv formats.
✔️ Merge old and new contact sets.
There will be two easy steps:
- Save contacts from old iPhone to PC as .vcf files
- Move contacts from PC to another iPhone
Let’s get started!
How to transfer your contacts from iPhone to computer
- Download and install CopyTrans Contacts:
If you need help, please refer to the installation guide.
Download CopyTrans Contacts
-
Run CopyTrans Contacts and connect your iPhone to the PC. You will see a loading icon: the program is retrieving all your contacts, messages, calendars, and notes. Wait until the loading is finished, only then proceed to Step 3.
➕ If your iPhone is encrypted, you may be asked for an iPhone backup password. What password?
-
Select the contacts you want to transfer to your PC.
➕ To select several entries, hold down Ctrl while clicking on each contact.
➕ To select all contacts at once, check the box on top of the contact list OR press Ctrl+A.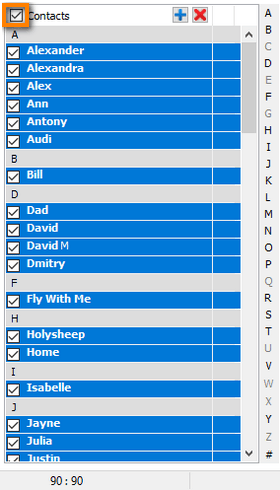
TIP: If you don’t see your contacts in the CopyTrans Contacts interface, follow this troubleshooting guide.
- Click Export selected:
- After that, select iPhone, iPad, and iPod Touch (multiple .vcf files):
- Select the destination folder. Click OK. And this is how to move contacts from iPhone to iPhone using CopyTrans Contacts.
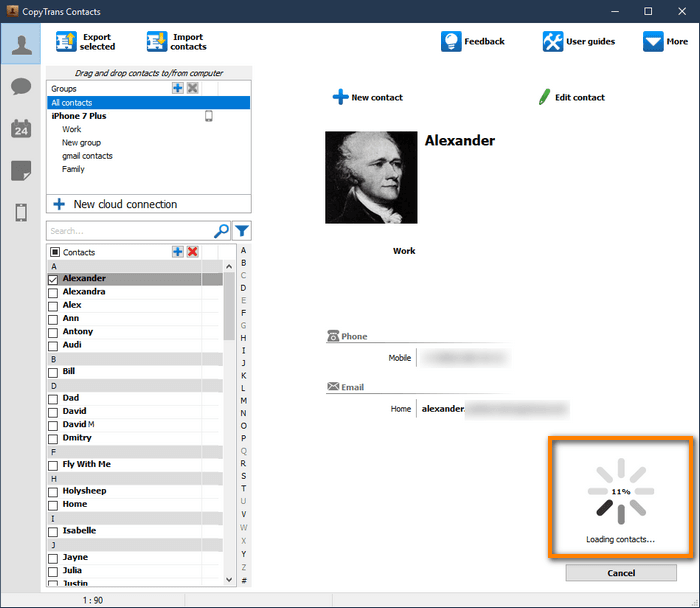
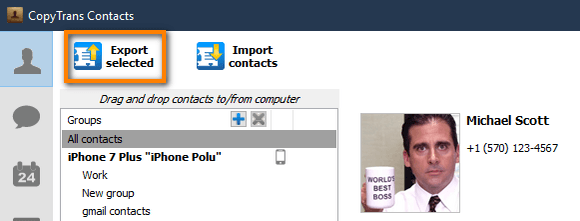
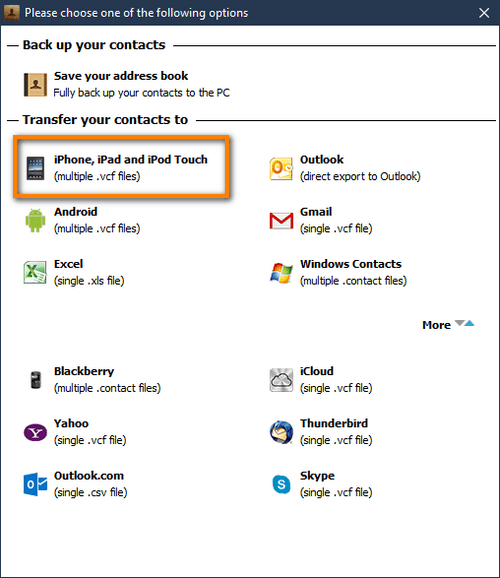
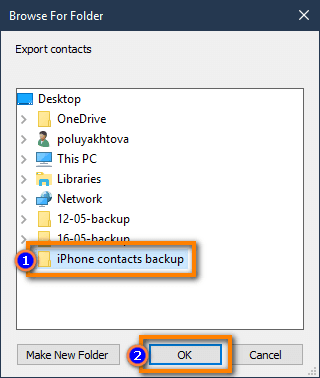
How to import contacts to iPhone
- Halfway there! Let’s connect the target device. In my case, the device is empty, and so is the CopyTrans Contacts interface. But not for long… Click Import contacts:
- Find where you saved your contacts, select all the .vcf files (Ctrl+A), then click Open:
- All the contacts you’ve selected will now be imported to your iPhone:
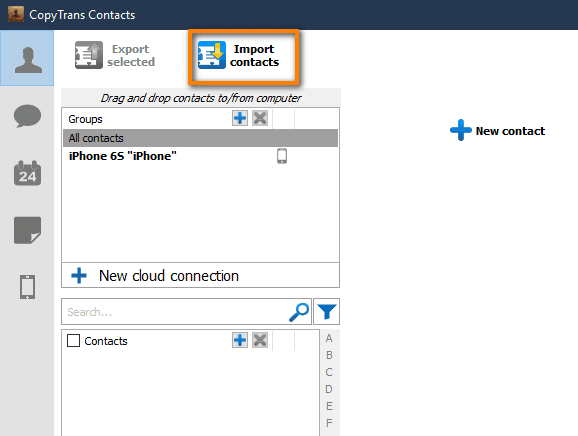
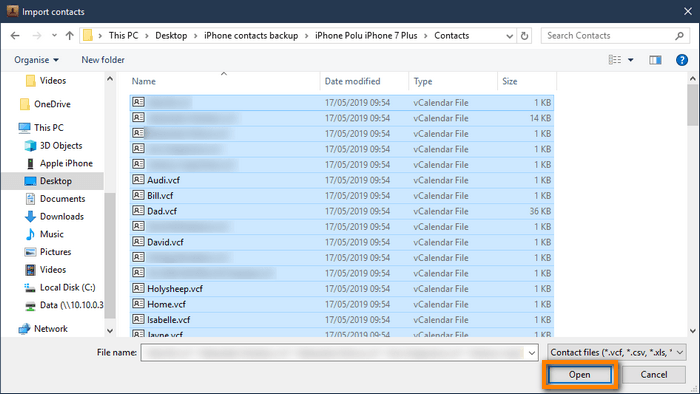
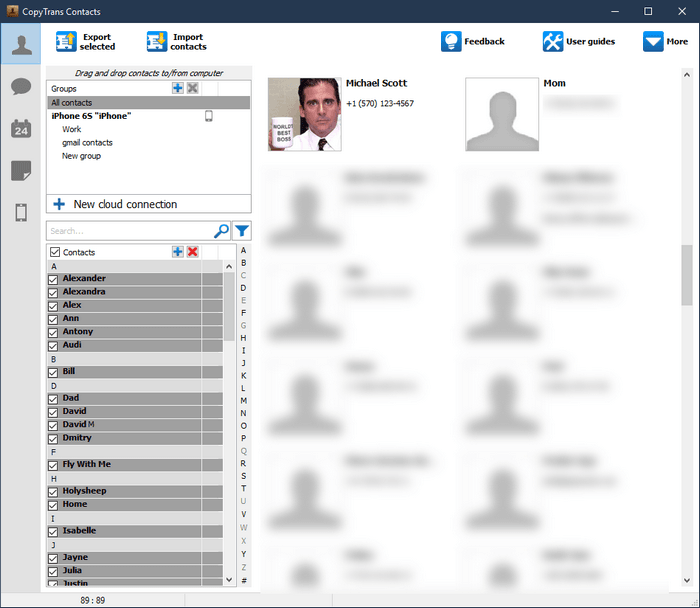
In fact, you will deal with this task very fast and will have full control of all the contacts you would like to save on another iPhone.
With CopyTrans Contacts you can also sync contacts from iPhone to iPad. Learn more information in our comprehansive guide.
How to download contacts from iPhone
if you have no device anymore
Did you know that you can restore your iPhone contacts to any Apple device even if your older iPhone has been broken or stolen? If you don’t have your old iPhone, CopyTrans Backup Extractor will still fight to retrieve your contacts. It also have access to your iCloud backups! Now we will show you how to transfer contacts to PC.
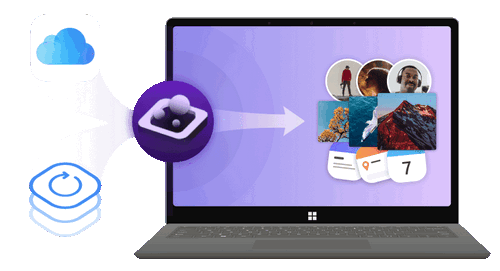
✔️ find all the backups automatically;
✔️ save all the backup data on your PC;
✔️ Extract contacts to PC – without the device;
✔️ compatible with different backups: iCloud, iTunes, CopyTrans Shelbee, or other programs;
We will save contacts from one iPhone to another iPhone in 2 steps:
- Retrieve contacts from any iPhone backup saved on your PC
- Import contacts on another iPhone
Step 1: Retrieve contacts from backup
-
Download and install CopyTrans Backup Extractor. For help with the installation, follow the installation guide.
Try CopyTrans Backup Extractor for free
-
Run the program and log in to iCloud if you want to find more backups. Once ready, click Find Backups.
We care about your online safety: your credentials go directly to Apple through a secure SSL connection.
-
Wait for the backup hunt to be complete. You will see a list of all available backups: choose the latest backup which contains your contacts.
➕ If you are restoring from an iTunes backup, you may be asked for a backup password. What password?
➕ iCloud backups will be marked with a cloud icon (☁️) and they are never password-protected.
- From the list of items to restore, choose Contacts and press Next. You will be prompted to select the destination folder.
- Voila! Choose Go to folder to open the directory with your Contacts. They are now ready to be imported to your iPhone.

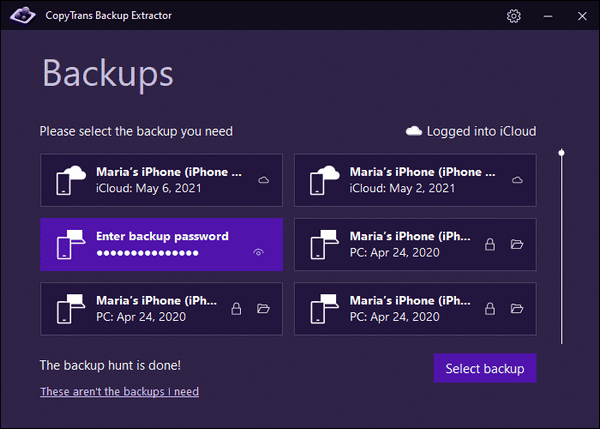
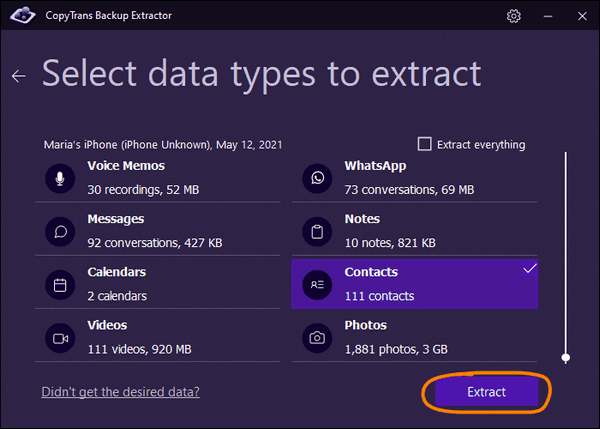
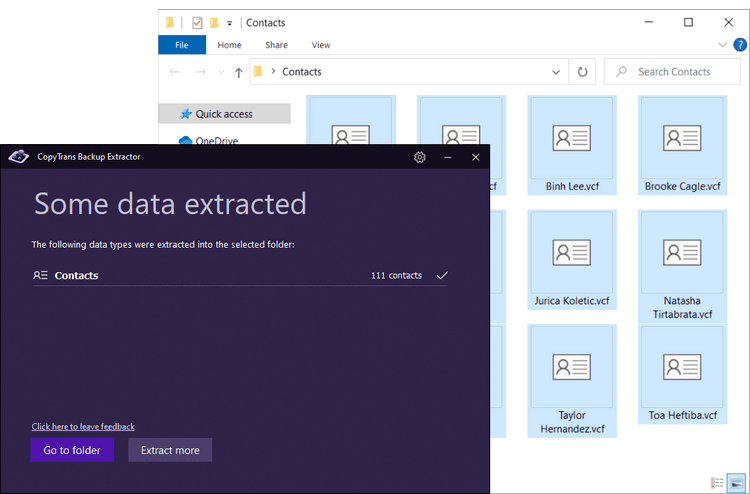
Step 2: Move contacts from computer to iPhone
Now, with CopyTrans Contacts you can move the contacts you saved on your PC to any apple device. Follow the steps below:
-
Download CopyTrans Contacts, launch it and wait till all the data is loaded.
Download CopyTrans Contacts
-
Choose the import contacts From a file option:
-
Enjoy your newly imported list of contacts! And do not forget to back up your device from time to time.
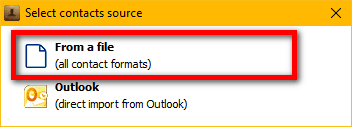
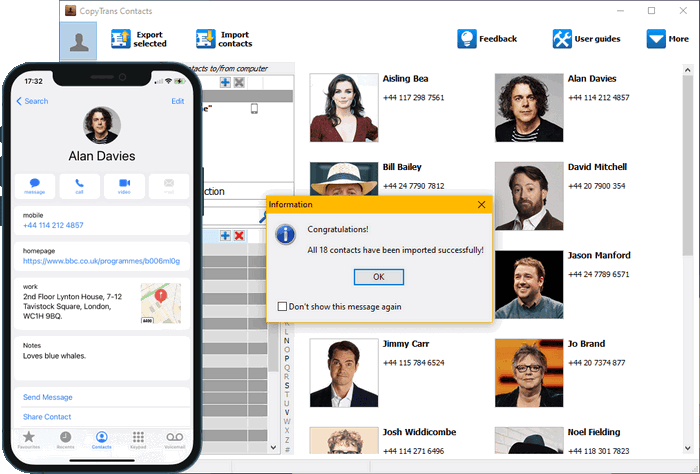
So, here is how to transfer contacts from iPhone to iPhone without iTunes or iCloud. If you’d prefer to transfer contacts via Airdrop, then keep reading.
Transfer iPhone contacts
FAQ
How can I transfer contacts from my old iPhone?
You can transfer contacts from your old iPhone using iCloud, iTunes, or with CopyTrans Programs, the methods are described above: CopyTrans Contacts or CopyTrans Backup Extractor
Can I transfer contacts from one iPhone to another using iCloud?
One of the ways to transfer contacts to your new iPhone is by using iCloud backup and syncing your contacts to the new device.
Is it possible to transfer contacts between iPhones using iTunes?
Yes, you can transfer contacts between iPhones using iTunes by backing up the old iPhone and then restoring the backup to the new device.
How do I transfer contacts from iPhone to iPhone using Airdrop?
Unfortunately, Airdrop does not support transferring contacts directly. It is mainly used for sharing files and photos between Apple devices. But here is a way to transfer contacts via AirDrop.
Can I sync my contacts to my new iPhone from the old one?
Yes, you can sync your contacts to your new iPhone from the old one by using iCloud or by backing up the old phone and then restoring the backup to the new device with CopyTrans Contacts in a few clicks.
How to share contacts on iPhone
Airdrop contacts
AirDrop is a nice and easy way to share contacts between iPhones in real time.
Drawbacks:
❌ You can only share one contact at a time.
❌ AirDrop transfer often fails due to connection issues.
❌ If you want to avoid security issues, you have to use the Contacts only feature and be added to the other person’s address book.
The only downside is that you can only share one contact at a time. So, how to transfer contacts from iPhone to iPhone via AirDrop? If you want to share a small group of contacts, that’s the way to go!
-
First, make sure the two iPhones are close to each other and have Wi-Fi and Bluetooth on:
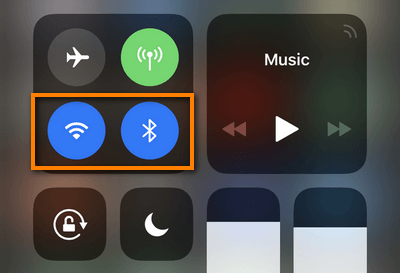
You can do so by swiping up from the bottom of the screen, which will open the control center. Tap on Wi-Fi and Bluetooth icons to turn them on.
You can also do so by going to Settings > Wi-Fi and Settings > Bluetooth and switching the toggle on.
-
Next, turn AirDrop on. Press and hold the Wi-Fi (or any other) icon in the control center to show other options, tap on AirDrop and tap Everyone.
You can also start AirDrop by going to Settings > General > AirDrop > Everyone (or Contacts Only, if you only wish to get AirDropped by people you have in your contacts).
-
How to AirDrop contacts? Go to Contacts App > pick the contact you want to share > tap Share Contact > choose the iPhone you want to share the contact with:
-
Click Accept on the other iPhone to finish the transfer:
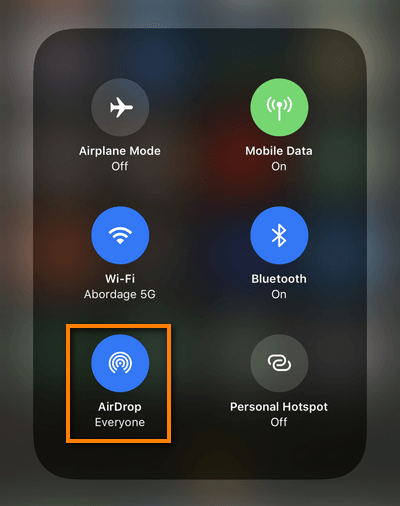
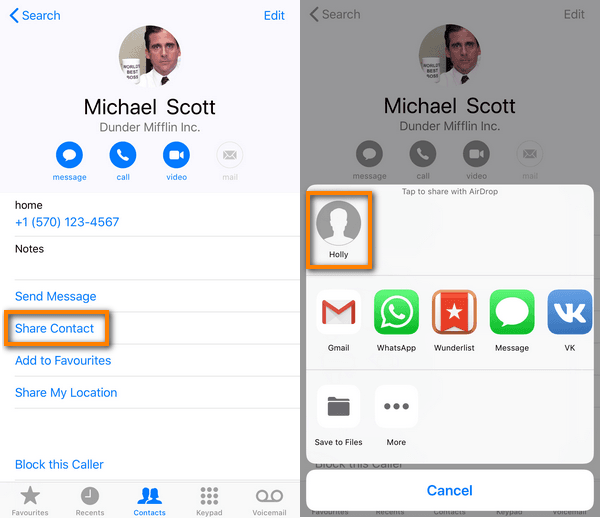
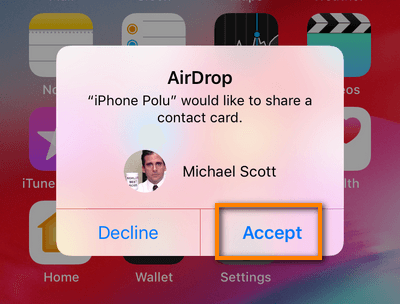
Share contacts between iPhones
Final Thoughts:
Learning how to transfer contacts from iPhone to iPhone is more than a one-time setup — it’s about staying connected without the hassle. Whether you’re moving to a new device, setting up a second iPhone, or simply want to keep a backup of your address book, knowing how to copy contacts on iPhone gives you control and peace of mind.
There are several easy ways to do this: you can use AirDrop for a quick share, iCloud for automatic syncing, or tools like CopyTrans Contacts and CopyTrans Backup Extractor if you want more flexibility — especially when working from a PC. The best part? Each method is beginner-friendly and takes just a few minutes.
It’s also worth organizing your contacts regularly. A clutter-free contact list means fewer duplicate entries, less confusion, and faster access when it counts. And with modern tools, managing and backing up your contacts has never been easier.
If you’re wondering how to share a contact on iPhone with a friend or coworker, it’s as simple as a few taps. But if you want to take it a step further—like transferring hundreds of contacts to a new device or saving them on your computer — you now know exactly how to do that too.
Here’s the bigger picture: your contact list is more than just names and numbers — it’s your network, your business, your life. Keep it safe, keep it organized, and keep it backed up. Mastering this small task today could save you a lot of stress tomorrow. So follow the steps, choose the method that suits you best, and make the most of your iPhone—because sharing contacts should be as seamless as starting a conversation.