You just switched to an iPhone, excited to start using it — only to find your contact list completely empty. No saved numbers, no familiar names, just nothing in the app. Sound familiar? Whether you’re moving from an Android phone, transferring contacts from an email account, or restoring them from an old backup, figuring out how to import contacts to an iPhone can be a problem.
Apple offers several ways to transfer contacts, but not all methods work the same. iCloud is useful, but what if your contacts are saved on a SIM card, in a CSV file, or in a different account like Gmail or Outlook? The last thing you want is to manually type each contact one by one.
The good news? There are quick and easy ways to import contacts to an iPhone — without losing important numbers or spending hours troubleshooting. In this guide, we’ll walk you through the best methods step by step, so you can import contacts to iPhone in minutes and start using your iPhone hassle-free. Let’s get started!
Select the format you want to import to your iPhone:
- Import VCF to iPhone
- Import contacts to iPhone from Excel
- Import contacts to iPhone from CSV
- Import CSV contacts to iCloud
- Windows contacts to iPhone
- Thunderbird export contacts
- Transferring contacts to iPhone: other formats
Import VCF to iPhone
It can be a real pain to import VCF to iPhone via iTunes. However, with CopyTrans Contacts, you can transfer:
✔ all phone numbers;
✔ addresses;
✔ notes;
✔ email addresses;
✔ etc.
-
Download and install CopyTrans Contacts from the following page:
-
Run CopyTrans Contacts and connect your iPhone.
-
So, how to add contacts to new iPhone from a VCF file? Just click Import contacts.
-
A new window will open. Click From a file.
-
Navigate to the folder on your PC containing your contacts VCF, then select all the contacts you want to import.
-
That’s it! Now you know how to import contacts into iPhone from a Vcard.

❕ If your iPhone is encrypted, you may be asked for an iPhone backup password. What password?
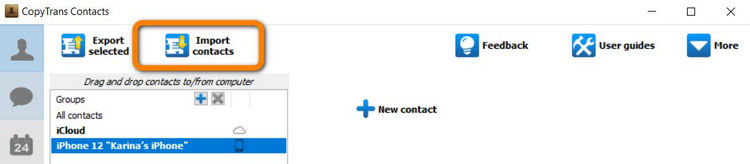
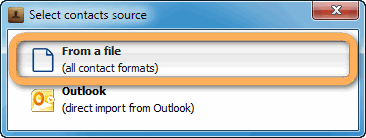
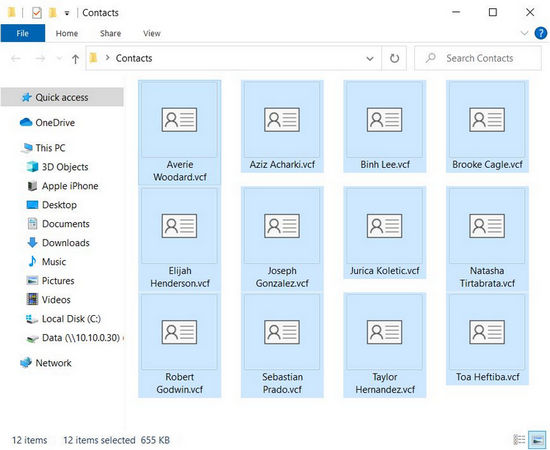
Import contacts to iPhone from Excel
If you previously used CopyTrans Contacts to export iPhone contacts to Excel, please proceed directly to Step 1 below.
💡 In order to save Excel contacts file in iPhone correctly, you are urged to use the recommended structure of the fields as contained in our Excel contacts template.
Contact list template
An Excel file is a spreadsheet developed by Microsoft to store records in a tabular form. The file extension is either XLS or XLSX. You can use Excel to store personal information such as contact lists.
To see an example of an Excel contact file, download our Excel contacts template: it contains the exact fields required by iPhone and a sample contact. Note that you don’t have to fill out all the fields when adding your contacts to the template.
-
How to import contacts from Excel to iPhone? Download and install CopyTrans Contacts from the following page:
If you need help installing CopyTrans Contacts, please refer to the installation guide.
-
Run CopyTrans Contacts, connect your iPhone and click Import selected.
-
A new window will open. Click on From a file.
-
Navigate to the folder containing an Excel document with your contacts, select the document and click on Open.
-
That’s it, your Excel contacts are now imported to iPhone.
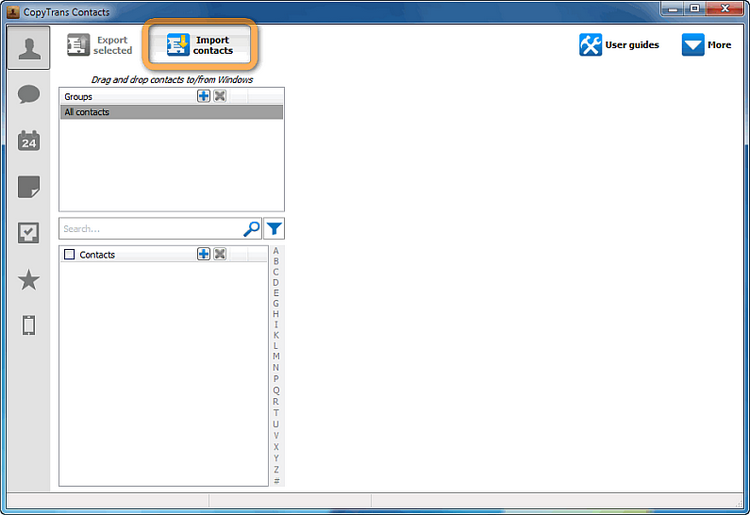
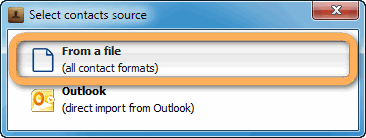
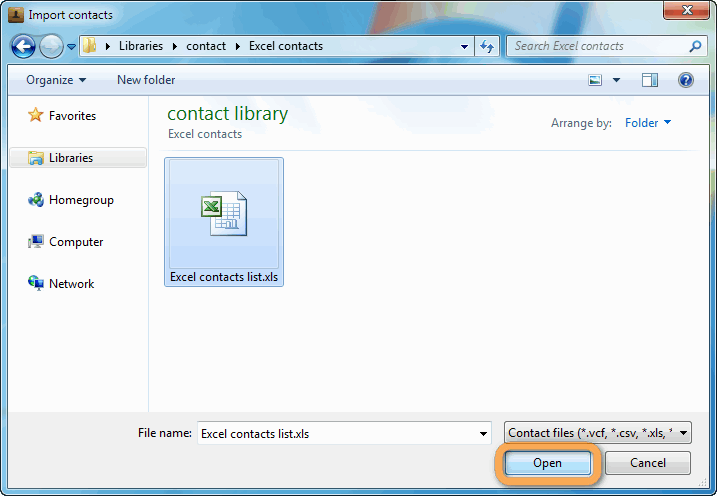
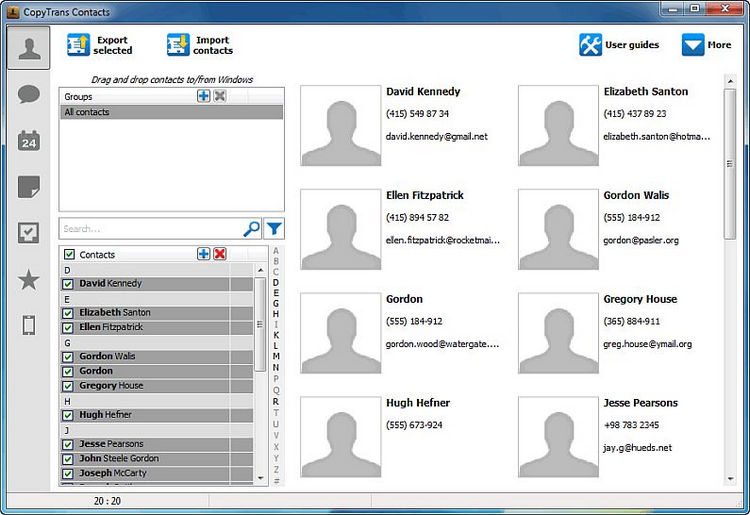
How to import contacts into iPhone
YouTube guide
CSV contacts
Import CSV contacts to iPhone
It is also possible to just drag and drop your CSV (or Excel) file into the program:
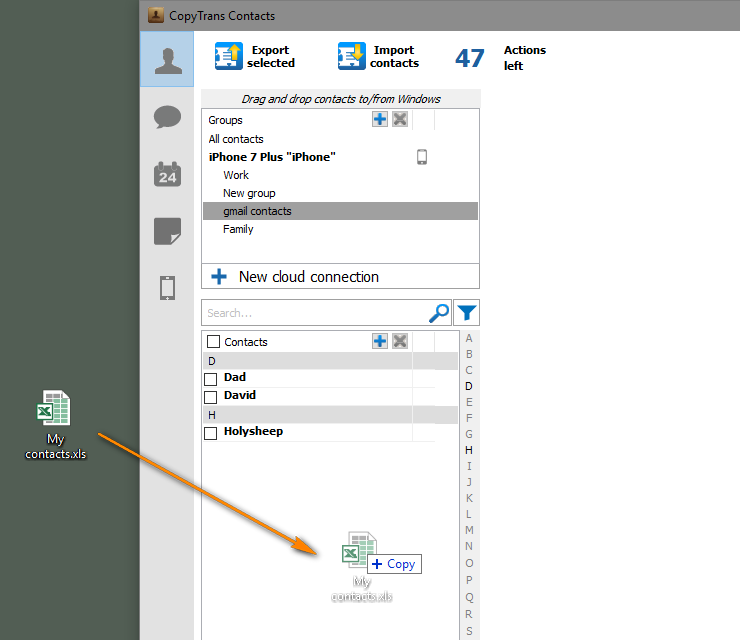
This way, before CSV contacts import, you will be able to edit the entries in the CSV import wizard (opens automatically).
-
The white columns are those automatically matched by the program.
-
The red columns are the ones that could not be matched. For these cells, you need to select the column header manually from the drop-down list.
-
When you change the column header, the column turns blue.
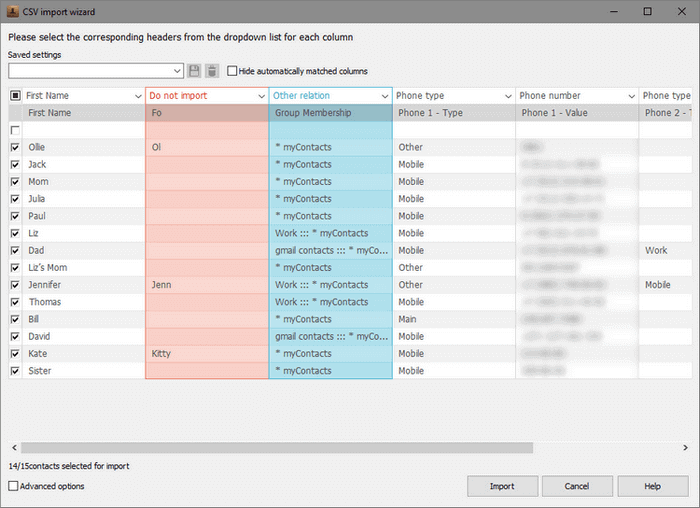
You will see CSV file data as a table. To proceed, match the columns from the source file (.csv or .xls) with the iPhone contact fields (like first name, middle name, phone number, etc.) Just select a column header for each column from the drop-down list. Like a small interactive game!
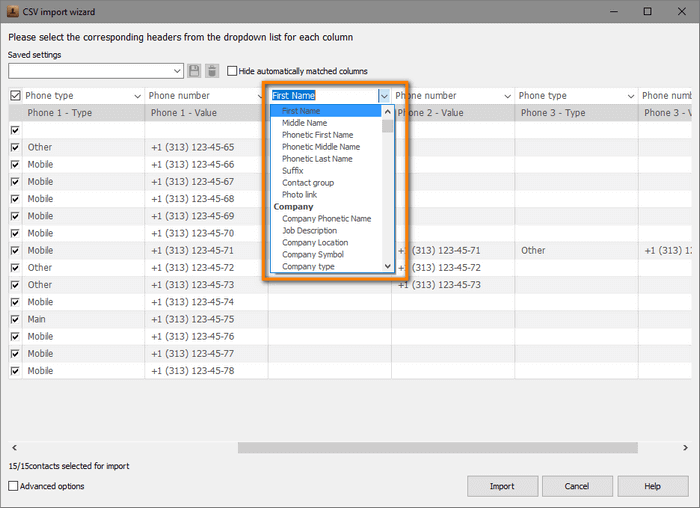
If you encounter any issues performing, refer to the troubleshooting guide below.
-
I do not see any of my contacts from CSV file
Please try to change the encoding. Sometimes the encoding of the source file can not be detected automatically.
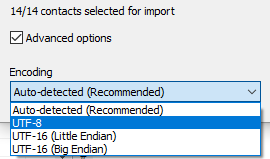
-
My contacts are not displayed correctly: special characters like é, è, ç are not displayed.
In this case, it is quite possible that your contacts are not properly stored in the CSV file. Open the CSV file with a text editor (ex. in Notepad++) and check if your data is displayed correctly there. You can then edit them manually in the file or on your iPhone after the import. -
I get an error message “1/1 of your contacts could not be imported”
This means that the source file is probably corrupted. We recommend opening it in Microsoft Excel and saving it: this may be enough to fix it. Then try importing it into CopyTrans Contacts again. -
I noticed an error in the contact details
To edit your contacts, open the source file in Excel or Notepad++ and then re-import it. You can also do it in CopyTrans Contacts on your iPhone after the transfer.
About the Import Wizard
-
There are a lot of different types of CSV files. The Import Wizard is designed to customize the transfer and prevent data loss. In some CSV files, the information is presented in two columns: data type and data value. For example, the phone number information consists of the data type (such as home, business, mobile, etc.) and data value i.e. the phone number itself, like +1-313-123456.
-
Those two-column files should be matched accordingly in the Import Wizard:
-
You can exclude some or more contacts from the import – simply uncheck the box next to the contact.
-
If you do not want to import a column from the source file to your iPhone, select Do not import from the drop-down list.
-
To make your job easier, you can choose to only display the unmatched columns. This way, only the red columns will be displayed.
-
The first line of the CSV file usually contains the column header name and therefore is grayed out by default and will not be imported. If you wish to import it, uncheck Do not import the first line in the advanced settings to avoid losing data.
-
If you regularly import CSV files from a particular source, you can save your import settings. To do this, enter the title of the backup once you’ve finished customizing the fields, and click Save. Next time, you can choose Last used to apply the last import settings.
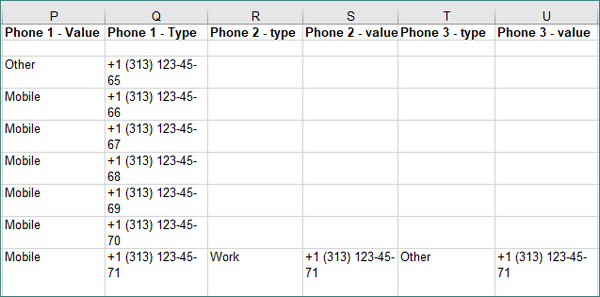
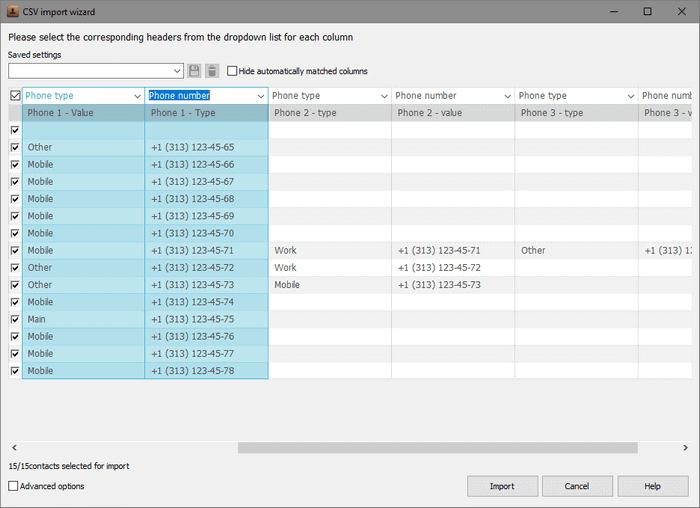
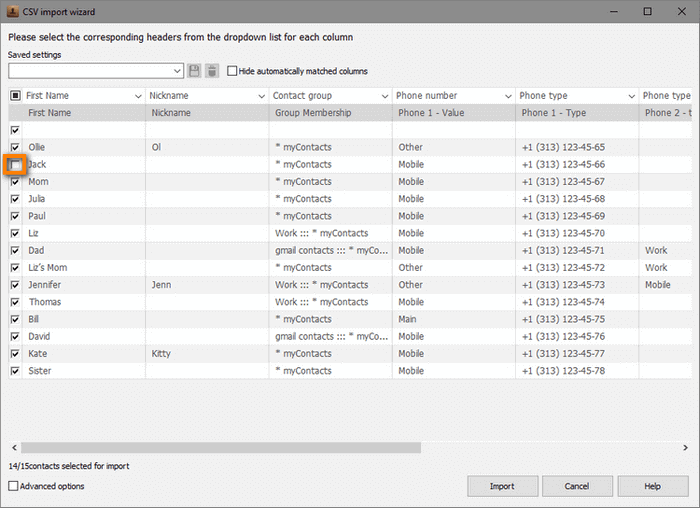
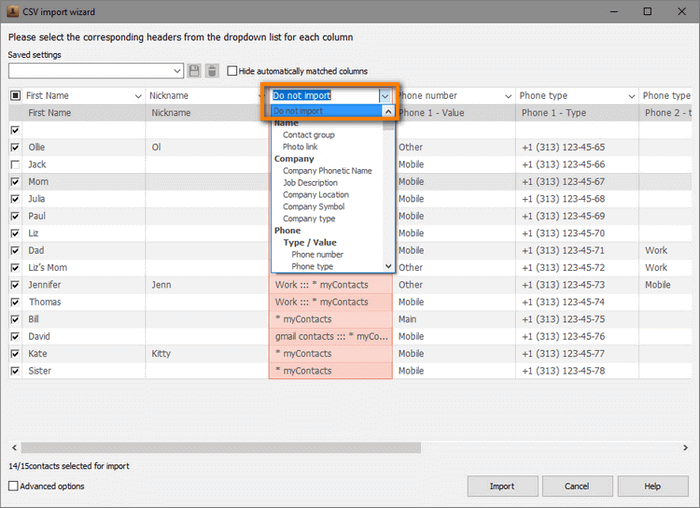
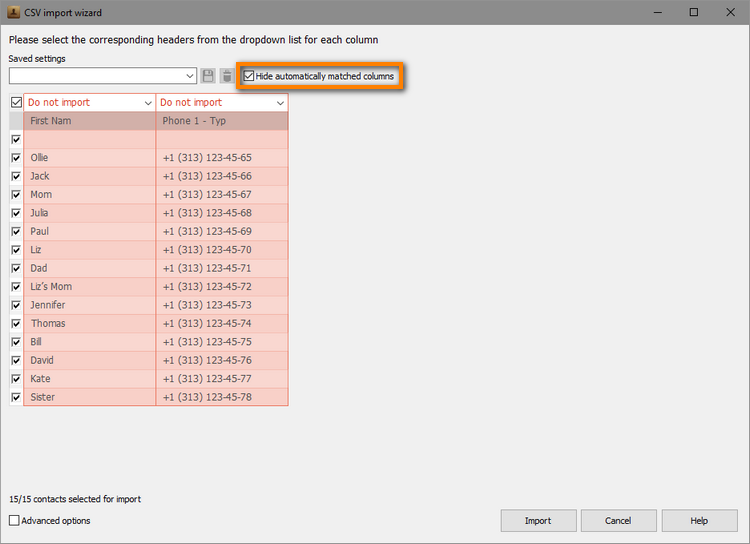


Import CSV contacts to iCloud
To import your contacts to iCloud, make sure you have logged in to your iCloud account in CopyTrans Contacts.
How to import contacts into iPhone? Just follow the steps above. After that, to import CSV to iCloud, select the contacts and right-click. You have two options: Copy To and Move To. In the first case, the contacts will stay on the iPhone, and also will be copied to iCloud. If you choose to move them, these contacts will be removed from the iPhone and will be transferred to iCloud.
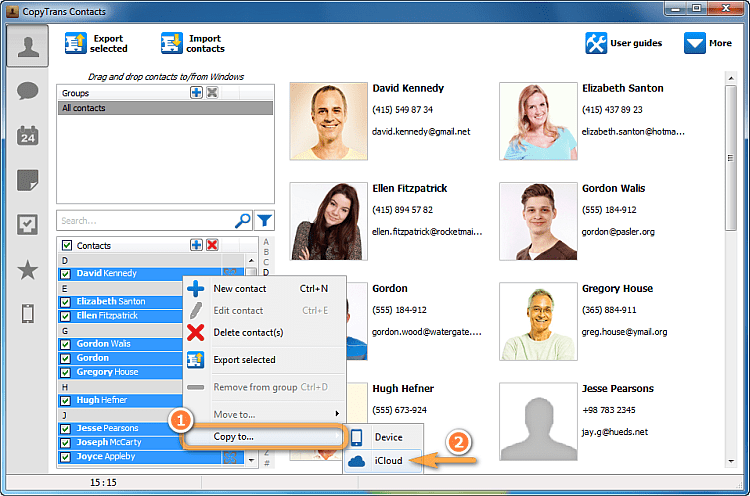
How to import contacts into iPhone
Windows contacts to iPhone
Windows Contacts was introduced as a built-in contact manager in Windows Vista back in 2007, and was later ported to Windows 7, 8 and 10. The program has no interface. It is implemented as a special folder in File Explorer, which can be found in C:/Users/(your username)/Contacts.
The People app is a successor to Windows Contacts in Windows 8 and 10. It was created to organize and link contacts from various e-mail accounts. Microsoft has listed the People app as a deprecated feature in Windows 10 and announced that it is likely to be removed in a future update.
This method of transferring Windows contacts to iPhone is completely secure: your contacts remain offline on the iPhone. All contact details are imported including:
- all phone numbers,
- contact pictures,
- notes,
- email addresses.
- etc.
Here is how to import Windows contacts to iPhone:
-
Download CopyTrans Contacts from the following page:
Free download -
Install the program. If you need help installing CopyTrans Contacts, please refer to the installation guide.
-
Run CopyTrans Contacts and connect your iPhone to PC. Your iPhone contacts will appear in the main window.
-
Click Import contacts.
-
In the next window, select From a file (all contact formats).
-
Navigate to the Windows Contacts folder, select the contacts you wish to transfer and click Open.
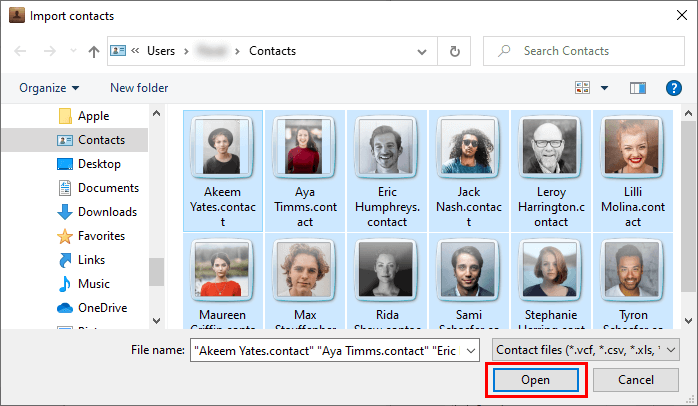 NOTE: By default, Windows 7, 8 and 10 store your contacts in C:/Users/(Your user name)/Contacts.
NOTE: By default, Windows 7, 8 and 10 store your contacts in C:/Users/(Your user name)/Contacts. -
That’s it! You have successfully imported your Windows contacts to your iPhone!

❕ If your iPhone is encrypted, you may be asked for an iPhone backup password. What password?
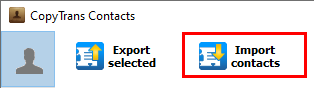
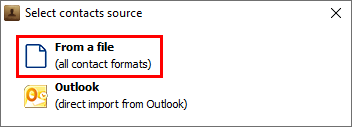
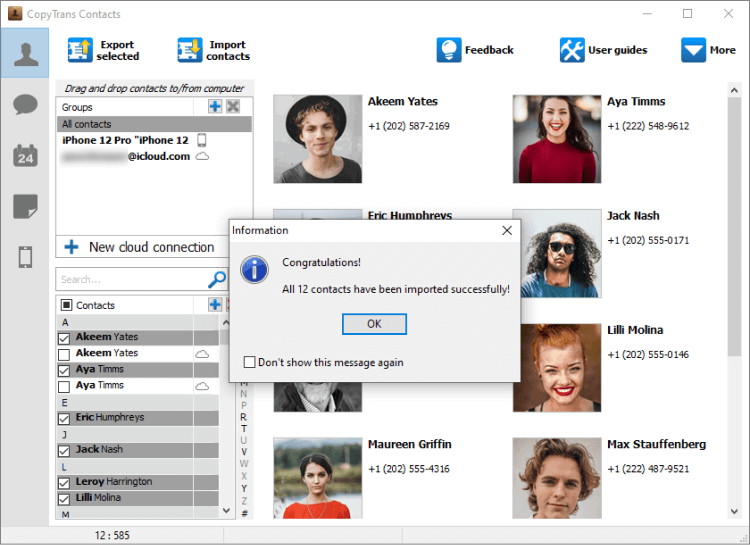
Thunderbird export contacts
Mozilla Thunderbird is a free email application, great for personal or business use. If you save all the contacts in the Thunderbird Address Book and then you need to import them into your iPhone, CopyTrans Contacts will do it for you.
There are only two steps:
➕ Export contacts from Thunderbird
➕ Import contacts into iPhone
-
In the main Thunderbird window, click Address Book.
-
Now click Tools and then Export.
-
Thunderbird offers several formats for contact export. Just select .csv or .vcf.
-
Download CopyTrans Contacts and install it.
Download CopyTrans Contacts -
After running CopyTrans Contacts and connecting your iPhone, click Import selected.
-
Click Import contacts.
-
Select From a file (all contact formats) and then navigate to the folder where your Thunderbird contacts are saved.
-
That’s it, now you see all your Thunderbird contacts in iPhone.
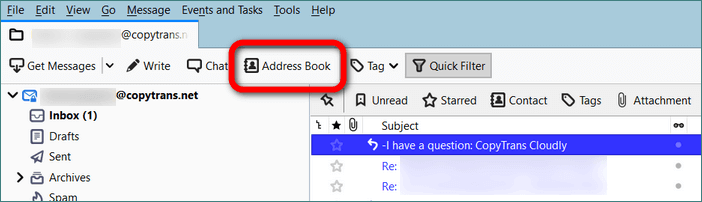
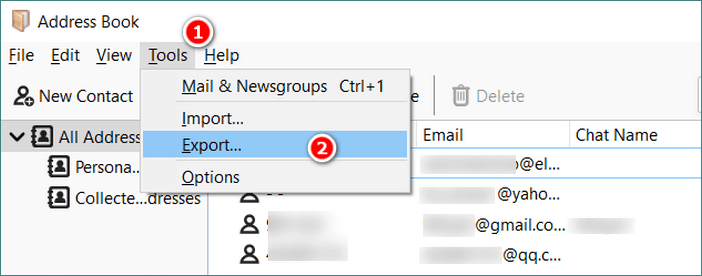
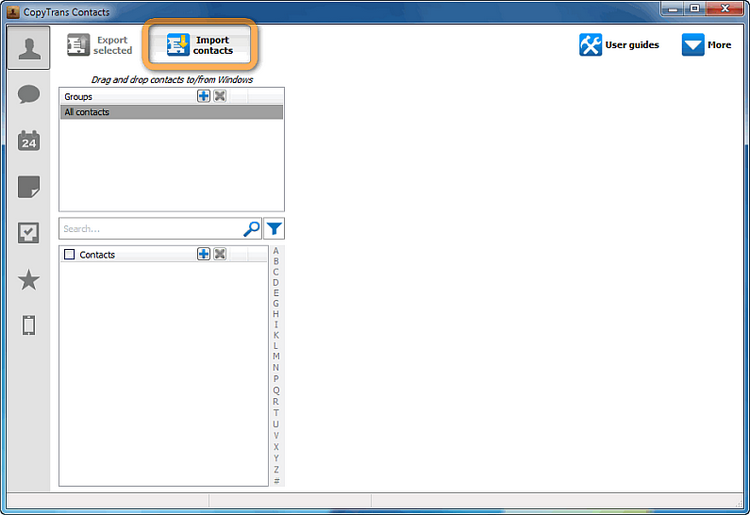
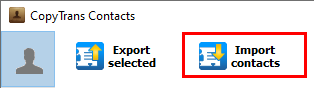
Transferring contacts to iPhone
CopyTrans Contacts lets you manage the contacts stored off device:
This quick guide shows exactly how to import Gmail contacts to iPhone using CopyTrans Contacts.
This quick guide shows how to copy contacts from Outlook.com to iPhone using CopyTrans Contacts. Note: Now all Hotmail.com and Live.com mailboxes are redirected to Outlook.com.
Easy way to import Yahoo contacts to iPhone.
When switching from Android to iPhone you should think about saving your address book. It’s actually pretty easy to copy contacts from Android to iPhone with CopyTrans Contacts.
If you want to disable Exchange and save all Exchange contacts on your iPhone, CopyTrans Contacts is what you need.
Conclusion
Importing contacts to your iPhone doesn’t have to be a problem. Whether you’re transferring from another phone, syncing with an email account, or restoring from a backup, there’s a method that suits your situation. iCloud works great if you’re already in the Apple ecosystem, while Gmail and Outlook provide easy options for those who rely on email sync. And if your contacts are stored on a SIM card or a CSV file, manual import methods can get the job done in just a few steps.
Now that you know your options, pick the method that works best for you and restore your contact list in minutes. No more searching for lost numbers or re-typing contacts one by one—your iPhone will be ready to go in no time! To avoid losing contacts in the future, consider setting up automatic backups with iCloud or exporting your contact list regularly. Need more help? Check out our guide on backing up iPhone contacts to keep your data safe.