In this article, we demonstrate how to export Outlook contacts to iPhone and provide some tips for the Outlook contacts not syncing with iPhone issue.
- Outlook contacts not syncing with iPhone
- Export Outlook contacts to iPhone: automatic way
- Export Outlook contacts to iPhone: manual way + for Outlook Web users
Both ways allow you to import contacts from Outlook to iPhone without deleting any contacts already saved on your device. All contact info will be retained including ✓ contact pictures, ✓ phone numbers, ✓ email addresses, ✓ company info, ✓ notes, etc.
These ways of adding Outlook contacts to iPhone will work for Outlook version 2003 and above, Outlook on the Web, and for any iOS device.
NOTE: Now all Hotmail.com and Live.com mailboxes are redirected to Outlook.com, keeping all your data. Hotmail and Live.com are now obsolete.
Outlook contacts not syncing with iPhone
Sometimes setting up and using Outlook on iOS devices can turn out to be a daunting task. Many users encounter the Outlook not syncing error after system updates. Here are some proven methods to fix this issue:
-
Turn off Low Power Mode. According to Apple, this mode disables most background activities including downloads and data syncing between services. To deactivate Low Power Mode, go to Settings > Battery and tap the toggle switch.
-
Make sure you’re logged in the Outlook account on your iPhone. Go to Settings > Mail > Accounts. If Outlook is not on the list of accounts, tap Add Account to add it. Don’t forget to grant Outlook access to the services you need to sync with your iPhone.
-
Allow contacts to use cellular data. If you mostly use mobile data, check if contacts have access to it. Go to Settings > Mobile > toggle Contacts on. Alternatively, switch to Wi-Fi connection since data syncing can be delayed when your iPhone is on a cellular connection.
-
Check New Data Settings. Make sure that you get new data as soon as it’s available on servers (the so-called Push option). Go to Settings > Contacts > Accounts > Fetch New Data > Outlook > Fetch.
-
Close all the apps on your iPhone and force restart it.
If you still face the Outlook not syncing to iPhone issue, it makes sense to look for other options. Luckily, CopyTrans developed an app for the job, keep on reading.
Import contacts from Outlook to iPhone
Automatic transfer | Quick way
The first solution I offer is to use CopyTrans Contacts and simply import contacts to iPhone from Outlook in two clicks.
The perks of using CopyTrans Contacts:
✔️ Backs up contacts to the PC;
✔️ Works with different formats: .xlsx; .vcf; .csv;
✔️ Transfers contacts between iPhone, iCloud, Outlook and Gmail;
✔️ Saves iPhone messages to PC;
✔️ Manages calendars from iPhone, iCloud, Outlook and Gmail.
- Download and install CopyTrans Contacts. Download CopyTrans Contacts
-
Run CopyTrans Contacts and connect your iPhone to PC. Wait until all of your data is fully loaded.
➕ If your iPhone is encrypted, you may be asked for an iPhone backup password. What password?

- Click Import contacts.
- In the next window, select Outlook (direct import from Outlook).
- Select the Outlook contact folder from which to import contacts to the iPhone. By default, your Outlook contacts are located in the Contacts folder. Click OK.
- Select the contacts you want to import to the iPhone.
Once ready, click Import selected contacts from Outlook. - Your Outlook contacts are now imported to your iPhone and will be displayed by CopyTrans Contacts.
If you need help installing CopyTrans Contacts, refer to the installation guide.
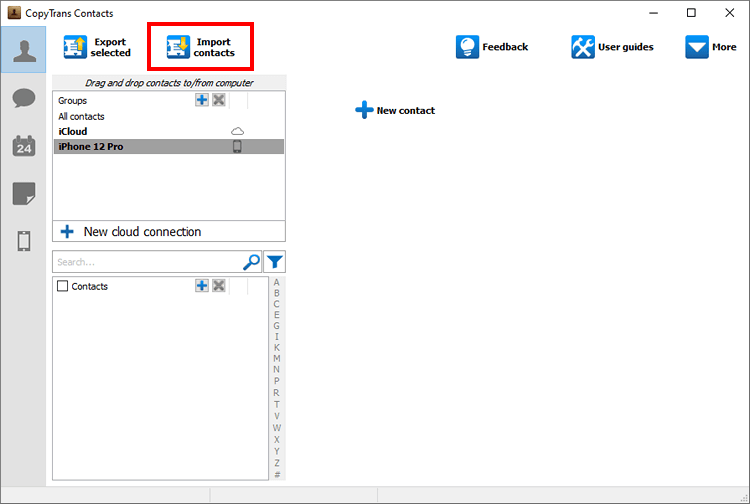
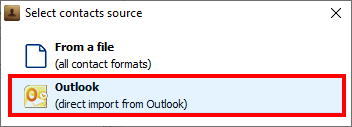
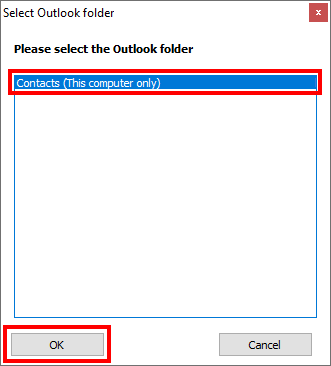
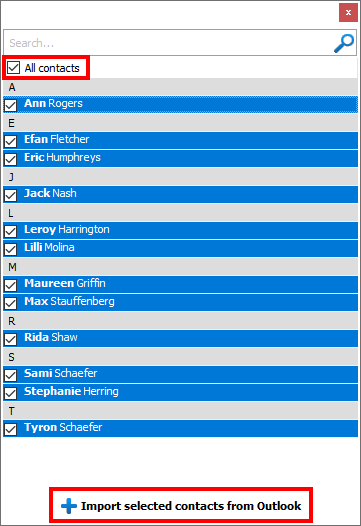
• Check the box next to “All contacts” to select all.
• Search for a particular contact by using the “Search…” box at the top.
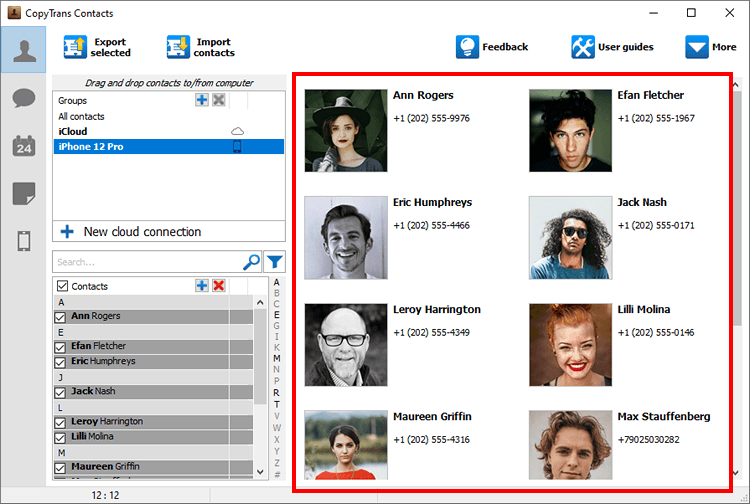
CopyTrans Contacts also can:
✔️ Transfer contacts from iPhone to computer.
✔️ Edit iPhone contacts.
✔️ Delete multiple contacts from iPhone.
✔️ Import Outlook contacts to iCloud.
Transfer contacts from Outlook to iPhone
YouTube guide for a direct transfer
Export contacts from Outlook
Manual transfer | Controlled way
Manual transfer, what does it mean? It means that we’ll do it in 2 steps:
1. Export contacts from Outlook to your PC as a .csv file.
2. And then import Outlook contacts to iPhone with CopyTrans Contacts.
This method is especially useful for those who use an online version of Outlook or Outlook is not installed correctly.
1. Export contacts from Outlook
First, you will need to export Outlook address book to a CSV file.
- Just go to File ➔ Open and Export ➔ Import⁄Export in Outlook 2016 or later.
- The Import and Export Wizard window will pop up.
Choose Export to a file and click Next. - Then select Comma Separated Values and click Next again.
- Select the Outlook contacts folder to export. The default folder is called Contacts.
- Select a folder where to save the file. Click Next.
- Click Finish.
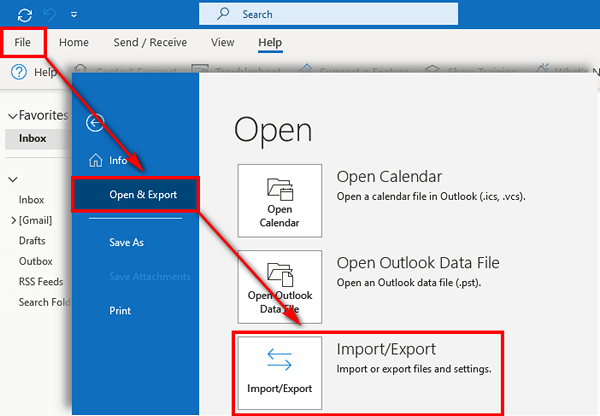
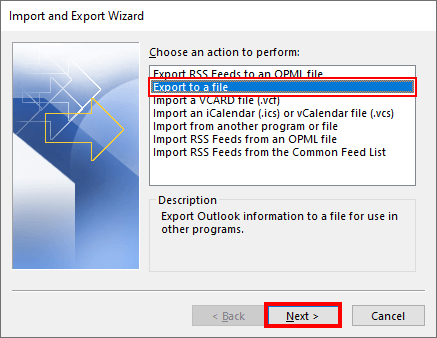
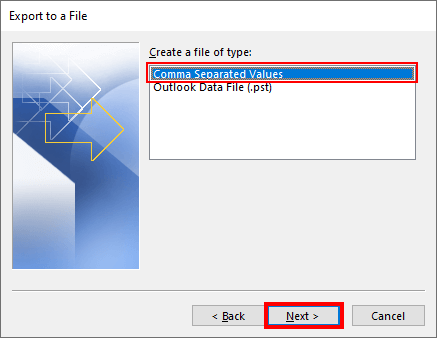
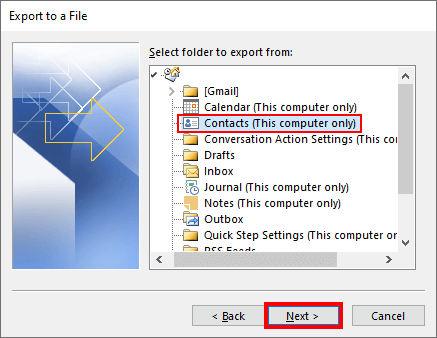
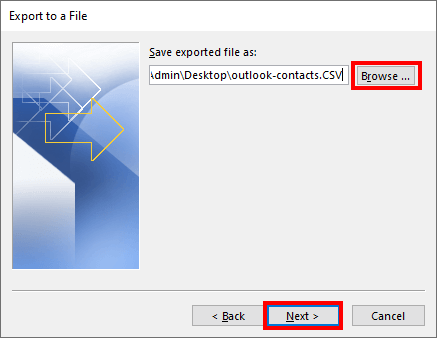
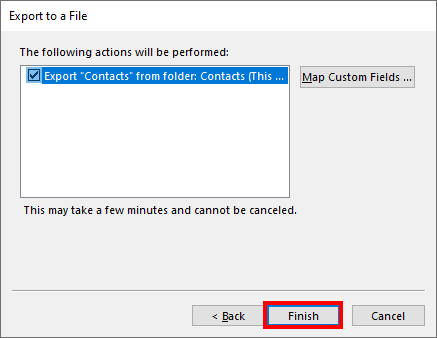
This quick guide shows how to export contacts from Outlook Web app (i.e. from Outlook.com). The method is compatible with all iOS devices including the latest models of iPhone and iPad.
-
Log in to your Outlook.com account and navigate to the menu in the top-left corner. Choose People.
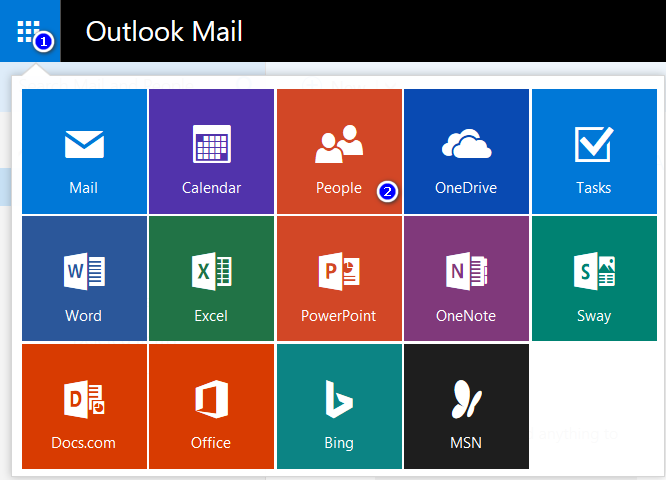
-
Click Manage > Export contacts.
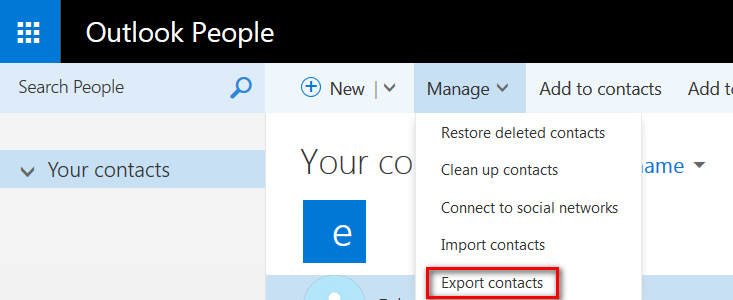
-
Choose which contacts you want to save and click Export.
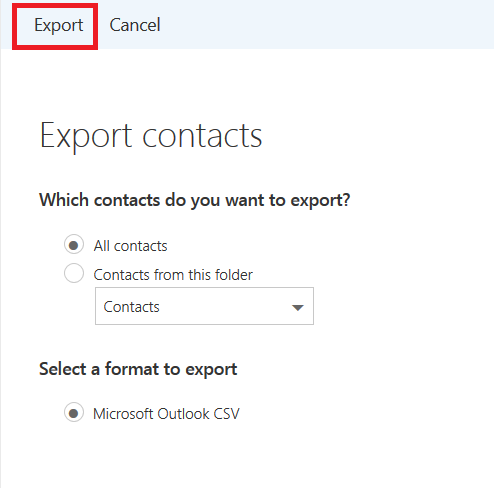
-
A Contacts.csv file will be saved to your computer containing all of your Outlook.com contacts. And now you are ready to add Outlook contacts to iPhone.
2. Import Outlook contacts to iPhone
The next step is to move your Outlook contacts to iPhone. You’ll need to use CopyTrans Contacts for this.
- Download and install CopyTrans Contacts. Download CopyTrans Contacts
-
Run CopyTrans Contacts and connect your iPhone to PC. Wait until all of your data is fully loaded.
➕ If your iPhone is encrypted, you may be asked for an iPhone backup password. What password?

- Click on the Import contacts button.
- Select From a file (all contact formats).
- Navigate to the location where you saved your Outlook CSV contact file, select the file and click Open.
- Choose the contacts you would like to transfer.
- That’s it! CopyTrans Contacts automatically transfers the contacts to your iPhone.
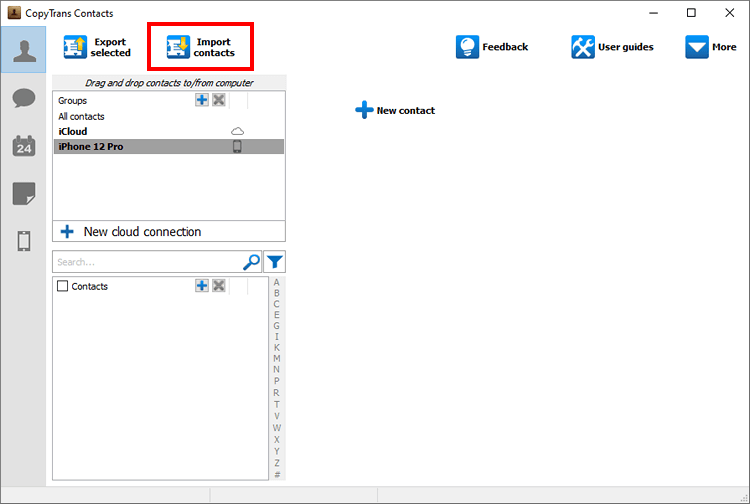
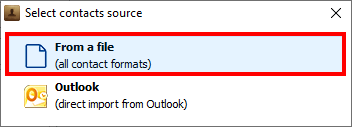
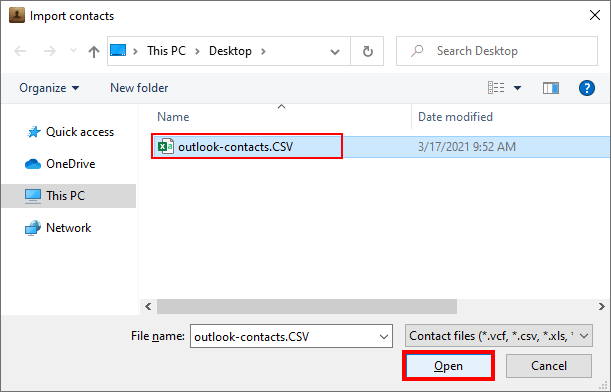
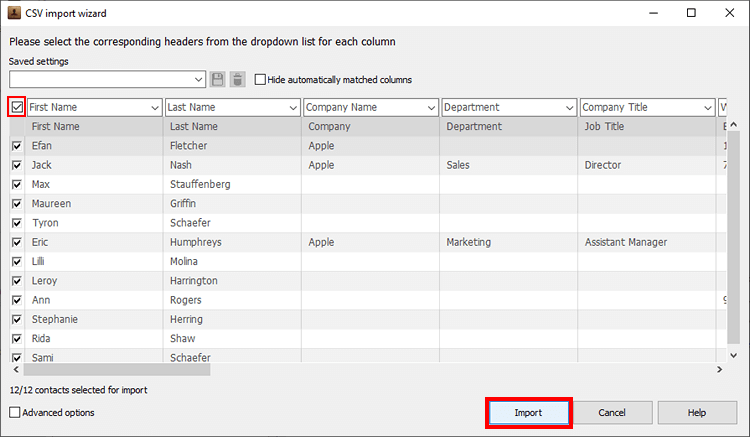
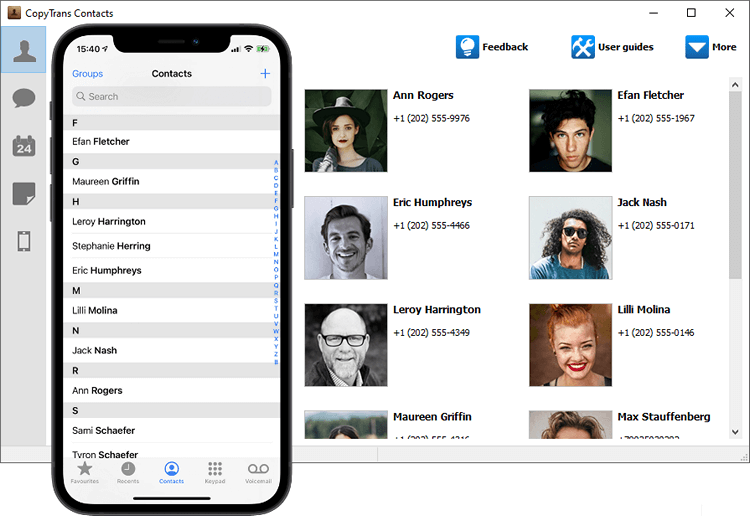
What else can you do with CopyTrans Contacts?
✔️ Transfer contacts between iPhone, iCloud, Outlook, Gmail.
✔️ Export your SMS or WhatsApp messages to the computer in a readable format.
✔️ Sync calendars between iPhone, Outlook, and Google accounts.
✔️ Export iPhone notes to PC.
Give CopyTrans Contacts a try!
Export Outlook contacts to iPhone
YouTube guide for a manual transfer