This article explains how to transfer contacts from iPhone to computer even if you don’t have your device any longer. Luckily, we know 2 ways to download contacts from iPhone, you just to know where to go.
Using this method, you will copy all phone numbers, contact pictures, notes, email addresses, and more.
Bear with us and see a couple of tips:
⚡ Let us couponize you – don’t miss your discount at the end of the guide 😉
-
To start with, download CopyTrans Contacts from the following page and install it:
Try CopyTrans Contacts for free!If you need help installing CopyTrans Contacts, please refer to the installation guide.
-
Run CopyTrans Contacts and connect your iPhone. You will see a loading icon: the program is retrieving all your contacts, messages, calendars, and notes. Wait until the loading is finished, only then proceed to Step 3.
💡 If your iPhone is encrypted, you may be asked for an iPhone backup password. What password?

-
The iPhone contacts will be listed in the main window.
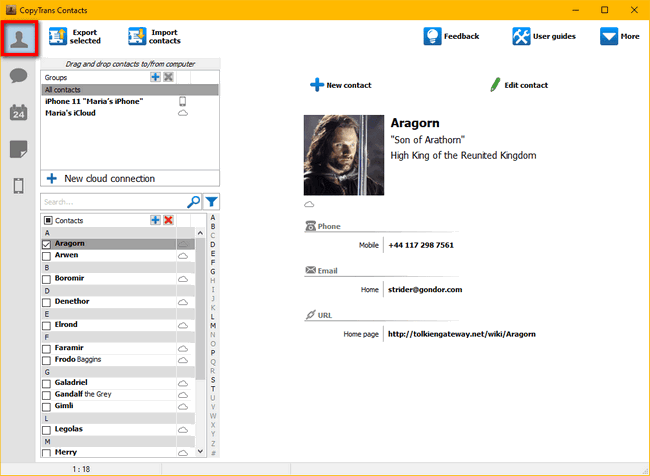
-
Select the contacts you wish to copy to your PC and click on Export selected.
💡 To select several entries, hold down Ctrl while clicking on each contact.
💡 To select all contacts at once, check the box on top of the contact list OR press Ctrl+A.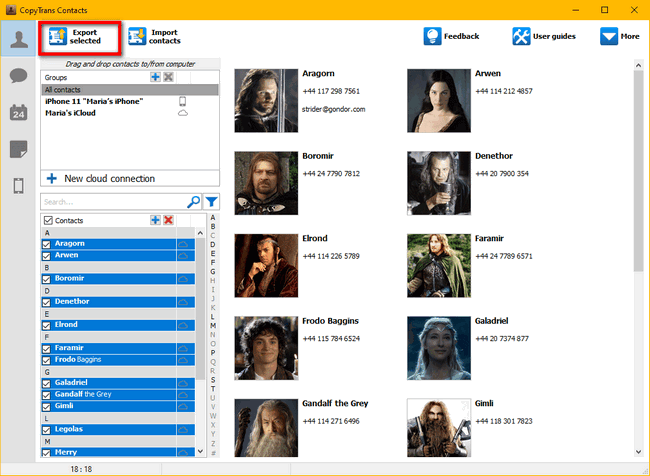
-
Choose to Save your address book. Don’t worry, only the contacts you chose will be exported.
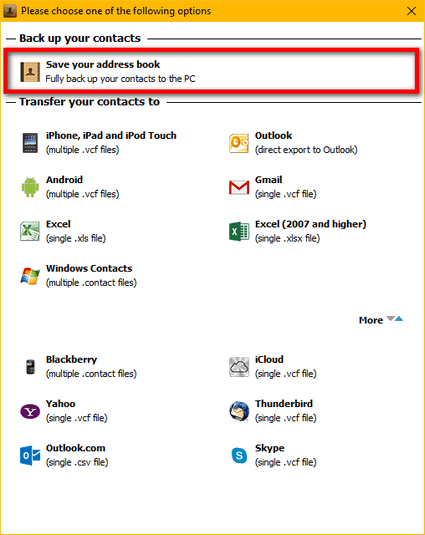
-
Choose the contact export location on your computer click on OK.
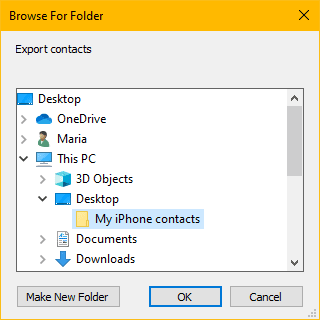
-
You’ve copied iPhone contacts to PC as *.vcf (vCard) contact files. You can now copy your contacts to another iPhone.
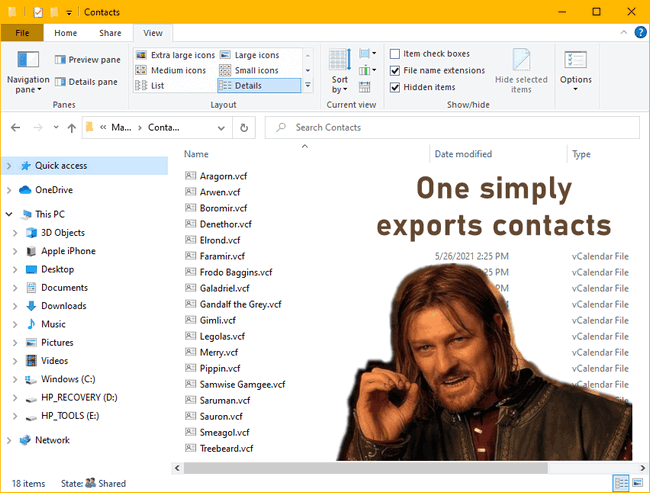
How to export contacts from iPhone to PC
If you want to copy contacts from iPhone to PC to restore them later or import them somewhere else, we know just the product – CopyTrans Contacts.
Why people choose CopyTrans Contacts:
⚡ Export contacts to PC in VCF, CSV, XLS, .contact formats;
⚡ Import contacts to iPhone;
⚡ Transfer contacts between iPhone and cloud accounts;
⚡ Save messages to PC as a readable doc;
⚡ Export notes and calendars.
So, here’s how to export contacts from iPhone to PC:
Here is how to copy contacts from iPhone to PC quickly and effectively.
CopyTrans Contacts features:
Contacts:
✔️ Export iPhone contacts to PC
✔️ Import contacts to iPhone
✔️ Transfer contacts from iPhone to iPhone
✔️ Move contacts from Android to iPhone
✔️ Sync Outlook contacts with iPhone
WhatsApp:
✔️ Back up WhatsApp chats
✔️ Save WhatsApp photos
Messages:
✔️ Back up iPhone SMS messages
✔️ Export iPhone SMS to PDF
Calendars:
✔️ Sync iPhone calendar with Outlook
✔️ Copy Outlook calendar with iPhone
How to download contacts from iPhone to computer
YouTube tutorial
Learn how to how to transfer contacts from iPhone to a computer in 90 seconds with our video:
How to download contacts from iPhone backup
Good news: even if you realized that some of the contacts are not on your iPhone anymore, there are still ways to get them on board your PC. For this, we developed a program called CopyTrans Backup Extractor.
Advantages of CopyTrans Backup Extractor:
✔️ compatible with different backups: iCloud, iTunes, CopyTrans Shelbee or other programs;
✔️ find all the backups automatically;
✔️ save notes, messages, and chats, and all the attachments;
✔️ free version allows you to see what does backup have;
Here is how to save contacts from iPhone backup to PC:
-
To get started with CopyTrans Backup Extractor, download it to your PC:
Get CopyTrans Backup Extractor for freeFor installation instructions, follow the installation guide.
- Run the program and log in to iCloud if you want to find more backups. Once ready, click “Find Backups”.
We care about your online safety: your credentials go directly to Apple through a secure SSL connection.

-
Wait for the backup hunt to be complete. You will see a list of all available backups: choose the one that contains your contacts.
If you are restoring from iTunes backup, you may be asked for a backup password. What password?
☁️ iCloud backups will be marked with a cloud icon, and they are never password-protected.
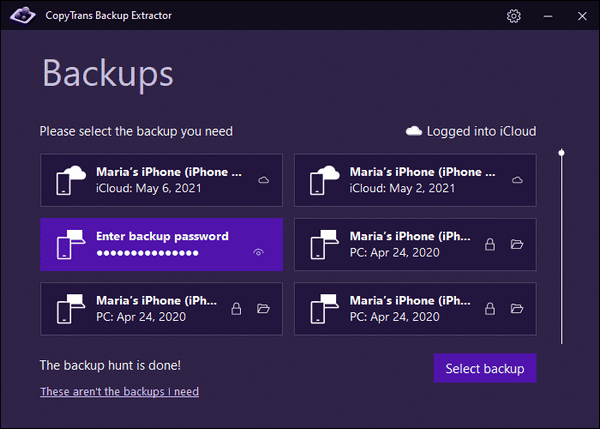
-
Select Contacts from the list of components, then click on “Next” and select the folder.
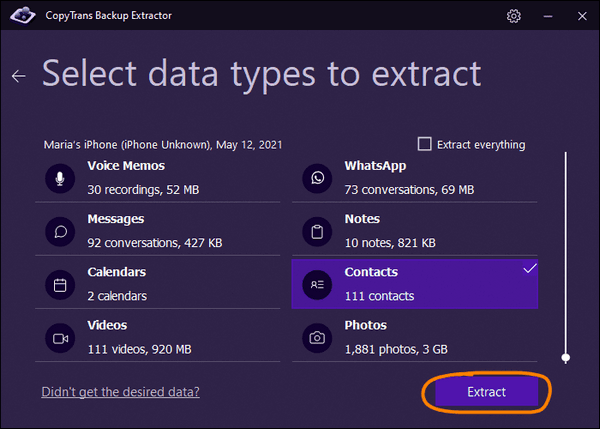
-
Wait while all your contacts are being unloaded to your PC.
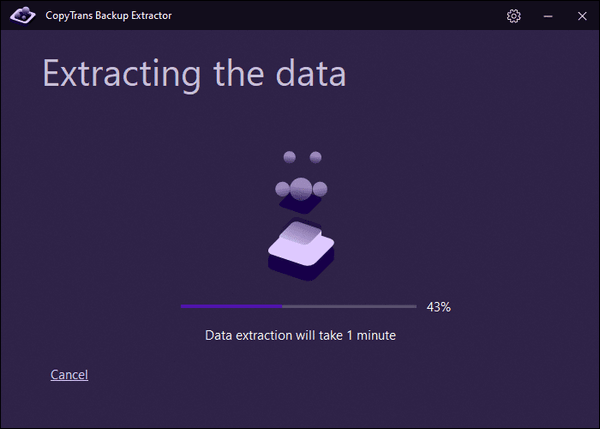
-
Done! Choose “Go to folder” to open the directory with your Contacts.
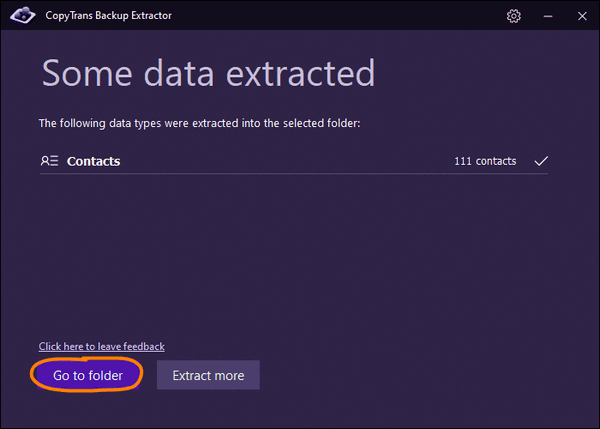
❤ We currently have a great deal – you can get 75% off CopyTrans 7 Pack. It’s cheaper than buying just two programs 😉
We hope that our guide to transferring contacts from iPhone to computer has helped. If you’d like to share your results or ask more questions, we have a comment section below the post.
CopyTrans 7 Pack
Special offer
CopyTrans 7 Pack is a bundle of simple apps for a better iPhone + Windows experience. Transfer photos between iPhone and PC, export and import contacts, manage iCloud photos, back up and restore iPhone, and much more…!
✔ Manage 5 devices;
✔ Full iPhone management;
✔ No subscription;
✔ 108$ off.
* The offer includes an additional 3$ discount and is only valid when purchasing CopyTrans 7 Pack for private use.