This tutorial covers two ways of downloading WhatsApp photos and additionally two ways of restoring deleted WhatsApp pictures (or as your memaw might spell it, Watsop photos or Wattsup photos). One of these methods works even if you don’t have the iPhone anymore! Choose how to save pictures from WhatsApp to the PC:
-
How to save photos from WhatsApp – all at once recommended
-
How to save photos from WhatsApp – from one particular chat
-
How to restore WhatsApp pictures – to your PC
-
BONUS: How to restore WhatsApp pictures – back to your iPhone
How to save photos from WhatsApp
All at once to PC
Let’s say you don’t need the actual conversations and attachments – you just want to download photos from WhatsApp to your PC. Selecting the photos one by one and sending them somewhere will take a load of time. However, you can save hours of work by opting to use a product to help called CopyTrans Photo.
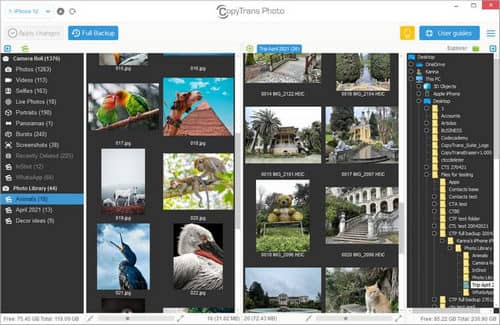
With CopyTrans Photo, you can:
⚡ View all iPhone photos from a PC;
⚡ Transfer any iPhone photos to PC and back via drag-and-drop;
⚡ Edit, rename or delete albums created with iTunes;
⚡ Effectively delete photos from the iPhone photo library;
⚡ Export all WhatsApp chat images at once.
So, here’s how to download WhatsApp photos to a PC:
-
Download, install, and run CopyTrans Photo:
Download CopyTrans PhotoIf you need help installing CopyTrans Photo, please refer to the installation guide.
-
Connect your iPhone to the PC. The program will show your iPhone photos on the left and PC photos on the right.
➕ The leftmost and rightmost panes are for navigation; use them to switch between different folders and albums.
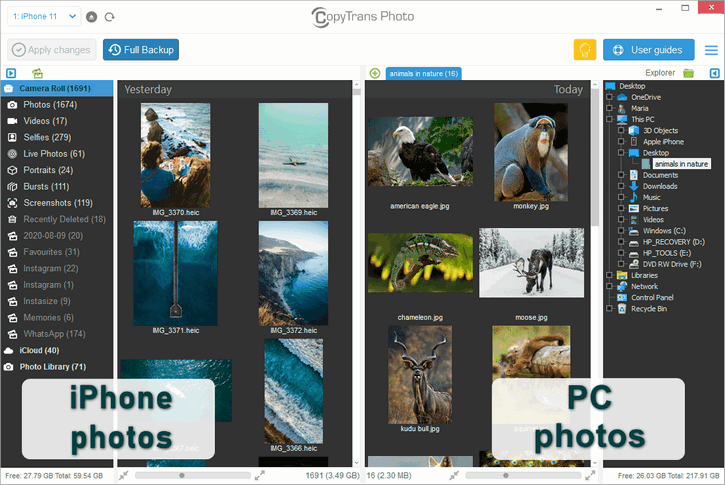
-
Choose WhatsApp in the folder tree on the left, then select the images you want to transfer.
➕ To select all the images in a folder, press Ctrl+A on the keyboard.
➕ To select several single photos, click on them one by one while holding down Ctrl.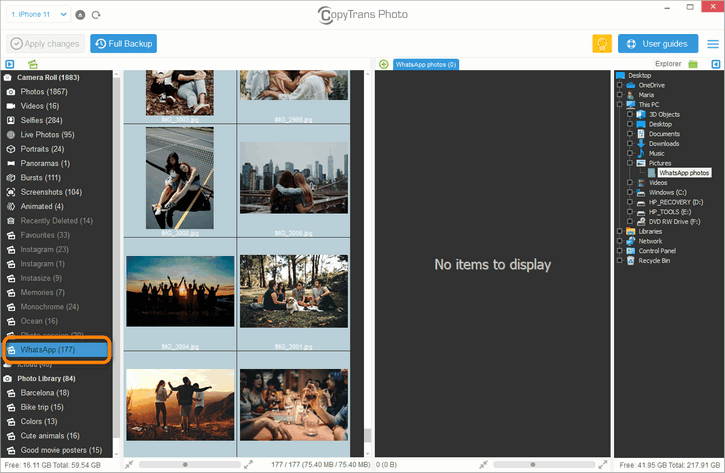
NOTE: If your WhatsApp images are not showing in gallery, you might have the necessary Setting disabled. You need to open WhatsApp, go to Settings > Chats > toggle on the Save to Camera Roll feature, and restart your iPhone. All the media will appear in your Camera Roll. If not, just use the second method to save photos from WhatsApp anyway.
-
From the folder tree on the right, select the destination folder. Then just drag and drop the images to the right half of the interface.
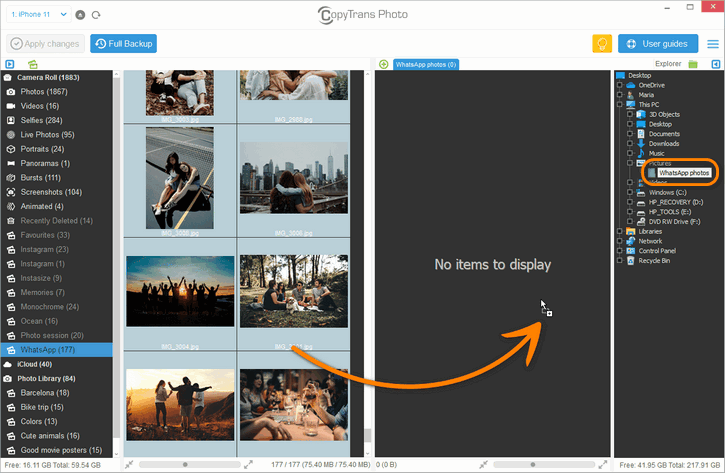
-
In the top left corner, click Apply changes.
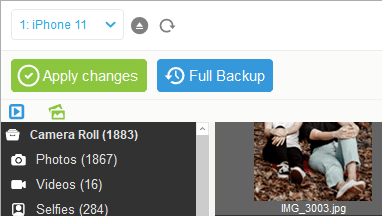
-
All of your WhatsApp images are waiting in a chosen PC folder.
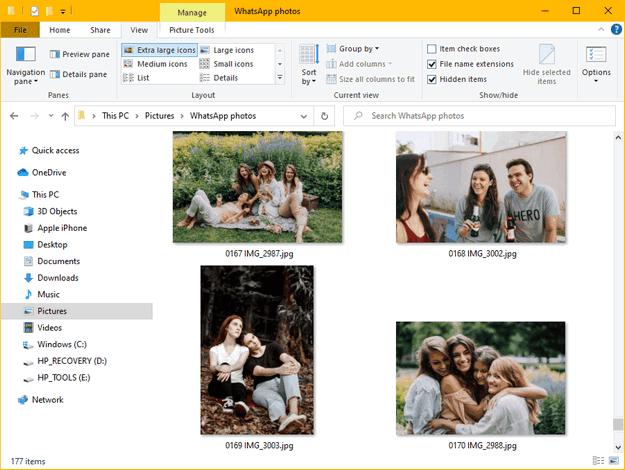
How to save WhatsApp pictures
From one particular chat to PC
Option number two is to save WhatsApp photos, documents and more along with the WhatsApp chat to your PC.
Some sources offer to export a WhatsApp chat and then send it as an email attachment. But they don’t take into consideration the fact that the size of an exported chat is bigger than an average meme you attach to an email. An email service might not let you enclose it in a letter. To export WhatsApp chats together with WhatsApp pics, give CopyTrans Contacts a try.
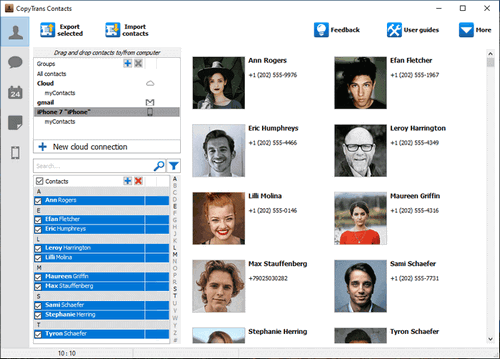
Using CopyTrans Contacts, you can:
🖖 See all your SMS, WhatsApp, Viber, and Line chats on PC;
🖖 Save photos and attachments in a separate folder;
🖖 Export messages to computer in PDF, DOC, etc.;
🖖 Manage your contacts, notes, and calendars.
Here is how to save picture from WhatsApp along with the chat which contains it:
-
Download CopyTrans Contacts from the following page: Download CopyTrans Contacts
-
Run CopyTrans Contacts and connect your iPhone to the PC. The program will start loading all the iPhone data. Please wait for the cogwheel to stop turning! It might take a while if you have a lot of data on your device, but this is a crucial step.
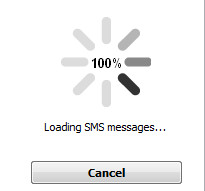
-
When the data is loaded, go to the Messages tab, click on WhatsApp and select the chat from which you want to save the pictures.
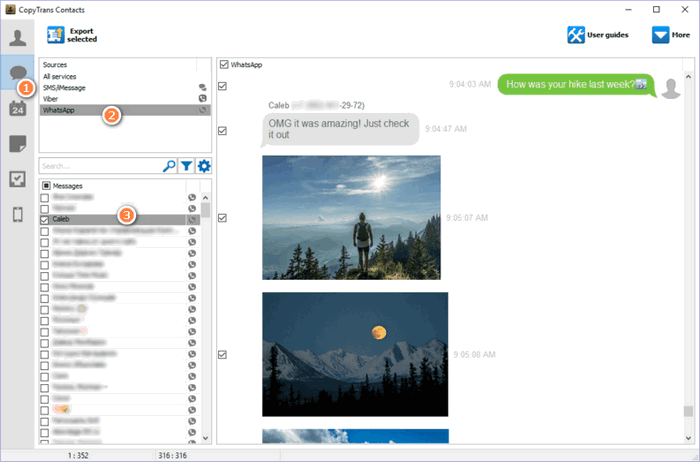
-
If you want to back up selected WhatsApp photos and videos, tick the checkbox next to each media file you want to back up.
➕ If you want to save photos and videos for a specific period, click on a cogwheel symbol and choose the exact time frame.
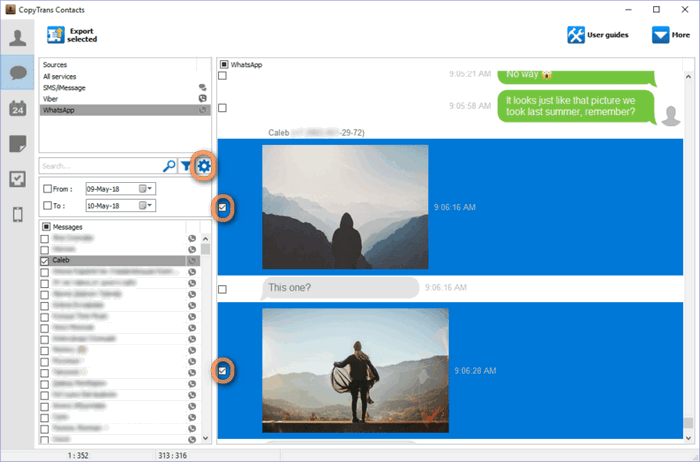
-
Click on Export Selected in the top-left corner and choose one of the formats: PDF, Word, Web, or Plain Text. Choose the destination folder to save WhatsApp images and chat to.
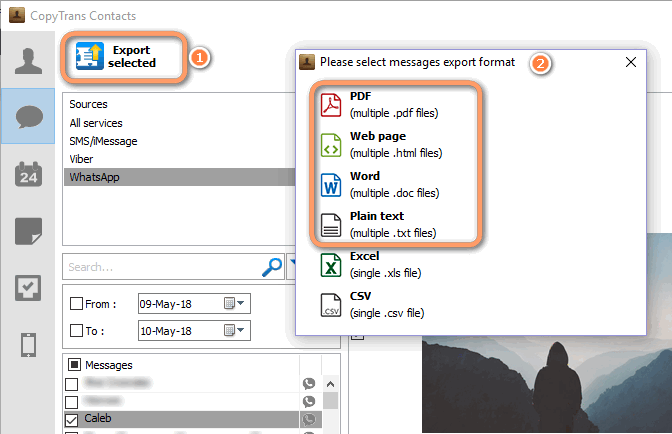
💡 NOTE: When you back up messages as Web pages, the result is an interactive Web document. We recommend the Word format for editing your messages. The PDF format is the best for archiving or printing your SMS. Also, opt for PDF to enjoy conversations with emojis.
-
As soon as the process is finished, navigate to the selected destination and look for the folder with the name of the contact. It will contain the conversation in the chosen format and all the attachments like photos, videos, gifs, and voice messages that you have shared in this WhatsApp chat.
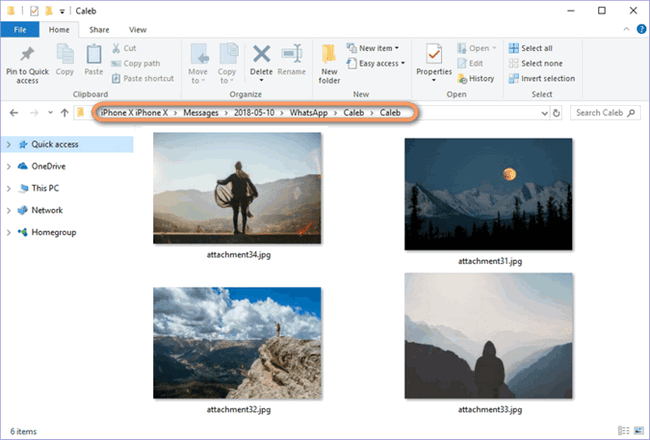
Install the program. If you need help installing CopyTrans Contacts, please refer to the installation guide.
How to download WhatsApp photos
From a backup to your PC
If you don’t have your device anymore or the messages have been deleted, but you still want your photos, you can use CopyTrans Backup Extractor to search for iPhone backups on your PC and extract WhatsApp pictures.
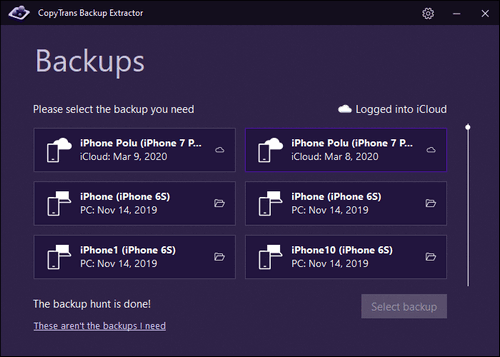
CopyTrans Backup Extractor can:
✨ Find iPhone backups made with iTunes OR iCloud FOR FREE;
✨ Show you how many WhatsApp messages you have in each backup;
✨ Extract data from WhatsApp media backup, saving all attachments to a separate folder;
✨ Extract your photos, contacts, messages, voice memos, and more.
So, here is how to save pictures from a WhatsApp backup to a PC:
-
To get started with CopyTrans Backup Extractor, download it to your PC:
Download CopyTrans Backup Extractor
For installation instructions, follow the installation guide.
- Run the program and log in to iCloud if you want to find more backups. Once ready, click Find Backups.
We care about your online safety: your credentials go directly to Apple through a secure SSL connection.

-
Wait for the backup hunt to be complete. You will see a list of available backups: choose the one that contains your WhatsApp messages.
If you are restoring from an iTunes backup, you may be asked for a backup password. What password?
☁️ iCloud backups will be marked with a cloud icon and they are never password-protected.
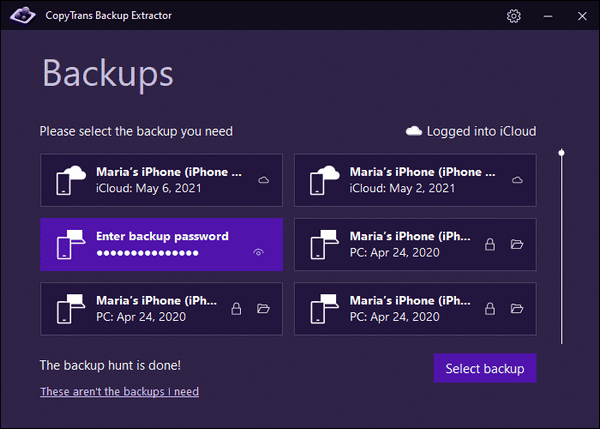
- Select WhatsApp messages from the list of components, then click on Next and select the folder. Your messages will be extracted in PDF to it.
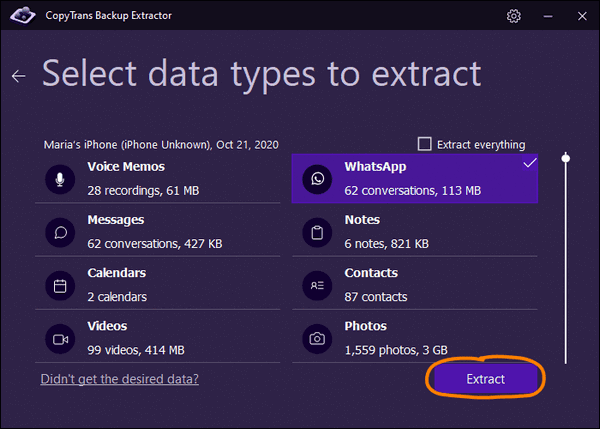
- Wait till all your messages are extracted to your PC.
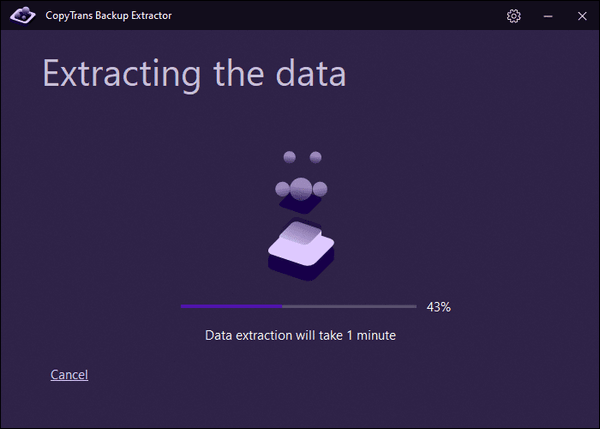
-
Done! Your messages are sitting in the folder of your choice on your PC, and the attachments are in a folder right next to them. Choose Go to folder to open the directory with WhatsApp chat images.
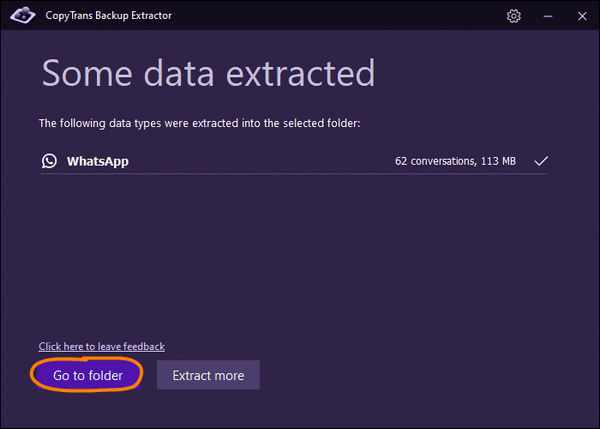
-
You will see a folder with .PDF documents in it. Double-click on the file to view the contents of the chat.
➕ Attachments from the conversation will be saved in a folder under the same name.
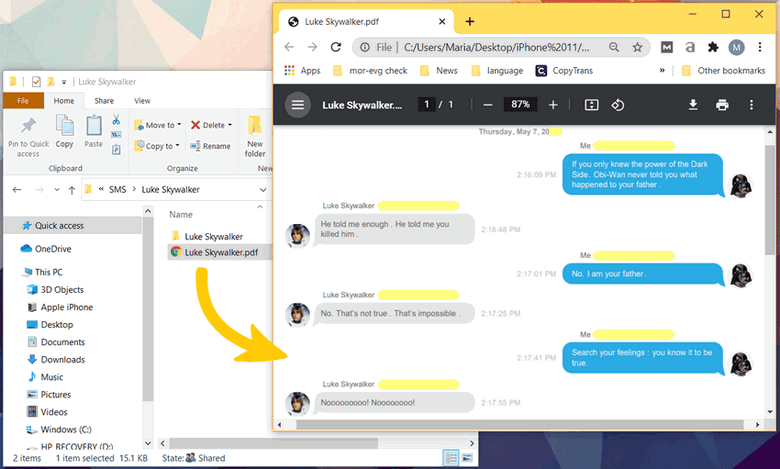
How to download WhatsApp photo
From a backup to your iPhone
You might want to restore WhatsApp images back to your iPhone together with the chats themselves. Do it using the Custom restore feature of CopyTrans Shelbee. This app will bring back WhatsApp messages that have gone missing and simultaneously recover the chat images. CopyTrans Shelbee will do it from an iTunes backup or a backup made with third-party software.
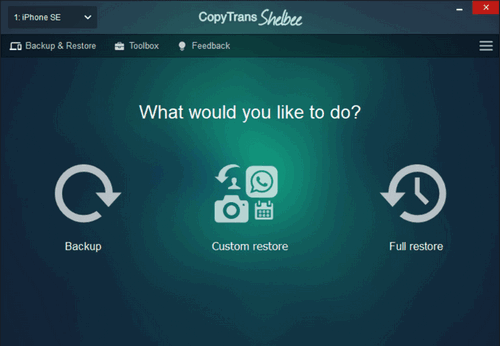
With CopyTrans Shelbee, you can:
🗿 Restore any type of data from an iPhone backup without overwriting all its other data;
🗿 Restore from an encrypted backup;
🗿 Save and restore iPhone apps, even if they are no longer in the AppStore;
🗿 Make an incremental backup that will contain only the latest changes.
How to bring WhatsApp photos back to iPhone:
- Download, install, and run CopyTrans Shelbee:
Download CopyTrans ShelbeeIf you need help installing the app, please refer to the installation guide.
- Connect your iPhone to the PC. Click on Custom restore, then click on the green pencil icon.
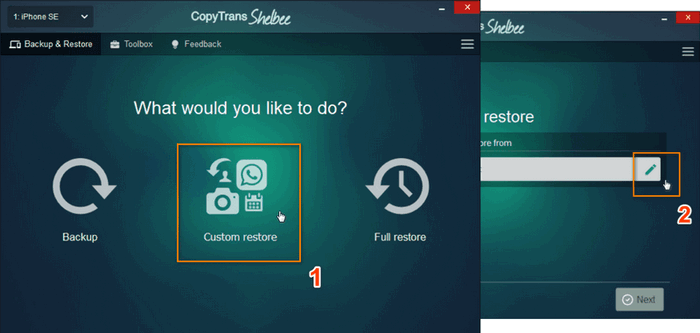
- Tap Browse and then Default in the newly opened windows. Click OK. After that, you will see iTunes backups stored on your computer. Choose the one you need.
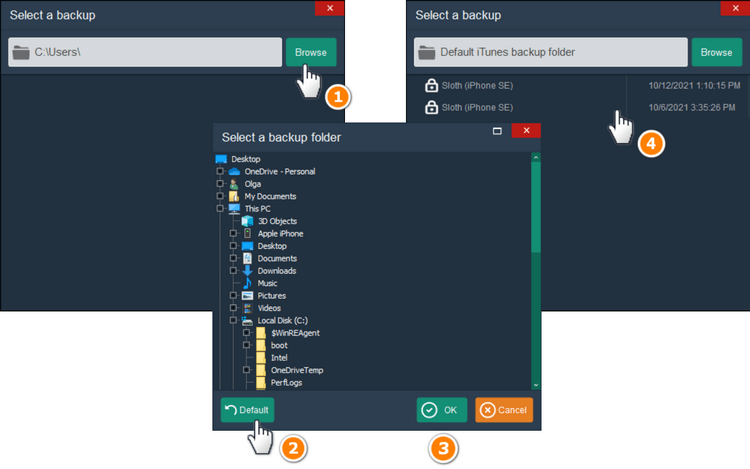
NOTE: If the default iTunes backup folder is empty and you want to look for backups stored in other folders of your PC and iCloud backups, follow this guide on how to find iPhone backup location with CopyTrans Backup Extractor.
- If the backup is encrypted, the app will ask you to enter your encryption password. What password? Then click Next.
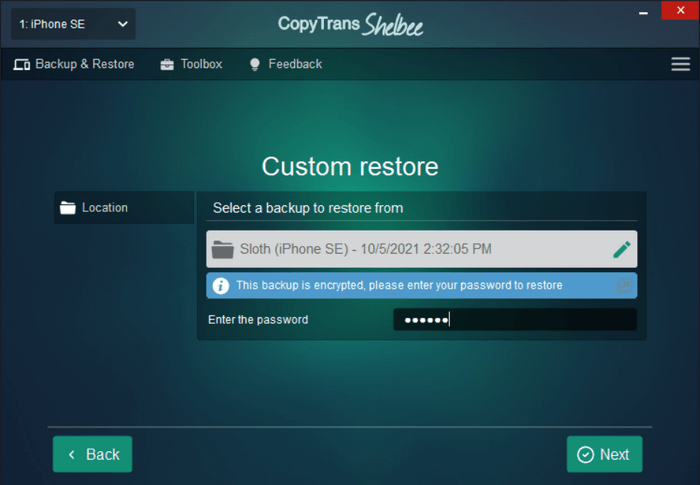
- Wait until the decrypting process finishes.
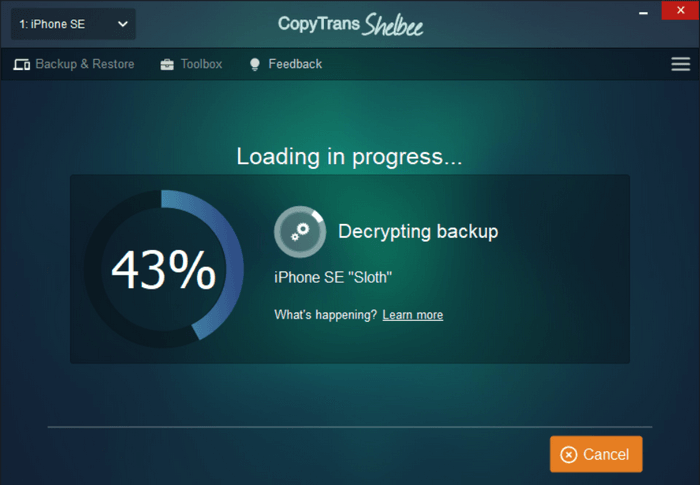
- The next screen shows all types of data available for restore. Select WhatsApp, then click Next.
➕ You can select more components if you want to, so don’t be shy!
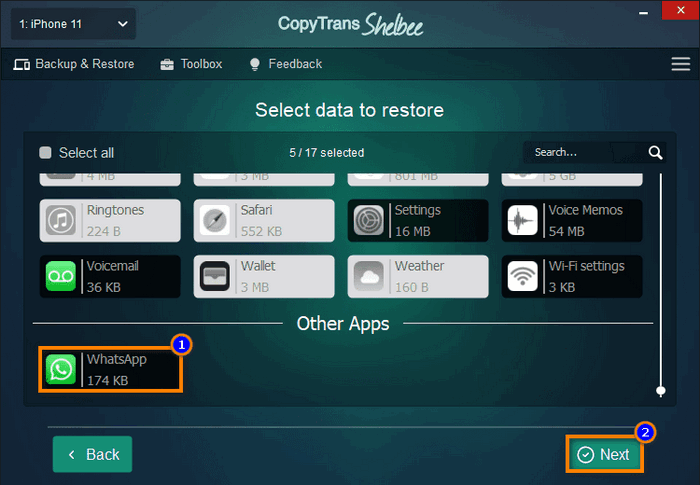
- Log in to your Apple account in the next window. We care about your online safety: your credentials go directly to Apple through a secure SSL connection.
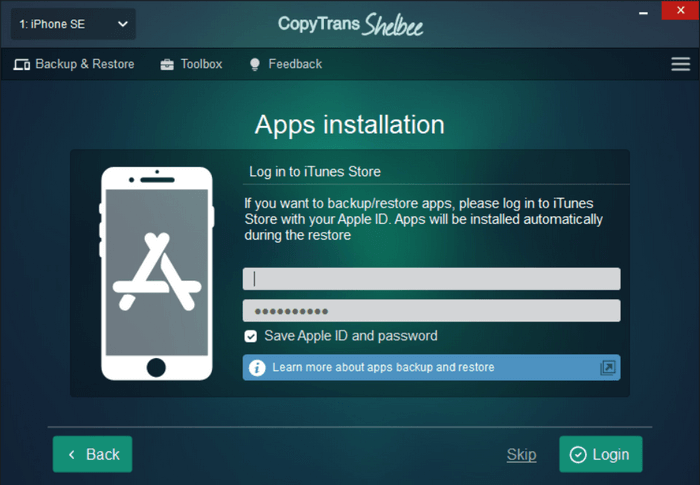
- CopyTrans Shelbee will ask you to choose where you want to save the backup of your device in case something goes wrong during the Custom restore. Select the destination and click Start.
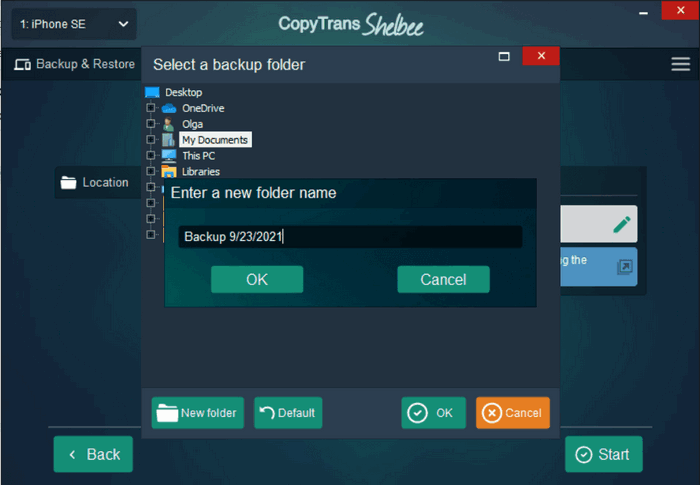
- Please note that the data you selected will be overwritten. Click Next.
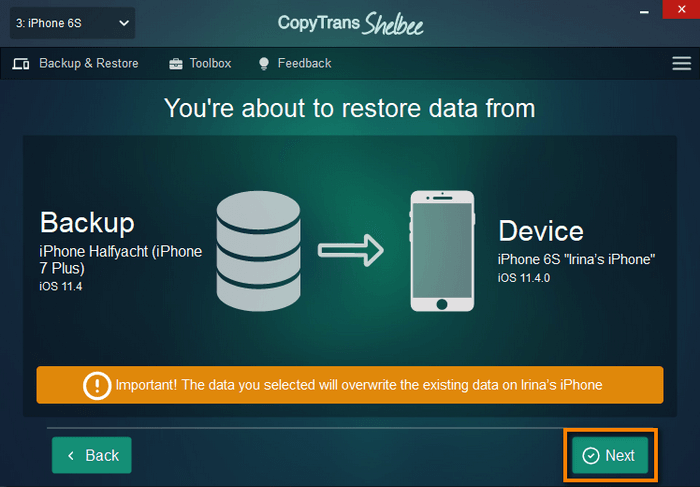
- Wait until the restore process finishes. After that, your device will restart.
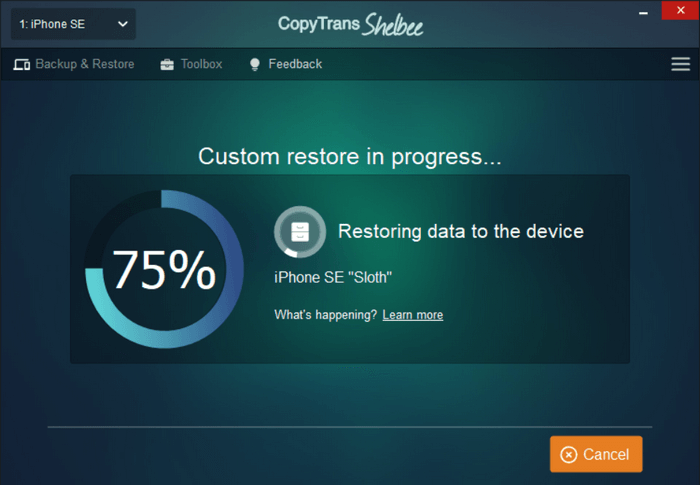
NOTE: If the restore fails, see the troubleshooting steps for when the backup is corrupt.
- That’s it! Your WhatsApp chat and chat images have been restored. Your device will now restart.
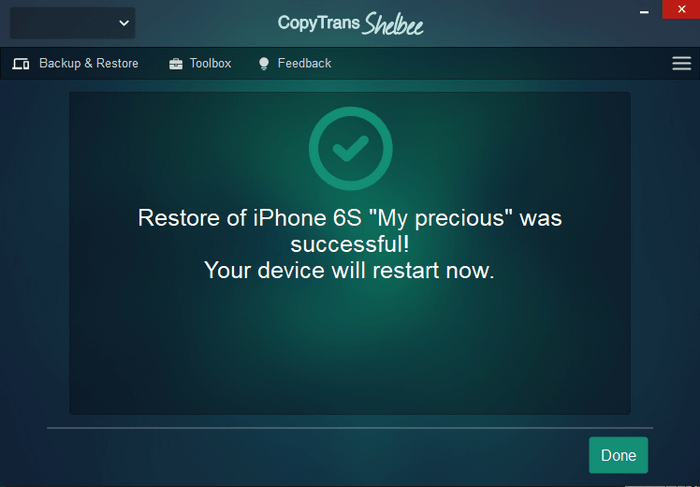
WhatsApp photo download
Conclusion
The guide provides three ways to save photos from WhatsApp:
- transfer them from the iPhone gallery to the computer;
- save a WhatsApp chat to the PC with photos as attachments;
- recover WhatsApp pictures from an iPhone backup to the PC.
If you need to transfer WhatsApp messages to your computer, refer to this guide: How to back up WhatsApp.