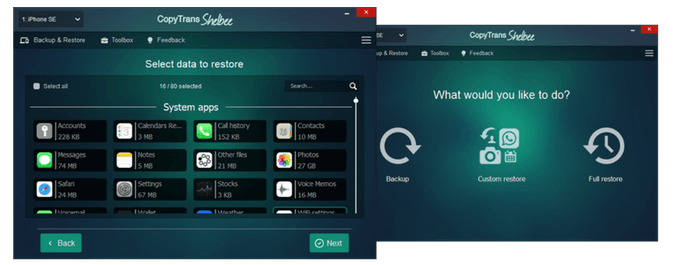If you have ever wondered how to backup WhatsApp messages, you have come to the right place. You can export WhatsApp chats to PC, including photos, voice messages, and gifs, in just a few clicks and without much hassle.
Maybe you’ve already heard that WhatsApp is going to block every user who doesn’t accept the new license agreement. What to do? Well, don’t panic and make a WhatsApp backup – just in case.
At this point you may face one of the following WhatsApp account troubles:
❌ The backup gets randomly stuck
❌ WhatsApp never ends to back up the chat history or it’s automatically cancelled
❌ WhatsApp doesn’t see my previous backup after the reinstallation
Don’t worry! You can just choose between five different ways of transferring WhatsApp chat to PC. Note that these methods will only help you to know how to save WhatsApp chats and how to save WhatsApp audio. If you are an Android user, you can follow the official WhatsApp guide on how to back up WhatsApp to Google Drive.
How to backup WhatsApp on iPhone:
⭐ Backup WhatsApp: what is it?
⭐ How to back up WhatsApp: as PDF or HTML
⭐ WhatsApp Backup: on PC
⭐ How to save Whatsapp Chats: Extract from backup
⭐ How to backup WhatsApp chat: FAQ
⭐ WhatsApp iCloud backup
⭐ WhatsApp transfer: via Email
Backup WhatsApp
What is WhatsApp Backup?
WhatsApp backup is the process of creating a copy of your WhatsApp data, including chats, media files and settings, and storing it in a safe place. This backup allows you to restore your data in case of accidental deletion, phone change or device malfunction.
Types of WhatsApp Backup:
-
Local Backup: WhatsApp automatically creates backups on your device, usually on a daily basis. These backups are stored in the device’s internal storage. However, local backups are only accessible from the device they were created on. So, if you lose or replace your device, these backups may not be easily recoverable.
-
Cloud Backup: WhatsApp also provides the option to backup your data on cloud services like Google Drive (Android) or iCloud (iPhone). With cloud backup enabled, your WhatsApp data is securely stored in the respective cloud storage, allowing you to restore it on any compatible device. Cloud backups are not limited to a specific device and provide a convenient way to switch phones or recover data.
-
Backup on PC: you can save manually your WhatsApp chats on your PC to be 100% sure that you never lose the chats or media. With CopyTrans Programs it will be easy to do in a few clicks.
Importance of WhatsApp Backup:
- Data Protection: Accidents happen, and smartphones can get damaged, lost, or stolen. Having a WhatsApp backup ensures that your conversations and media files are safe and can be restored whenever needed.
- Seamless Phone Upgrades: When switching to a new phone, restoring your WhatsApp backup makes the transition hassle-free. You don’t have to manually transfer chats or worry about losing important messages and memories.
- Recovery of Deleted Data: Ever accidentally deleted an important conversation or media file? With a recent WhatsApp backup, you can easily recover and restore those deleted messages or files.
- Peace of Mind: Knowing that your WhatsApp data is backed up provides peace of mind. You can freely delete old chats, clear up storage space, and explore new features without the fear of losing valuable conversations.
How to back up WhatsApp
as PDF or HTML
If you need to export WhatsApp chat to computer in a readable format to print out later, CopyTrans Contacts is by far the best solution to make a WhatsApp chat backup.
Advantages of CopyTrans Contacts
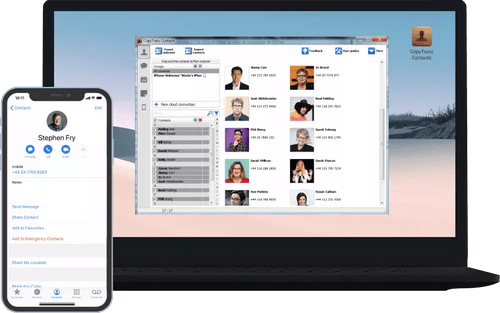
⚡ Export WhatsApp chats and iMessages in a printable format;
⚡ save all the WhatsApp attachments (photos, videos, emojis) to your PC;
⚡ transfer chats in different formats: PDF, HTML, Word, Plain Text, and Excel
View your WhatsApp chats, and messages and export them to your PC. And if you found yourself asking:
❓ How to save WhatsApp videos?
❓ How to save WhatsApp photos?
❓ How to save WhatsApp audio?
– Well, among other obvious benefits, CopyTrans Contacts can save all your WhatsApp attachments (photos, videos, and audio messages) to PC. So, how to save WhatsApp chats on PC? Here is a solution:
- Download and install CopyTrans Contacts from the following page: Download CopyTrans Contacts
- Run CopyTrans Contacts and connect your iPhone. The program will start loading all the iPhone data… This may take a while, so be patient.
- Click on the Messages tab (a speech bubble icon on the left) and stand by until you see all your iPhone text messages loaded. Select WhatsApp from the list of sources in the top-left corner. You will see all your WhatsApp conversations listed below.
-
Now, to back up WhatsApp messages, choose the conversations you wish to back up. Click Export selected.
TIP: To select a conversation, tick the checkbox next to each message thread on the left. To select all conversations at once, check the “Messages” box on top. You can also select individual messages within each conversation in the same way.
- Select the backup format. CopyTrans Contacts can export WhatsApp chats in various formats including PDF, web page (HTML), Word, Plain Text, and Excel.
- It’s time to make a WhatsApp transfer to PC! Browse for a location on your PC to place the exported messages (or create a new folder). I prefer saving messages on my desktop so that I can find them easily later. Once selected, click OK.
- When the backup is finished, open this folder, and tap on Messages. Select the latest backup folder. Open the conversation of your choice.
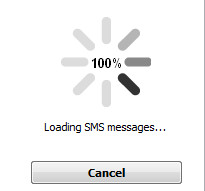
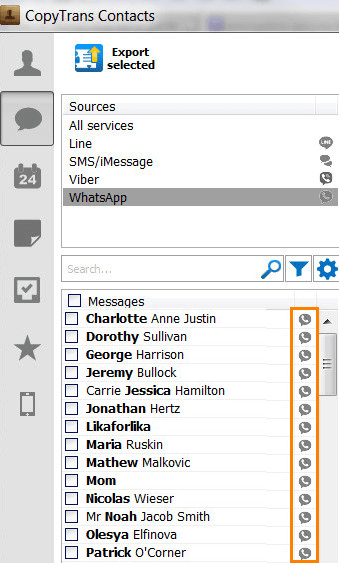
TIP: To export messages for a specific period, click on the cogwheel symbol under the list of services and choose the exact time frame.
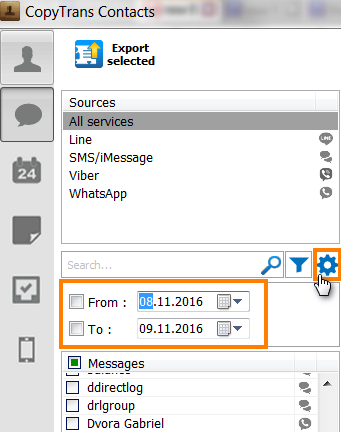
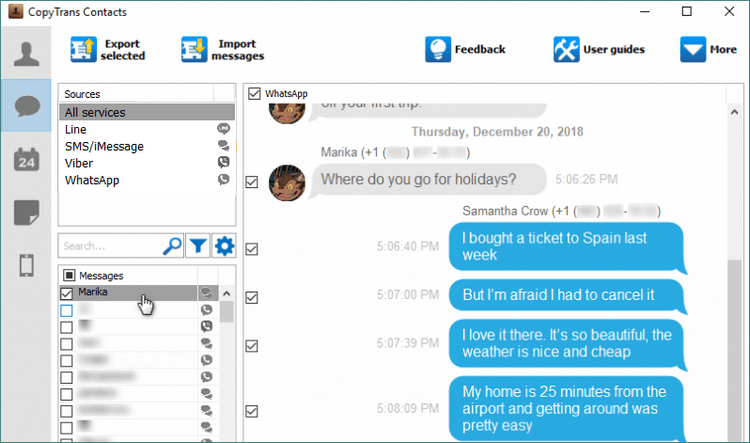
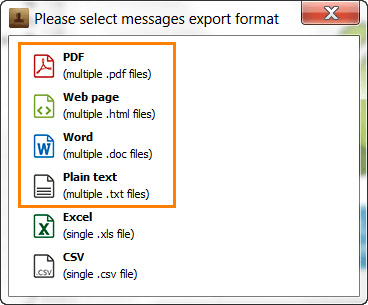
Note: CopyTrans Contacts will automatically place all photos, videos, GIFs, voice messages and stickers from each conversation into a separate folder created on your PC. Please note that the attachment folder will be created for all export formats except for Excel and CSV.
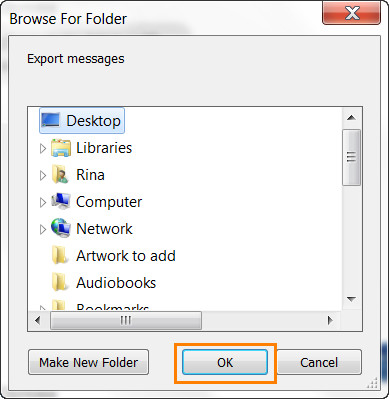
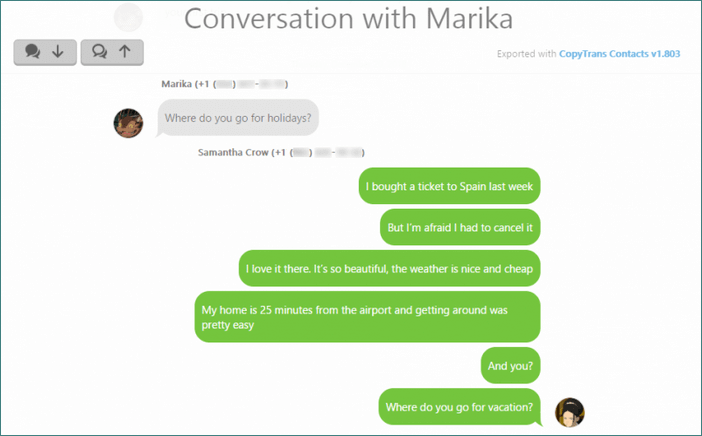
Back up WhatsApp
YouTube Video
In this video, you will find out how to backup WhatsApp on your PC with CopyTrans Contacts. Just choose the best format for you.
WhatsApp Backup
on PC
There are two ways to transfer WhatsApp messages to your new iPhone: iCloud and PC.
❌ Free iCloud storage is limited and creates problems with large amounts of data.
✔️ We advise you to have a WhatsApp chat backup on your PC with CopyTrans Shelbee. Then you can restore WhatsApp from backup.
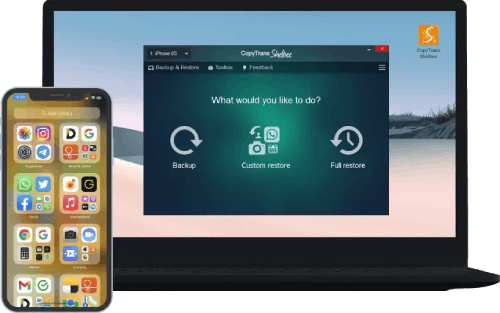
Unlike iTunes, CopyTrans Shelbee will:
✔️ back up iPhone (and WhatsApp) in a few clicks;
✔️ support encrypted iPhone backups;
✔️ back up iPhone to an external hard drive or to a PC folder of your choice;
✔️ Compatible with iTunes backup;
CopyTrans Shelbee backs up all the iPhone data, not only the WhatsApp messages.
To back up your WhatsApp chats, you have to:
-
Download CopyTrans Shelbee and install it.
-
Now start CopyTrans Shelbee and connect your iPhone to your PC and click Backup…
-
… and then Full Backup.
-
Wait until the backup successfully finishes.
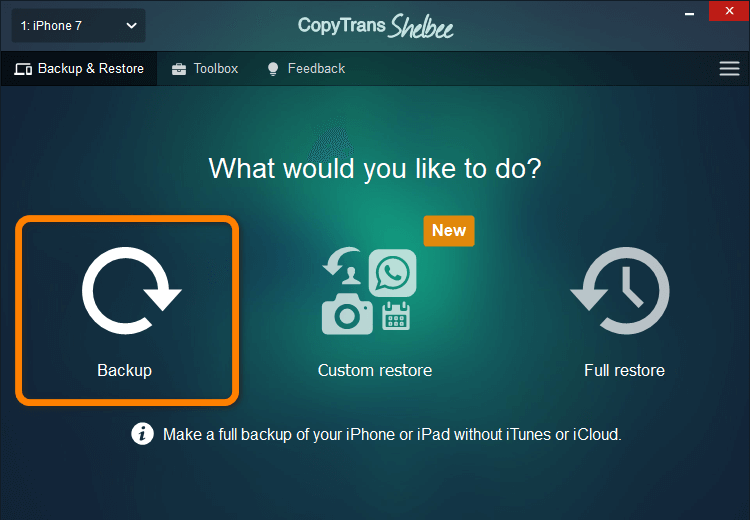
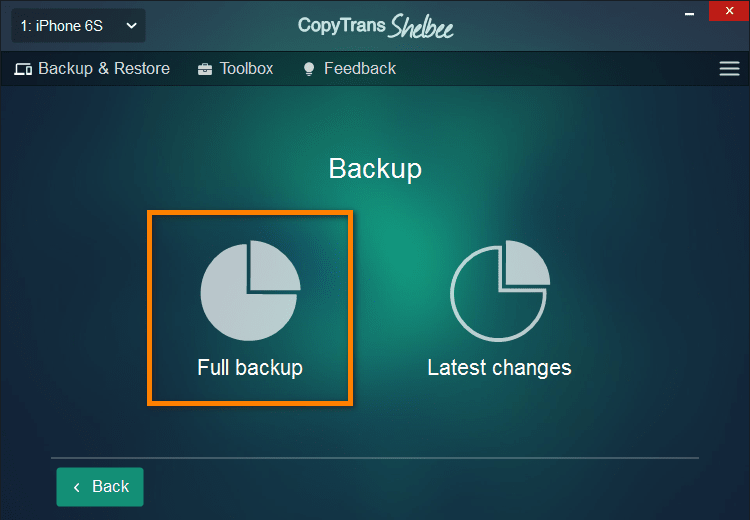
If your iPhone is encrypted, you can enter your iOS backup password to validate the backup. If you want more info, we have an article about iPhone backup password.
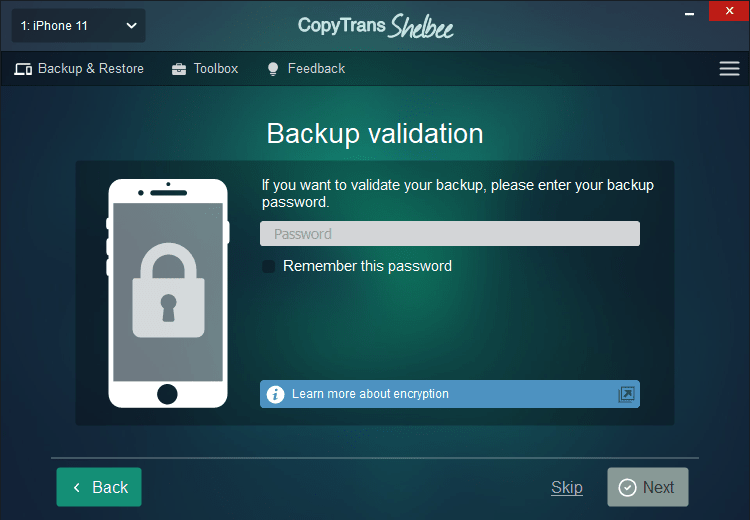
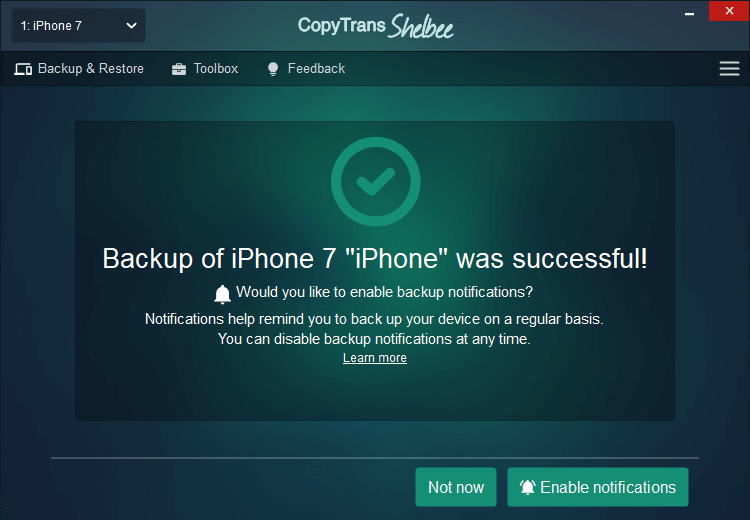
As you’ve already guessed, CopyTrans Shelbee is perfect for WhatsApp transfer, backup & restore.
Restore WhatsApp from Backup
If you’d like to restore just your WhatsApp messages from a backup – nothing more, use the Custom restore option in CopyTrans Shelbee.
How to transfer WhatsApp to new phone
YouTube Video
Making WhatsApp backup and restore is easy with CopyTrans Shelbee. Use it and never worry about the data loss. Find a detailed guide in our video:
How to save Whatsapp chats
Extract from backup
If your WhatsApp chats stayed on another device, use CopyTrans Backup Extractor to search for a backup of this device and then recover WhatsApp messages to your PC: the messages will be automatically found, extracted to PC in PDF format, and you will be able to read the anytime.
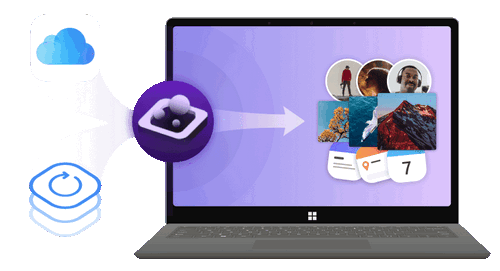
✔️ save attachments from SMS messages, WhatsApp or Threema chats;
✔️ the trial version allows you to preview data types in the backup.
✔️ save all the backup data on your PC
✔️ compatible with different backups: iCloud, iTunes, CopyTrans Shelbee, or other programs;
CopyTrans Backup Extractor searches for backups on your PC and in iCloud. It also allows you to access your old WhatsApp backups. The process is rather simple:
-
Download, install and run CopyTrans Backup Extractor:
-
The program will now search for all the iPhone backups saved on your PC. Then you can select the iPhone backup you need and click on it.
-
If you have a WhatsApp iCloud backup, click Log in to iCloud to find the iCloud backup and extract WhatsApp backup from iCloud..
-
When the backup opens, click WhatsApp -> Extract and select a destination folder on your PC.
-
That’s it! You can now read WhatsApp messages on PC, look up images from WhatsApp chats or find some long-lost piece of information.
Download CopyTrans Backup Extractor
CopyTrans Backup Extractor works with iTunes backups, iCloud backups, as well as backups made with CopyTrans Shelbee. If the backup is corrupted and cannot be restored with iTunes, CopyTrans Backup Extractor may still recover the data.
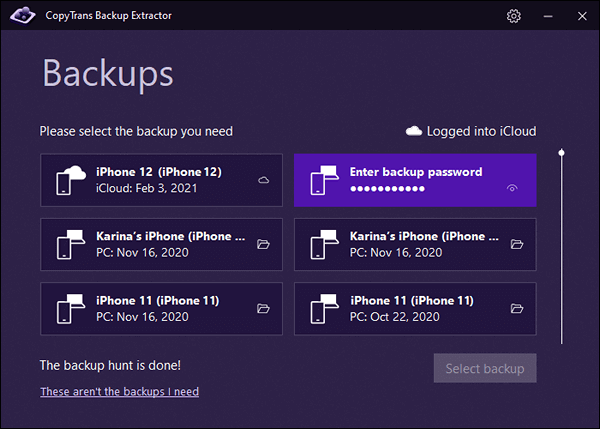
NOTE: If you are restoring from iTunes backup, you may be asked for a backup password. What password?
iCloud backups will be marked with a cloud icon and they are never password-protected.
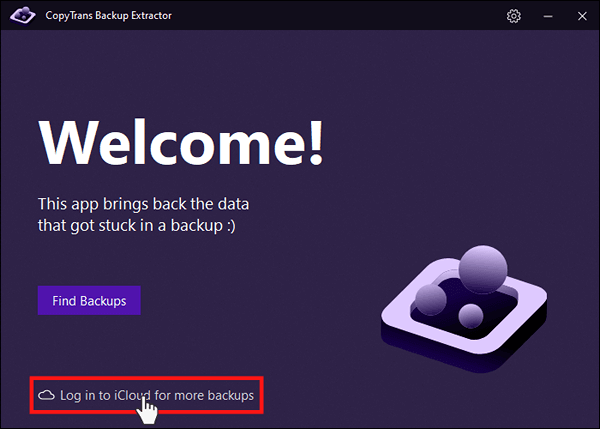
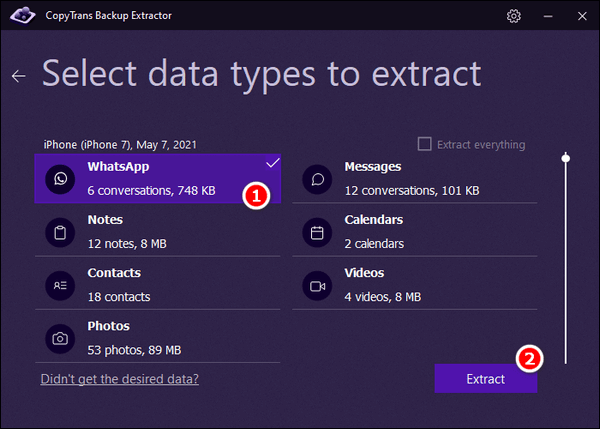
How to backup WhatsApp chat
FAQ
Can I back up my WhatsApp chats on iOS?
Yes, you can back up your WhatsApp chats on iOS using iCloud or other programs like CopyTrans.
Can I restore my WhatsApp chats from a backup?
You can use CopyTrans Shelbee to restore your WhatsApp chats back on your iPhone, or use an iCloud.
How can I back up my WhatsApp chats to my PC?
You can back up WhatsApp chats and media by creating a local backup on your PC using CopyTrans Shelbee.
How often should I back up my WhatsApp chats?
It is recommended to back up your WhatsApp chats regularly to ensure that your most recent messages and media are safely stored. You can set up automatic backups or manually back up your chats as needed.
Are WhatsApp backups encrypted and secure?
Yes, WhatsApp backups are end-to-end encrypted, ensuring the security and privacy of your chat data during the backup and restoration process.
iCloud WhatsApp backup
iCloud allows you to keep a backup copy of WhatsApp chat history online. However, these messages cannot be accessed from iPhone or PC. Also, WhatsApp backup takes space in your iCloud storage, so you may need to pay to store your messages and attachments in iCloud. If you plan on viewing your WhatsApp chats later, consider making a backup to your computer.
But you can face the following problems:
❌ iCloud is running out of storage
❌ WhatsApp iCloud backup stuck
❌ Backup WhatsApp to iCloud take so long
It’s recommended to use this backup method in case you wish to restore WhatsApp conversations to another iOS device. So, how to backup WhatsApp on iCloud?
- To make iCloud WhatsApp backup, on your iPhone, open WhatsApp.
- Secondly, to make iCloud WhatsApp Backup, navigate to Settings > Chat Settings > Chat Backup.
- If you want your WhatsApp videos included in the backup, set the toggle next to “Include Videos” to ON. Turn on Auto Backup if you want to enable regular automatic backups.
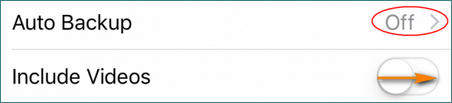
The frequency of automatic backups can easily be adjusted.
- Tap on”Back Up Now” to make a WhatsApp iCloud backup.
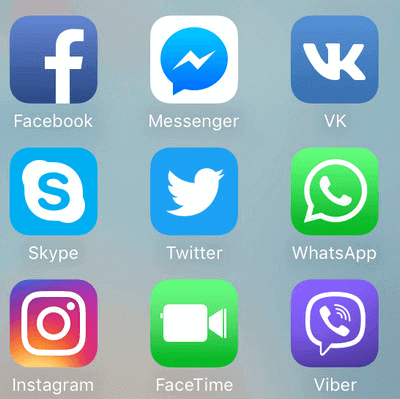
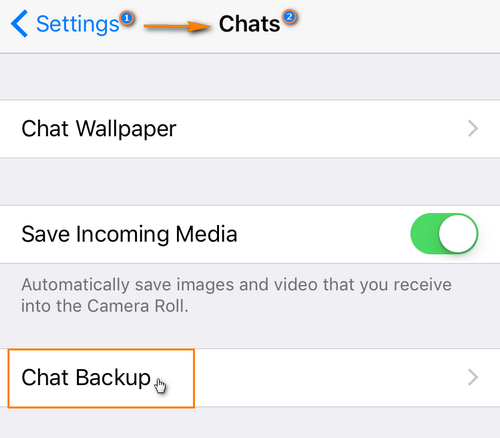
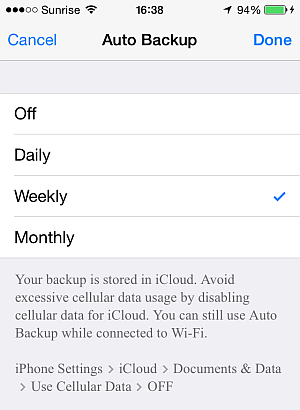
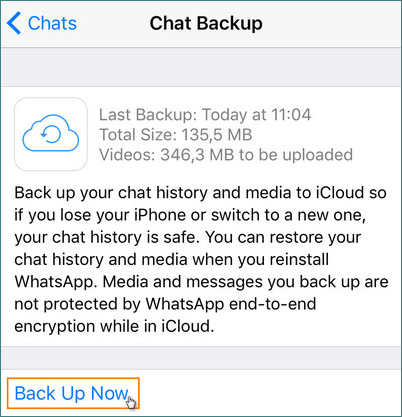
That is how you make your iCloud WhatsApp copy and then you could restore WhatsApp from iCloud.
How to backup WhatsApp on iPhone?
To make a WhatsApp transfer by sending WhatsApp messages via email is not a perfect option, as your messages will be sent in TXT format. Also, you can only send 10,000 messages at a time. Another major drawback – you will not be able to restore them to iPhone later. If you’re interested, we have a guide on how to restore WhatsApp chats.
There may appear some problems:
❌ WhatsApp backup taking too long
❌ WhatsApp backup on iPhone stuck
❌ iPhone runs out of space
If you are OK with these restrictions, we will show you how to back up WhatsApp on iPhone via email.
- Open WhatsApp and navigate to the conversation you wish to email. Then tap the contact name on top.
- To make a WhatsApp backup iPhone, tap on Export Chat and choose whether to include media (i.e. attached photos or videos).
- Now choose Email or another service.
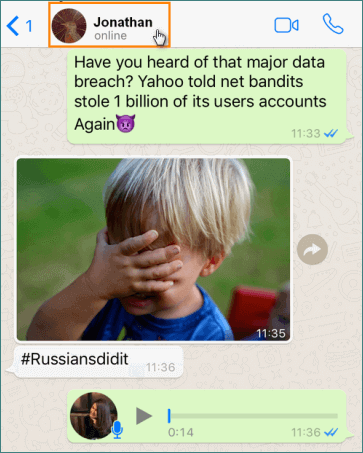
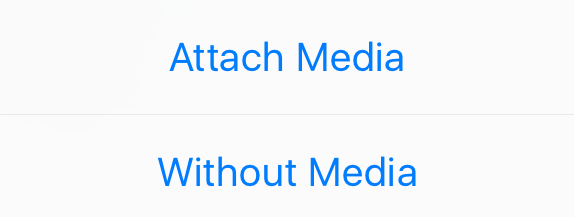
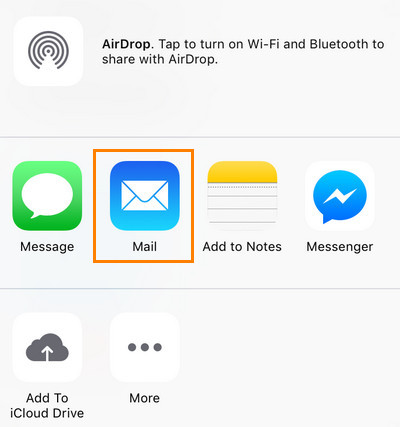
An email will be sent containing the conversation(s) in TXT format. If you choose to include media, all photos/videos from the conversations will also be sent as individual attachments.
Back up WhatsApp messages
Conclusion:
In conclusion, backing up your WhatsApp messages is not only a recommended measure but an essential practice that every user should do. The importance of preserving your precious conversations, photos, videos and important documents cannot be overstated. Imagine how upset you will be when losing years of memories or crucial information in an instant. Regular backups keep you safe from data loss.
There are several methods to export chat in WhatsApp on PC, each with its advantages and considerations. When standard iPhone or iCloud methods bring more problems and not an easy solution, then it is time to use CopyTrans Programs to solve these problems.
- CopyTrans Contacts – saves the chats with attachments on your PC
- CopyTrans Shelbee – backs up WhatsApp on you PC and then restores it on your iPhone
- CopyTrans Backup Extractor – saves chats from a backup on your PC
Remember, that backup WhatsApp offers peace of mind. It allows you to restore past conversations, revive important contacts, rediscover precious media files, and keep a complete record of your digital communications. Plus, the ability to restore your WhatsApp data to a new device gives you the freedom to upgrade or switch phones without losing a single message.
More articles you might like:
- How to back up iPhone SMS text messages
- User guides for CopyTrans Contacts
- How to recover deleted WhatsApp messages