Let’s say you bought a brand-new iPhone 13, set it up and, on top of that, you took a few photos to test out the new camera features. However, you did so before transferring WhatsApp from an old iPhone of yours.
This article will explain how to transfer WhatsApp to new phone without losing the rest of your data.
YouTube video guide below ⬇
WhatsApp restore from iCloud
You might be thinking that you need to reset your new iPhone to factory settings (which will erase all the data) to be able to restore WhatsApp history from iCloud.
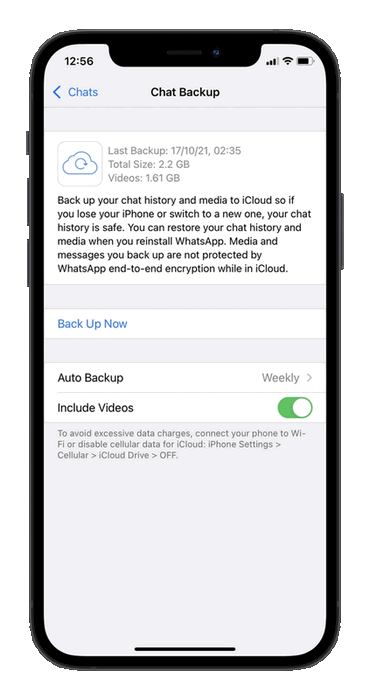
Another obvious option is to make a WhatsApp Chat Backup. It backs up your whole WhatsApp history to iCloud.
Unfortunately, this step has its own limitations that may prevent you from restoring your WhatsApp media files on your brand-new iPhone.
The first solution that comes to mind is reinstalling WhatsApp and trying to restore your chat history from the backup once again. If reinstalling the app failed to restore your media files, I’m afraid there’s no way around this problem using iCloud.
- iCloud limitations:
But do not worry, with CopyTrans Shelbee you can transfer WhatsApp to new phone without iCloud and without completely erasing your iPhone!
Transfer WhatsApp to new phone:
CopyTrans Shelbee is a great tool that will help you to selectively recover WhatsApp messages from your backup to your new iPhone 13.
Why people choose CopyTrans Shelbee:
🌟 You can perform a Full and Custom restore;
🌟 Shelbee validates integrity of your data after each backup unlike iCloud or iTunes*;
🌟 You can restore data from an iTunes backup, even a corrupt one;
🌟 You can restore data from an encrypted backup**;
🌟 Shelbee restores apps to any iOS device with ease even if they have been removed from the App Store***.
*If one of the earlier backups is corrupt, iCloud and iTunes are unable to create non-corrupt backups after AND they don’t notify you if the data isn’t saved properly.
**Encrypted backup requires a password: what to do if you forgot backup password.
***Provided you made a backup with CopyTrans Shelbee v2.1 and above before they were removed from the App Store.
-
First, you will need to do a backup of your old iPhone with CopyTrans Shelbee in order to save WhatsApp chats.
-
Install the program. If you need help installing CopyTrans Shelbee, please refer to the Installation guide.
-
Run the program and plug your iPhone to the PC. Click “Backup”.
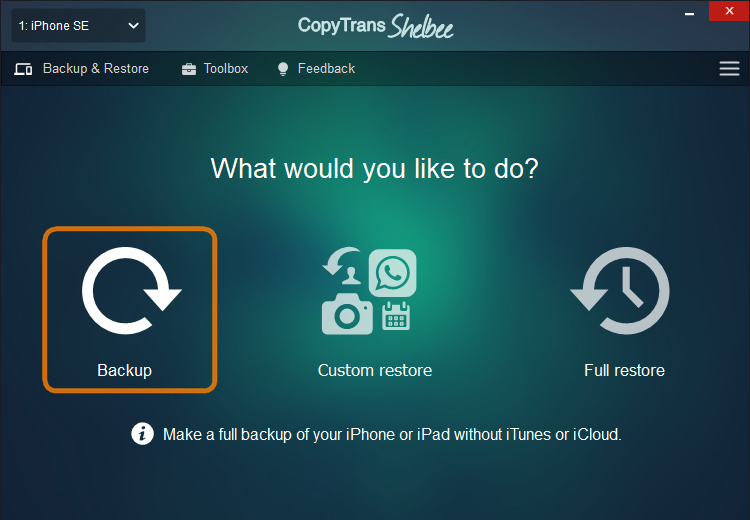
-
Then, click “Full backup”.
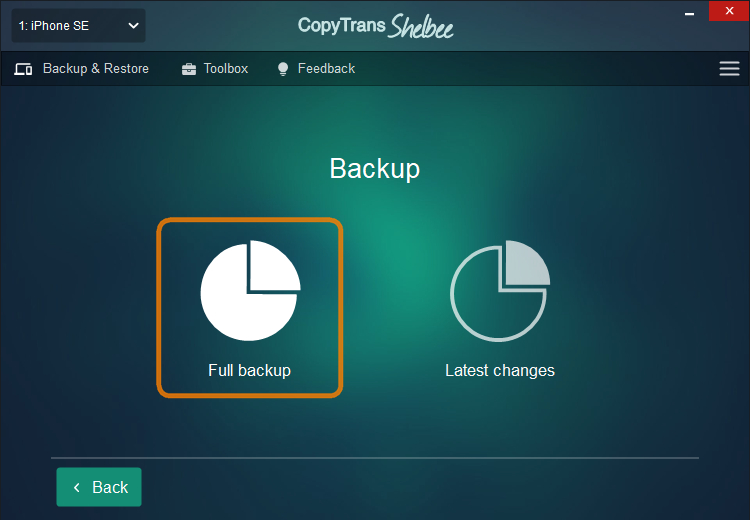
-
Choose a location you want to backup to (like to the Desktop, so you can easily find the backup later) and click Start.
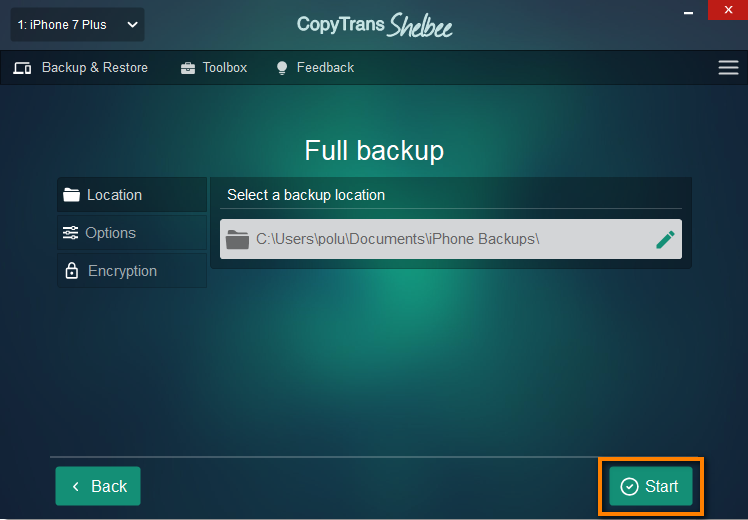
-
Wait until the backup is done.
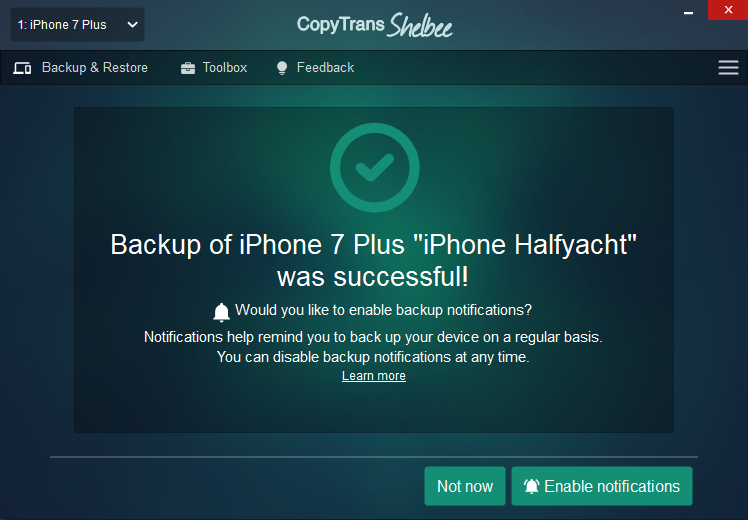
-
Now, we are ready for the WhatsApp transfer! Plug in your new iPhone to transfer WhatsApp. Choose the “Custom restore” option from the main menu to transfer WhatsApp without erasing the existing data.
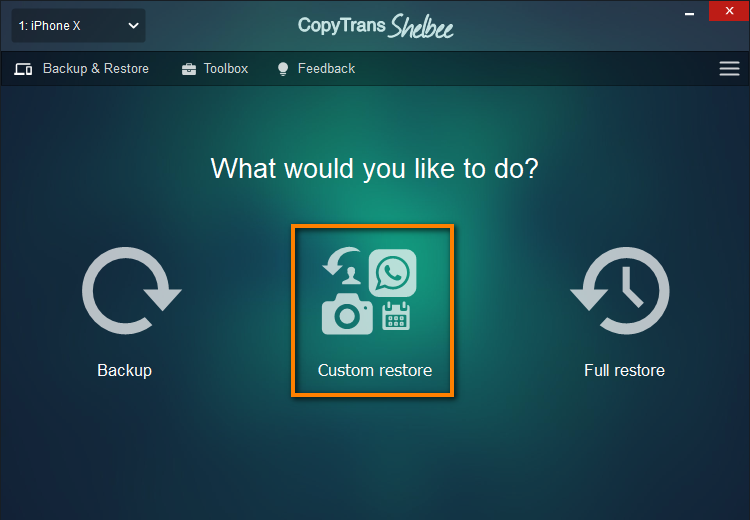
-
Click on the pencil icon to choose the backup of your old iPhone.
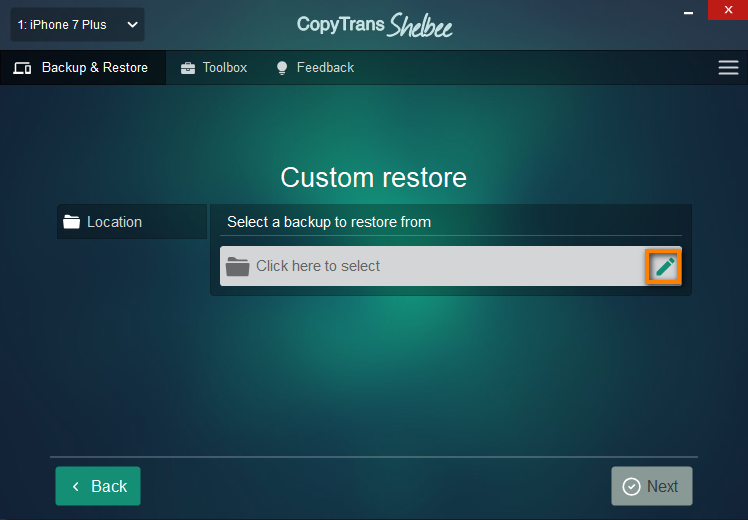
-
Select the backup that contains the WhatsApp messages and click “Next”.
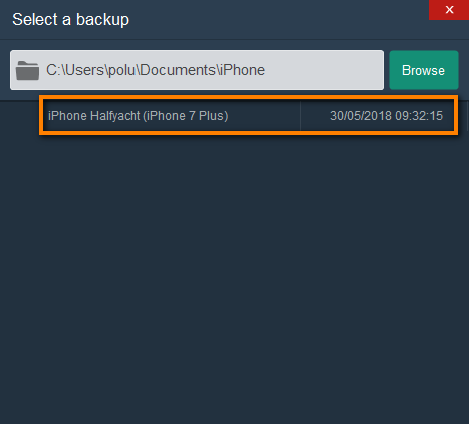
-
Stand by while the program prepares the backup.
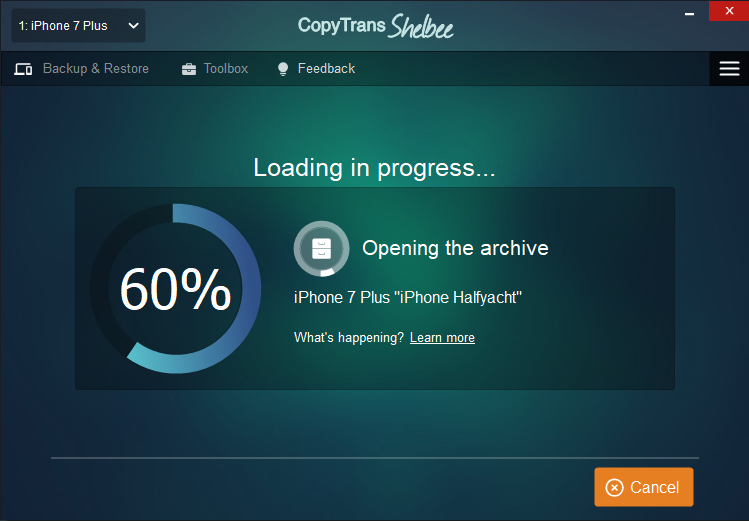
-
Now it’s WhatsApp time! Search for WhatsApp and after selecting the app, click the “Next” button. We’re almost done with WhatsApp transfer, backup & restore.
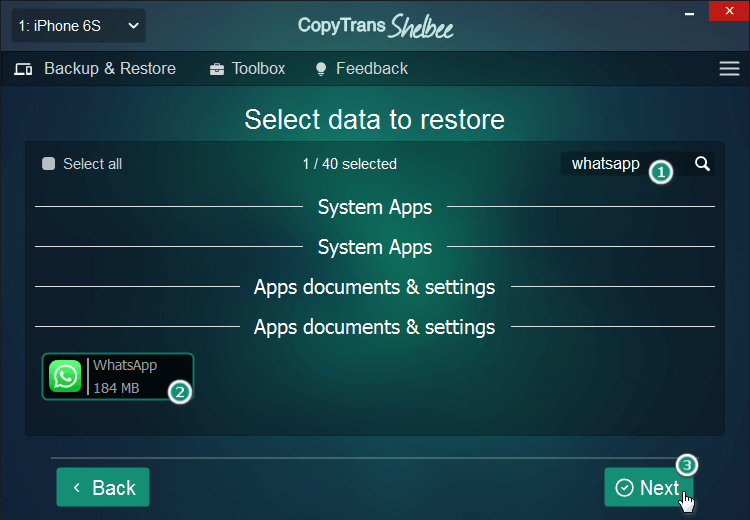
-
Confirm the restore and click “Next”.
NOTE: in case you have some WhatsApp messages on your new iPhone, they will be overwritten. CopyTrans Shelbee can’t merge WhatsApp messages from different iPhones yet 🙂 But the rest of the data like photos, iMessages, notes, etc. will stay intact!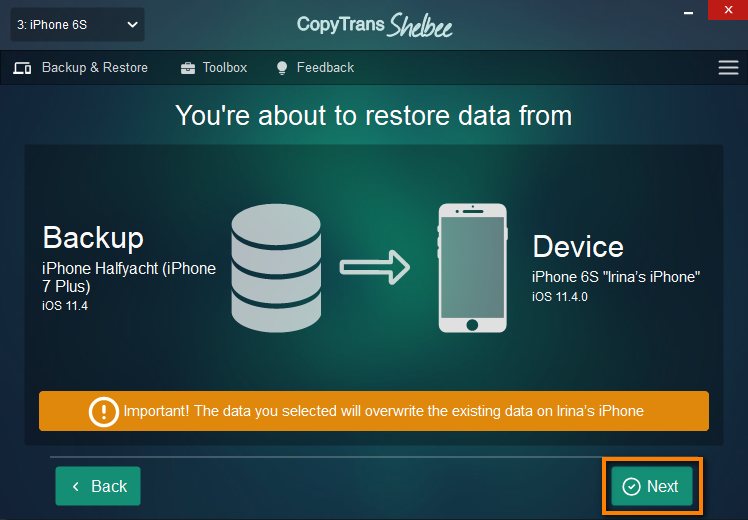
-
Wait until the restore is done.
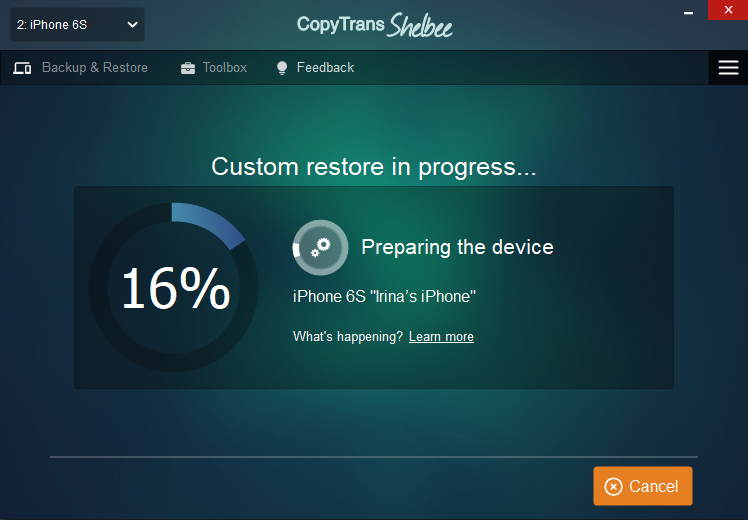
-
Download WhatsApp from the App Store on your new iPhone if you haven’t done so already.
Now you know how easy it is to move WhatsApp to the new iPhone 😉
