There are times when every iPhone or iPad user is faced with the need to restore their device, whether it’s due to a data loss, a failed iOS update or switching to a new device. But what if iTunes doesn’t work or you just prefer to avoid it? Your computer may not recognize your iPhone or iTunes may throw unexpected errors just when you need it most.
In these cases, the question becomes urgent: how to restore iPhone without iTunes? This article has the answer. We will guide you through an alternative method using CopyTrans Shelbee – an easy-to-use tool that allows you to restore iPhone from backup, either completely or selectively (think only messages, or only photos). No complicated steps, no iTunes required.
Let’s dive into a simpler way to recover your data.
- iTunes could not restore the iPhone because an error occurred
- How to restore iPhone without iTunes
- Restore iPhone from backup selectively
- How long does it take to restore iPhone
iTunes could not restore the iPhone because an error occurred
If your iPhone just froze, a simple reset might do. However, if you lost some data and want it recovered, you might need to restore your iPhone from an iTunes backup.
We have prepared a troubleshooting guide for those who encountered this error “iTunes could not restore the iPhone“:
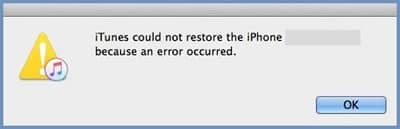
Follow these steps to fix the issue:
- Restart your iPhone and PC;
- Make sure you have the latest version of iOS and iTunes;
- Use a different iPhone USB lightning cable and a USB port;
- Make sure you are entering the right passcode.
If the above doesn’t work, try alternative methods to fix the “iTunes could not restore the iPhone because an error occurred” error:
✅ Restore iPhone backup without using iTunes
✅ Restore iPhone in DFU mode
If your iPhone shows the message “iPhone attempting data recovery” and it is stuck, then we advise you to check the article on how to fix the issue.
How to restore iPhone without iTunes
iPhone users are known to have a “love and hate relationship” with iTunes: partially because of its speed, partially because of its functionality, and partially because some people just want to hate iTunes. Since iTunes is time and effort-consuming, many iPhone users are seeking other quicker and easier options on how to restore iPhone without iTunes.
CopyTrans Shelbee is a multifunctional tool to restore and back up iPhone without iTunes.
With CopyTrans Shelbee you can:
✔ Restore selected data;
✔ Restore apps to any iOS device with ease even if they have been removed from the App Store after ***;
✔ Restore data from an iTunes backup;
✔ Restore data from a corrupted iTunes backup;
✔ Restore an encrypted backup.
***provided you made a backup with CopyTrans Shelbee (v2.1 or higher) before the apps were removed from the App Store.
Also: How to Set Up New iPhone.
When restoring iPhone without iTunes with CopyTrans Shelbee remember:
⚠ the data restored from a backup will not be merged with the one on your iPhone;
⚠ backup from an iPhone with a newer iOS version cannot be restored to a device with an older iOS version.
Follow these steps to restore data with CopyTrans Shelbee:
-
To restore the iPhone, iPad or iPod Touch from backup, run CopyTrans Shelbee and connect the iOS device.
-
Click on Full restore.
-
Click on the green pencil icon on the right to select a backup to restore from.
-
In the newly-opened window, select the backup file that you wish to restore from. If you made multiple backups, you will all the backups stored in the chosen folder.
-
If you wish to restore your apps as well, please log in to iTunes Store with your Apple ID.
-
Wait until the restore process completes. And that’s it. You’ve restored your iPhone from backup without iTunes!
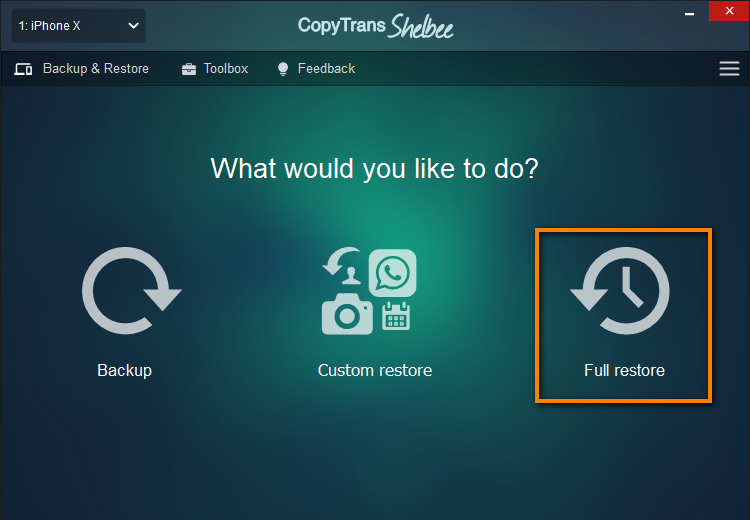
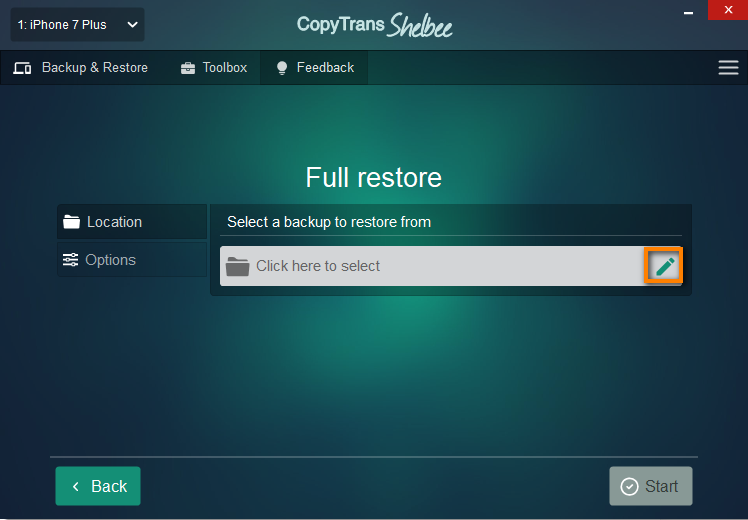
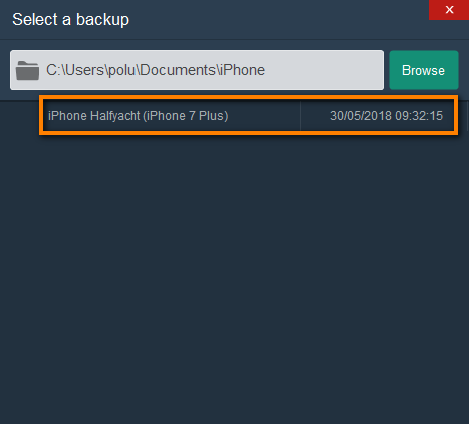
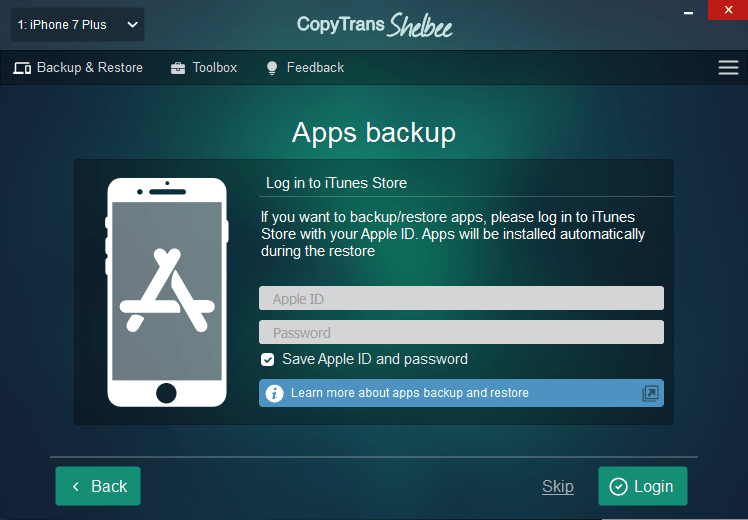
NOTE
While restoring, CopyTrans Shelbee may ask you to enter the iOS backup password to decrypt the data in the backup. What is an iOS backup password?
Restore iPhone from backup
Select the data by yourself
With CopyTrans Shelbee, you can also choose data you want to restore. Learn about the data types below:
🔸 SMS Messages, iMessage, MMS pictures and videos;
🔸 Camera Roll Photos;
🔸 Reminders;
🔸 Call history;
🔸 App documents;
🔸 Keychain, passwords for email accounts, Wi-Fi and websites**;
🔸 App accounts and passwords**;
🔸 Settings.
** requires the backup to be encrypted
Here’s how to restore selected data to iPhone without iTunes:
-
Open CopyTrans Shelbee and connect your iPhone. Click on Custom restore.
-
Click on the green pencil icon to select which backup you want to restore your data from.
-
After you’ve chosen the right backup file, click “Next” and wait until the loading process finishes.
-
Select the data you wish to restore, then click on Next.
-
Please note that the data you selected will be overwritten. So, if you want to restore contacts, the device contacts will be replaced with the ones from the backup.Click “Next”.
-
CopyTrans Shelbee will ask you to choose where you want to save the backup of your device in case something goes wrong during Custom restore. Select the destination and click “Start”.
-
Wait until the restore process finishes. That’s it! Your device will now restart.
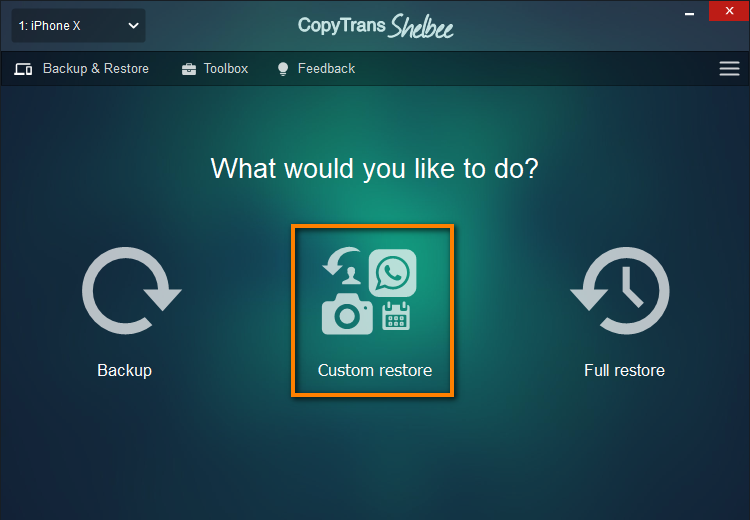
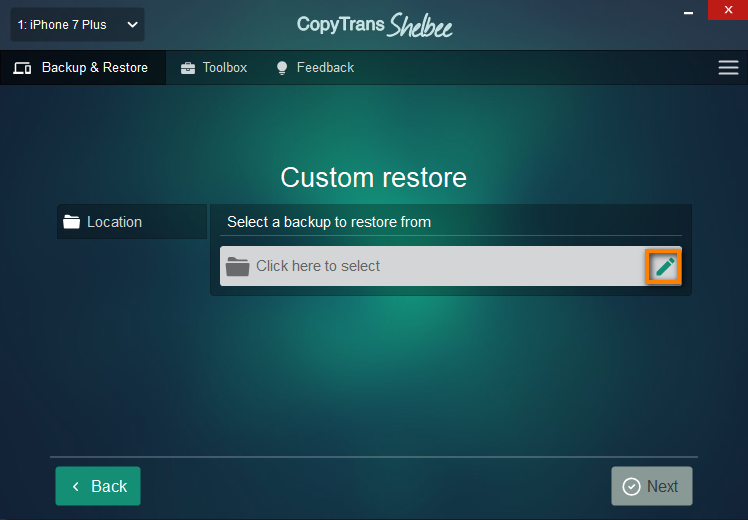
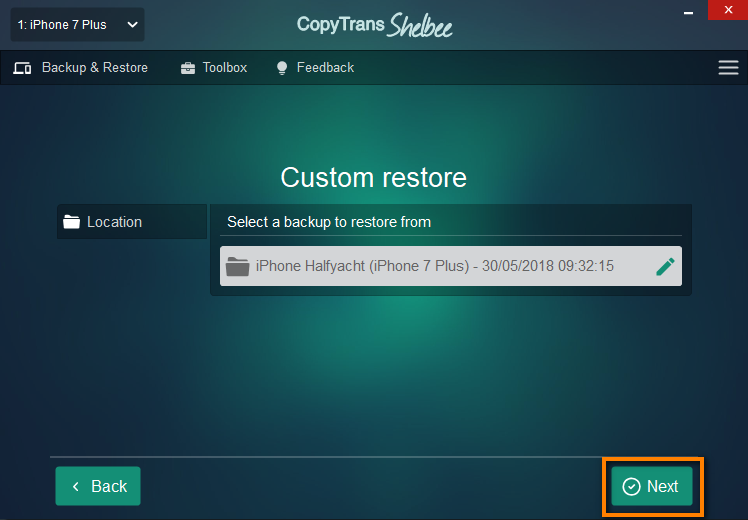
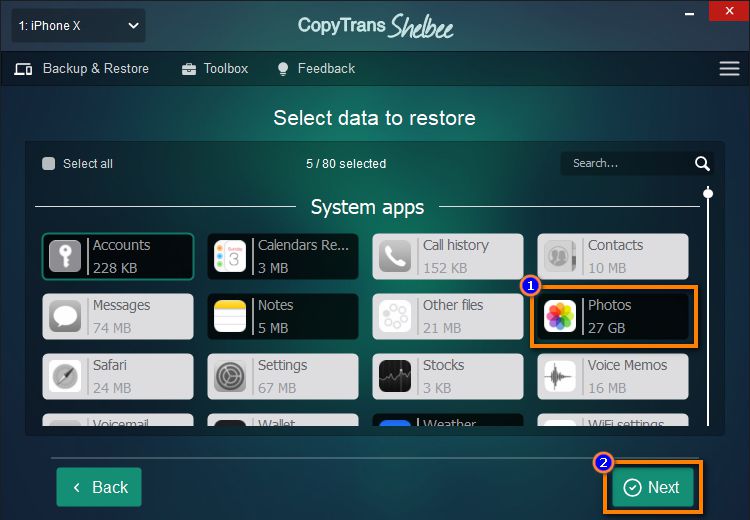
NOTE
While restoring, CopyTrans Shelbee may ask you to enter the iOS backup password to decrypt the data in the backup. What is an iOS backup password?
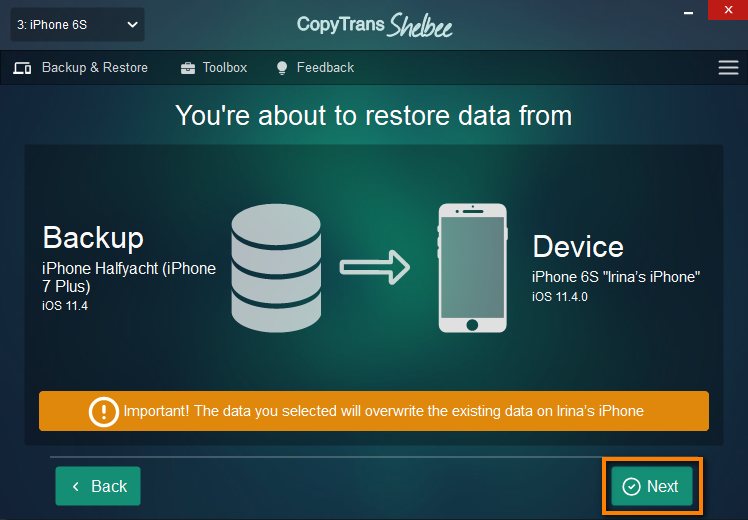
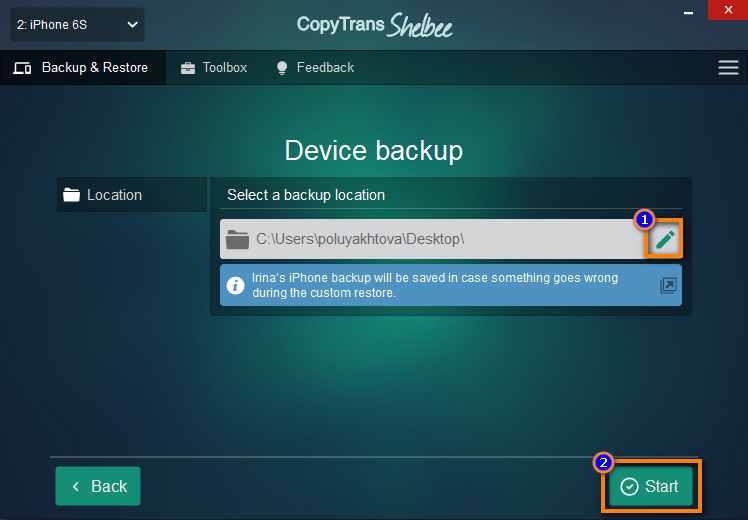
NOTE
If the restore fails for some unknown reason, see the troubleshooting steps for when the backup is corrupt.
Check out our comparison table that lists the features of CopyTrans Shelbee, iTunes and iCloud. Makes it pretty straightforward, doesn’t it?
| CopyTrans Shelbee | iTunes | iCloud | |
| Full backup | Yes | Yes | Yes |
| Select backup type: full vs lates changes |
Yes | No | No |
| Encrypted backup | Yes | Yes | No |
| Check backup integrity | Yes | No | No |
| Check for password issues | Yes | No | No |
| Choose backup folder | Yes | No | No |
| Move default backup location | Yes | No | No |
| Backup to external drive | Yes | No | No |
| Backup apps in .ipa format | Yes | No | No |
| Backup Password, Wi-Fi settings, browsing history |
Yes *only with encrypted backup |
Yes *only with encrypted backup |
Yes |
| Full restore | Yes | Yes | Yes |
| Restore selected data | Yes (only contacts or messages, etc) |
No | No |
| Restore of backup saved on PC | Yes | Yes | No |
| WhatsApp Restore | Yes | Yes *restore ALL data, not only WhatsApp |
Yes *restore ALL data, not only WhatsApp |
| Apps restore (no longer exist in App Store) |
Yes *apps must be backed up before deletion |
No | No |
| Restore Password, Wi-Fi settings, browsing history |
Yes *only with encrypted backup |
Yes *only with encrypted backup |
No |
| Restore from iCloud backup | No | No | Yes |
YouTube guide
How to restore iPhone from backup
FAQ
My iPhone is stuck on the Apple logo. Can I recover it without iTunes?
Absolutely. If your device is recognized by your computer, you can use CopyTrans Shelbee to restore it from a backup – even if it’s stuck in a loop. Just make sure you have a working backup saved on your computer.
I only need messages and contacts. Do I really need to restore everything?
No! That’s the beauty of CopyTrans Shelbee – it offers partial recovery. You can choose what to restore: messages, contacts, calendars, WhatsApp chats… No need to erase everything else on your phone.
I don’t have all day. Is recovery with CopyTrans Shelbee faster than through iTunes?
In many cases, yes. You bypass the synchronization circus, iTunes errors, and the dreaded “unknown problem occurred” warnings. Plus, if you’re only restoring a portion of your data, you’ll finish much faster than with a full restore in iTunes.
I’ve upgraded to a new iPhone. Can I transfer my old backup without going to iTunes?
Yes! CopyTrans Shelbee is great for this. You can transfer a full backup from your old device to your new iPhone or iPad – no need to connect to iCloud or mess around with iTunes. It’s perfect for a clean setup with your data intact.
How long does it take to restore iPhone
Many users are wondering “How long does it take to restore iPhone?” When using iTunes to restore iPhone, it usually takes up to 1 hour depending on the size of your backup. However, the larger your iTunes backup is, the longer it takes to restore iPhone.
Overall, the speed of the process depends on several factors:
🔸 your internet connection;
🔸 the type of a cable that you are using;
🔸 PC operational capabilities.
📌 When performing custom restore with CopyTrans Shelbee, amount of storage space required is equal to the full restore option. Please have sufficient storage space on your device!
We hope the methods described in this article will help you avoid the dreaded iTunes error messages and you will successfully restore iPhone without iTunes.
You gave CopyTrans Shelbee a go but the restore still failed? See the troubleshooting steps for when the backup is corrupt.
Retore backup iPhone
Final Thoughts
Restoring your iPhone or iPad doesn’t have to go through iTunes, especially when it’s not working, full of bugs, or simply not your tool of choice. You’re dealing with lost data, setting up a new device, or just trying to recover your contacts and messages, there’s an easier way to do it.
With CopyTrans Shelbee, you have a reliable, flexible, and easy-to-use way to restore iPhone from a backup – or even restore iPad without iTunes. Full restore? Yes. Selective restore? Also. And the best part? You keep control of what gets restored to your device, without risking your existing data or having to deal with iTunes lockouts.
So the next time you find yourself faced with an iPhone you need to restore, whether because it’s stuck, erased, or because you just took it out of the box, remember that iTunes isn’t your only option. Sometimes, the best solution is just a click away.