You may have been following the news about Apple’s latest iOS update. If you feel a little uneasy, don’t worry! This tutorial is for those who are looking for an alternative way to backup iPhone to external drive without iTunes.
If you have ever faced the problem of your iPhone not backing up to iTunes, the “iTunes could not backup the iPhone because the iPhone disconnected” error, or you’re on a quest for a more flexible solution, follow our lead.
How to back up iPhone to external hard drive
without iTunes | Text guide
Backing up iPhone using iCloud or iTunes has its pros and cons. The biggest problem, however, is storage. The larger the backup files, the less space you have in limited iCloud storage or on your PC. That’s why more and more users are wondering how to move iPhone backup to external drive.
CopyTrans Shelbee is iPhone backup software for your Windows PC. It will help you create a backup with app documents, preferences, contacts, calendars, messages, and more.
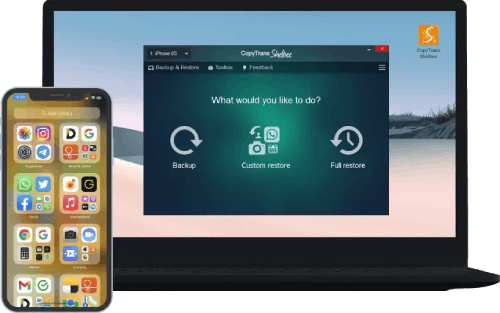
💙 What CopyTrans Shelbee can do for you:
– Choose any folder to store your backup;
– Add a password protection to encrypt your backup;
– Choose between a full Backup or only latest changes backup;
– Backup and restore apps.
If you want to use CopyTrans Shelbee as an alternative way to backup iPhone to computer without iTunes, here is what you need to do.
-
Download and install CopyTrans Shelbee:Download CopyTrans Shelbee
-
If you need help installing CopyTrans Shelbee, please refer to the installation guide.
-
Run the program, connect your iPhone or iPad to your PC and click on Backup -> Full Backup.
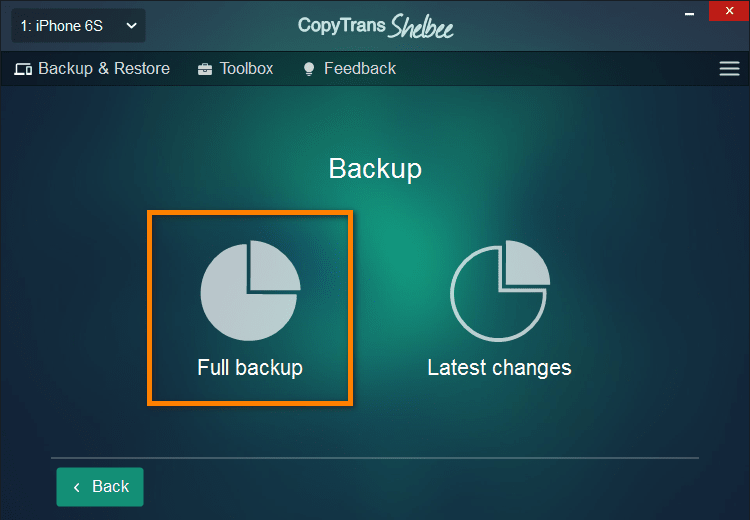
-
Select the backup destination by clicking on a green pencil. By default, iTunes saves your backups to C:\Users\*your user name*\AppData\Roaming\Apple Computer\MobileSync\Backup.
⚡ With CopyTrans Shelbee, you can choose any folder!
⚡ You can move iTunes default backup folder and transfer all previous backups there.
⚡ You can save a backup to external drive.
Here are 3 simple steps to backup iPhone to external hard drive:
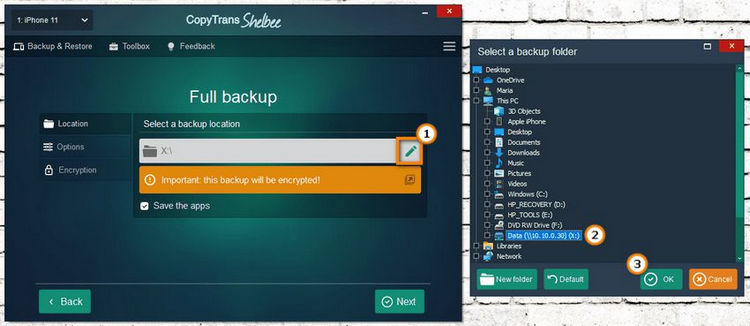
-
If you want to backup your apps, check “Save the apps“. You will need to log in to the App store and have a stable internet connection.
⚡ Your apps will be backed up from the App store in .ipa format. CopyTrans Shelbee will also back up app data, but only if the app developer allowed that.
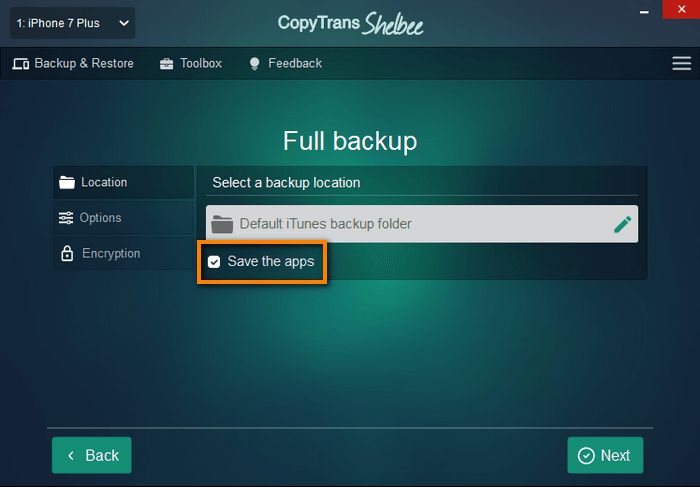
-
If you chose to back up apps, log in to the App Store.
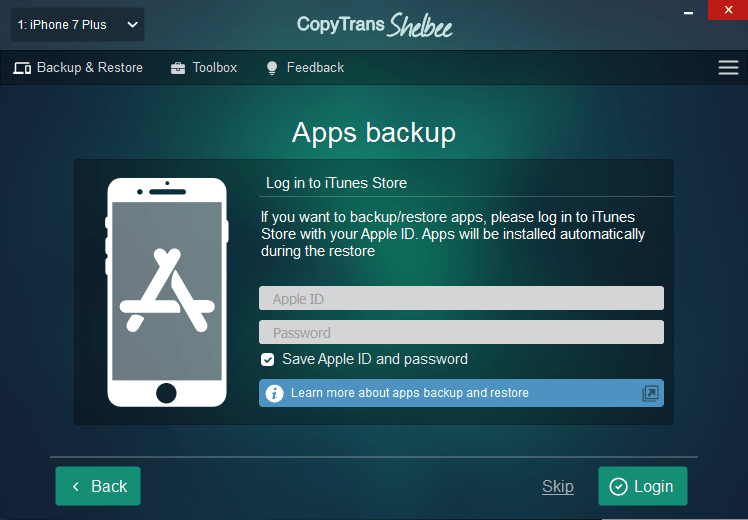
-
If you see this screen, it means you have an iOS backup password. CopyTrans Shelbee asks for it to validate the backup and make sure you can restore later. iTunes would backup at once, but not restore until you’ve inserted the right password. What password again?
⚡ Encrypted backups include passwords, Wi-Fi settings, etc. More about encrypted backups from Apple.
⚡ If you don’t remember your iOS backup password, you can reset it.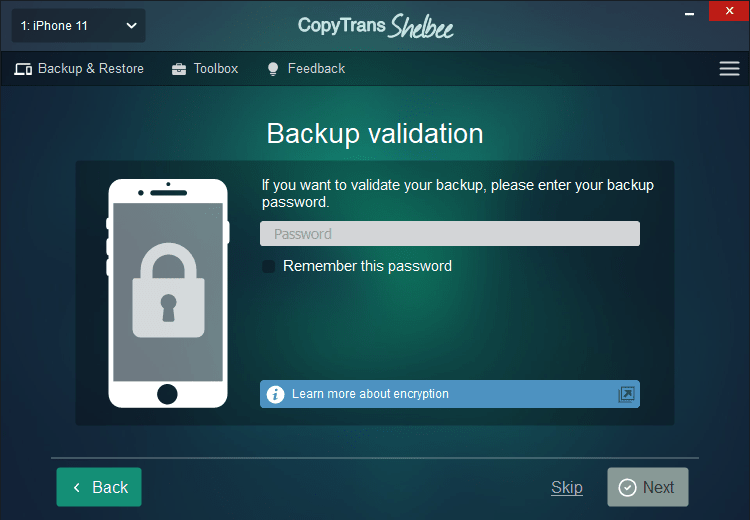
-
Now please wait until the backup is complete.
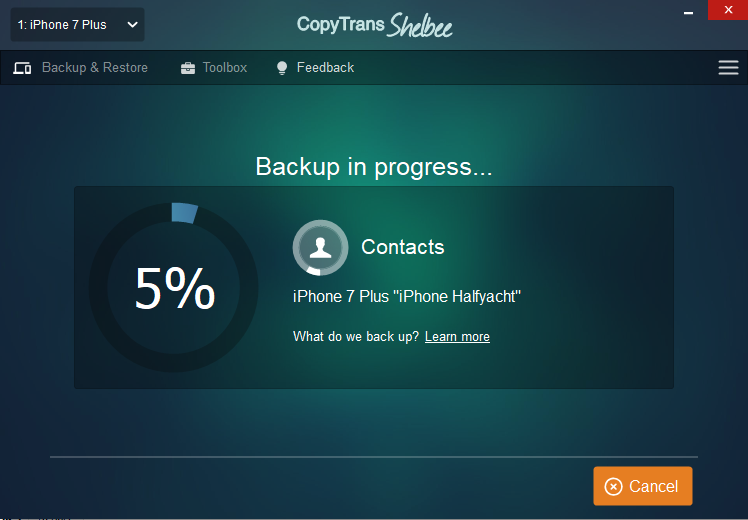
-
And done! The backup is saved to the folder of your choice. Here is what it includes.
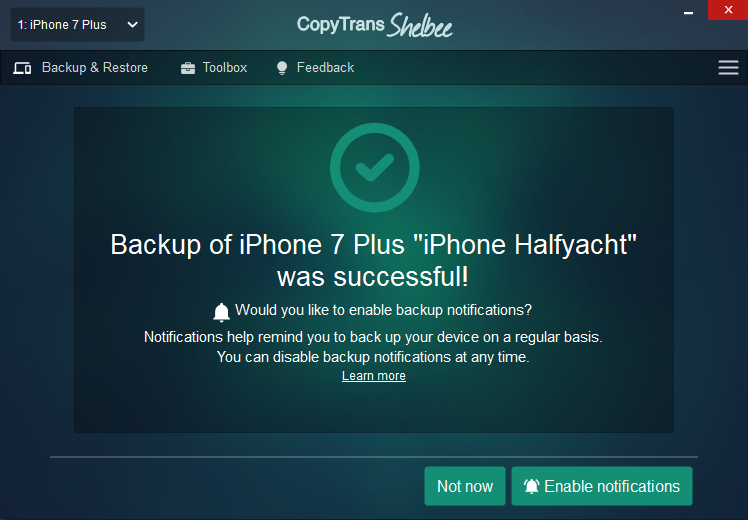
Here is how CopyTrans Shelbee fares compared to the two most popular backup methods:
| 🖥️ iTunes | 🐝 CopyTrans Shelbee | ☁️ iCloud | |
| Requirements | iPhone and lightning cable, uses PC space | iPhone and lightning cable, uses PC space | iPhone and Wi-Fi, uses iCloud space |
| Full backup | ✔️ | ✔️ | ✔️ |
| Incremental backup (with latest changes) |
✔️ *you can’t choose the type of backup |
✔️ *choose the type of backup |
❌ |
| Encrypted backup | ✔️ | ✔️ | ❌ |
| Check backup integrity | ❌ | ✔️ | ❌ |
| Check for password issues | ❌ | ✔️ | ❌ |
| Choose backup folder | ❌ | ✔️ | ❌ |
| Move default backup location | ❌ | ✔️ | ❌ |
| Backup to external drive | ❌ | ✔️ | ❌ |
| Backup passwords, Wi-Fi settings, browsing history | ✔️ *backup should be encrypted |
✔️ *backup should be encrypted |
✔️ |
| Backup apps in .ipa format | ❌ | ✔️ | ❌ |
| Full restore | ✔️ | ✔️ | ✔️ |
| Selective restore (only photos, only messages, etc.) | ❌ | ✔️ | ❌ |
iTunes could not backup the iPhone because the iPhone disconnected
“I have just updated my iPhone SE, now I can’t do a backup anymore, and always get the error message that iPhone keeps disconnecting from iTunes.
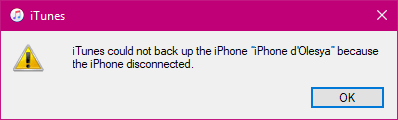
I tried to back up multiple times with the same result.”
Starting with iOS 10.3.3 and on, Apple introduced a bug that made backing up your iPhone through iTunes impossible. The backup in iTunes fails for some devices running iOS 10.3.3 with the following error message: “iTunes could not backup the iPhone because the iPhone disconnected.”
IMPORTANT: If you use a language with accents, umlauts or other special characters (á, ü, ё, á, ñ) or have some app documents that contain such special characters, you may be affected.
For some customers who cannot do iPhone backup in iTunes, Apple Support recommends the following procedures:
-
Restart your PC and iPhone. By the way, this can solve many problems.
-
Update iTunes. Open iTunes, click “Help” > Check for Update.
-
Disconnect all other USB devices from PC..
-
Enable low power mode. Go to Settings > Battery > enable Low power mode.
-
Disable background updates because some apps load data even when they are inactive. Go to Settings > General > turn off Background App Refresh.
-
Enable Airplane Mode. Go to Control Center (swipe up from the bottom), and tap the Airplane Mode icon.
For some users, these three options are enough to reduce the background processes enough to complete the backup.
The most radical solution is to completely delete all contents and settings of the iPhone and then restore it from an existing iCloud backup. But this process is very time-consuming, even if you have a current iCloud backup.
💡 CopyTrans Shelbee offers a straight forward fix for this situation. For a full instruction on how to backup iPhone without iTunes, see above.
CopyTrans Shelbee does everything iTunes does and more:
⚡ Transfers WhatsApp from iPhone to iPhone;
⚡ Transfers messages only to new iPhone;
⚡ Transfers apps from iPhone to iPhone.
Backup iPhone without iTunes
YouTube guide
This is a simplified version of how to use CopyTrans Shelbee to backup iPhone to external hard drive or PC in a couple of clicks.
Backup latest changes only
Let’s say you already made a full backup of your iPhone at least once. 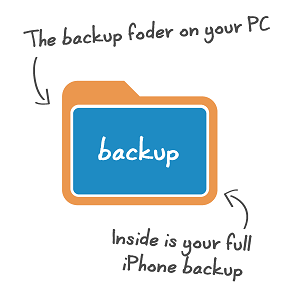
The next time you back up your iPhone you will get two full backups that are almost identical. Most of the backup content is redundant and takes up extra space on your PC. 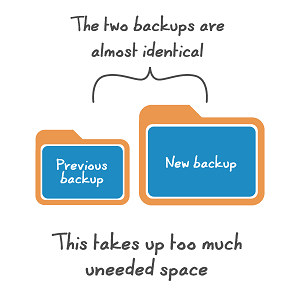
How do I backup my iPhone to my computer and also use a bit less space? This is where you use an incremental backup: it takes the previous full backup as basis and creates a much smaller file that “completes” this backup file with the latest changes. 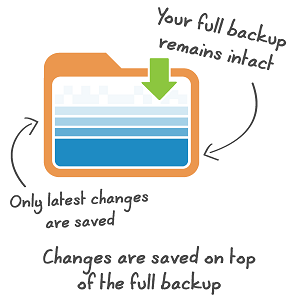
Latest changes backups take less time to complete and save PC space. 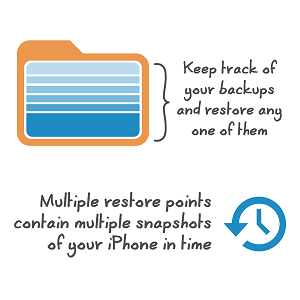
When restoring, you only need to select a single backup from the point in time of your choice. That’s all! If you want to know more about incremental backups, turn to Wikipedia.
Here is how to backup latest changes only using CopyTrans Shelbee:
-
First, make sure you already have at least one full iPhone backup.
-
To make an incremental backup, run CopyTrans Shelbee, connect your iPhone and select Backup -> Latest changes
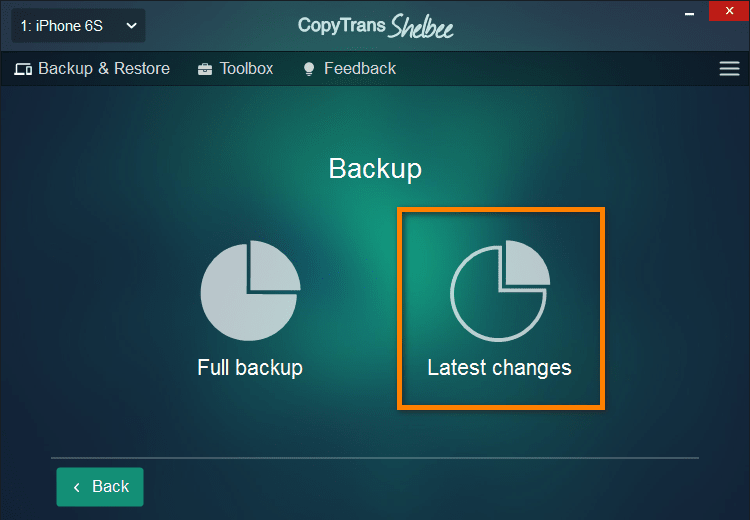
-
Click on the green pencil to choose the backup you will be completing with new data. The backup will be placed into the same folder.
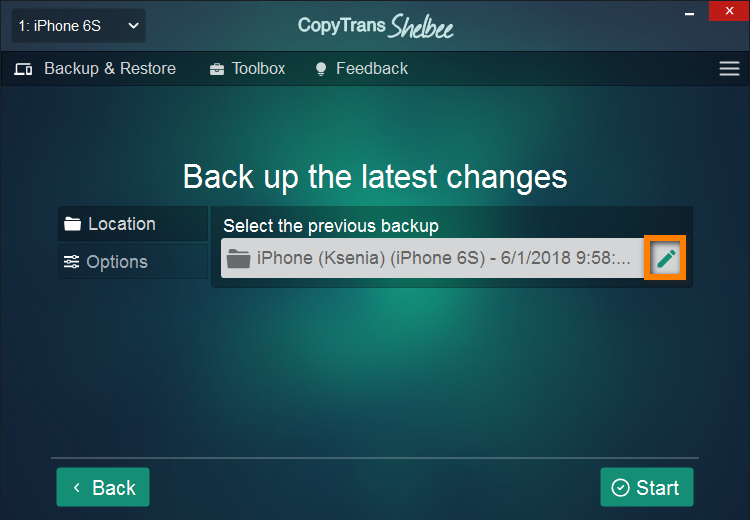
-
Select the latest backup file (recommended), then click on Start.
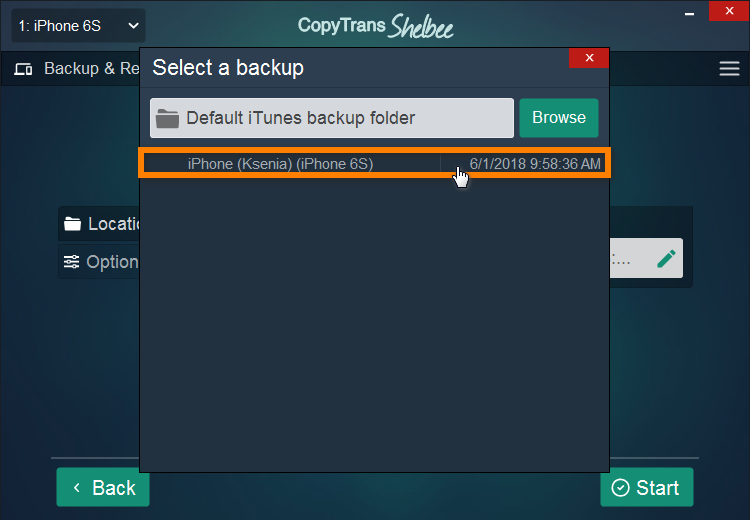
-
Your latest-changes backup is in progress.
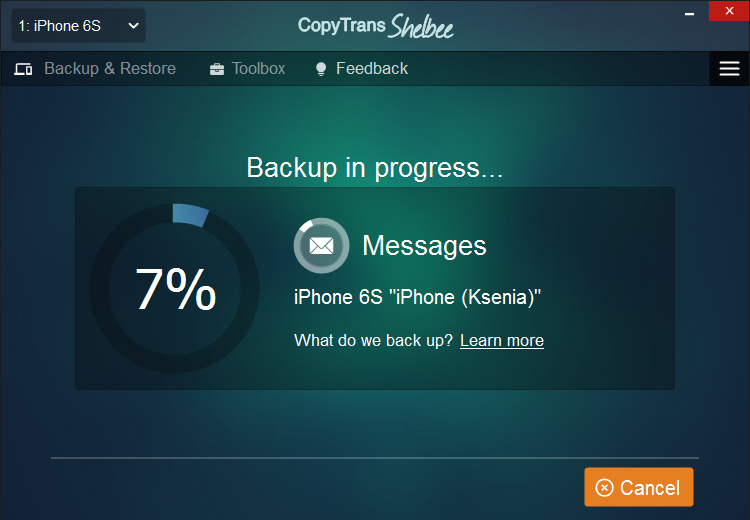
-
Your backup is complete! Here is what the backup includes.
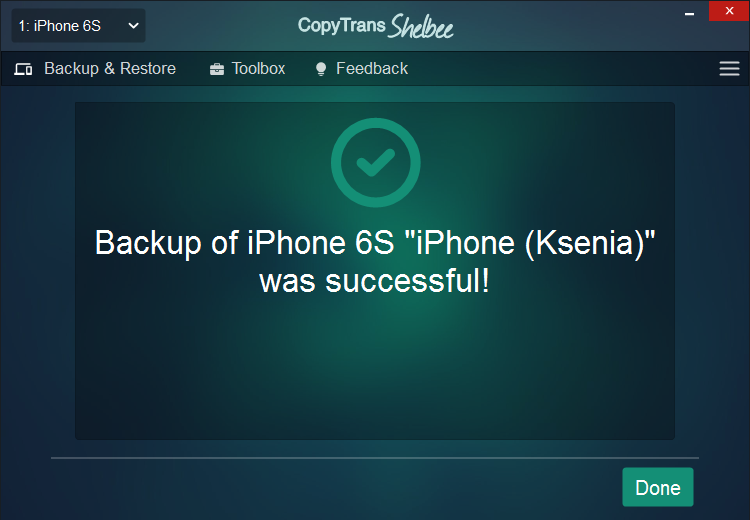
Once your backup is done, you may want to make a full or selective restore with CopyTrans Shelbee.
Download CopyTrans Shelbee
CopyTrans 7 Pack
Special offer
CopyTrans 7 Pack is a bundle of simple apps for a better iPhone + Windows experience. Transfer photos between iPhone and PC, export and import contacts, manage iCloud photos, back up and restore iPhone, and much more…!
✔ Manage 5 devices;
✔ Full iPhone management;
✔ No subscription;
✔ 108$ off.
* The offer includes an additional 3$ discount and is only valid when purchasing CopyTrans 7 Pack for private use.
More articles you might like: