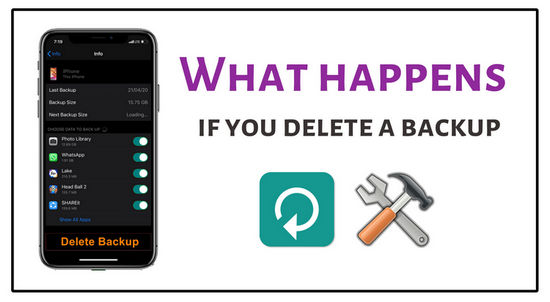
What is a backup? It’s an important file that saves the most important information on your iPhone. And the most popular place to save it is in iCloud space. Using iCloud backup will help you to restore it on your iPhone when you lose all your data. But what happens when you delete iCloud backup?
You are in the right place if you want to know what happens when you turn off iCloud backup and delete it, why and how to remove it, and also how to download iCloud backup data on your PC.
Remember, the decision to delete iCloud backup should be made wisely, considering the value of the data, the potential consequences, and any available alternatives. By understanding what happens when you delete a backup, you can make informed choices to save your important data while effectively managing your storage resources.
What happens when I delete iCloud backup
If you have only 5GB of free storage in your iCloud account, which doesn’t seem like enough at first, you might want to delete your old backup to free up some space.
If I delete an iCloud backup, will I lose everything? Deleting iCloud backup is not as bad as it sounds. Here are the main points you should know about:
-
It will erase the data you previously backed up to iCloud. So, in case you need to set up your iPhone from scratch, you will not be able to recover data from iCloud.
⚡ But good news! CopyTrans Backup Extractor can search for iTunes backups automatically and extract all types of data to PC.
However, no recovery tool is a sort of cure-all. Therefore, we strongly recommend backing up the iPhone to your computer or external hard drive, or extracting some important data from iCloud backup, and only then deleting it.
-
When you delete iPhone backup, the data synced to iCloud.com won’t be affected. In fact, it won’t have any impact on what’s actually on your device. I guess, most of you are concerned with photos. Well, photos on the iOS device are never only stored in the backup. What would be stored in the backup are deleted pictures that you no longer have in the Camera roll/albums.
-
Deleting iCloud backups will clear your iCloud storage, whereas your iPhone storage will not be affected. Learn a few tips on how to free up space on iPhone.
Why to delete iCloud backup?
So, now we know what happens if you delete iCloud backup. Now let’s find out why should you delete it. There could be a few different reasons. Here are some of them:
-
Free up storage space: Deleting old or unwanted iCloud backups can help free up space in your iCloud account. This is a great solution when you are running out of storage space.
-
Manage current and unused devices: You can delete iCloud backups for devices you no longer use or have in your possession. When you delete backups of devices you no longer use, you optimize storage space.
-
Increase privacy and security: If the backups store important or sensitive information, deleting them will increase security. By deleting old backups, you can rest assured that your data is no longer accessible on Apple’s servers.
-
Prevent unwanted restores: If your backups contain old and unnecessary device data, then by deleting iCloud backups you will protect yourself from the situation of restoring outdated data. This can be especially useful if you want to start with a new device or prefer to selectively restore certain data instead of restoring from a backup.
Note that these reasons for deleting iCloud backups depend on individual preferences and specific situations. We recommend that you evaluate your data storage needs and think about the possible consequences.
⚡ Please find more information if you’re looking for an option to restore iPhone files on iPhone.
How to delete iCloud backup?
Now that we understand that it is very important to delete iCloud backup, let’s dive into the step-by-step process. Follow these instructions and find out how to delete backups on iCloud.
-
Open the Settings app on your device and then tap on your name at the top of the screen to access your Apple ID settings.
-
Scroll down and tap on iCloud. Now tap on iCloud backup.
-
You will see a list of apps and devices that are backed up to iCloud. Tap on the device whose backup you want to delete.
-
On the next screen, tap on Delete Backup. You will be asked to confirm the deletion. Tap on Delete again to proceed.
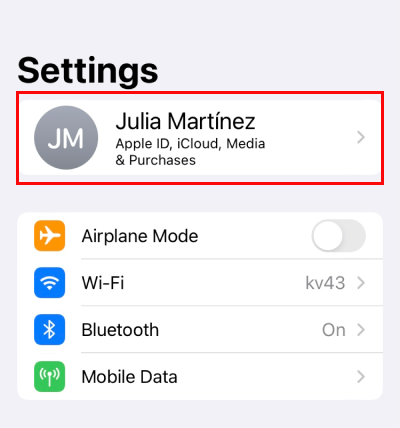
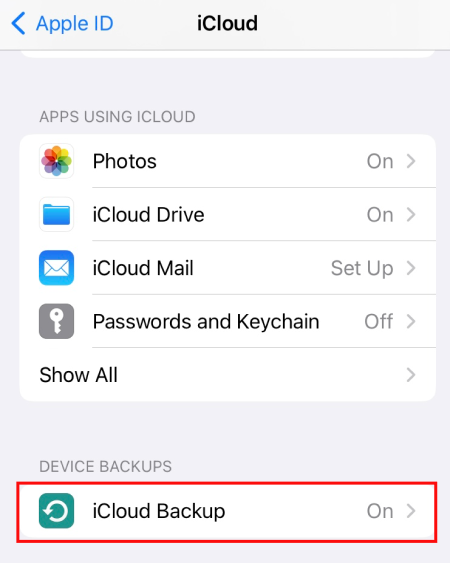
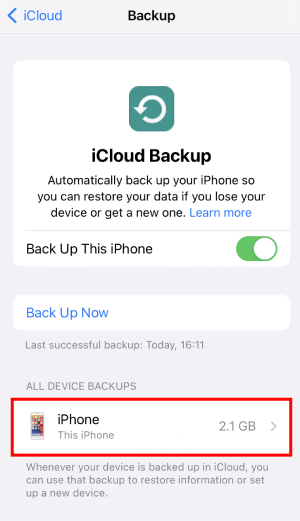
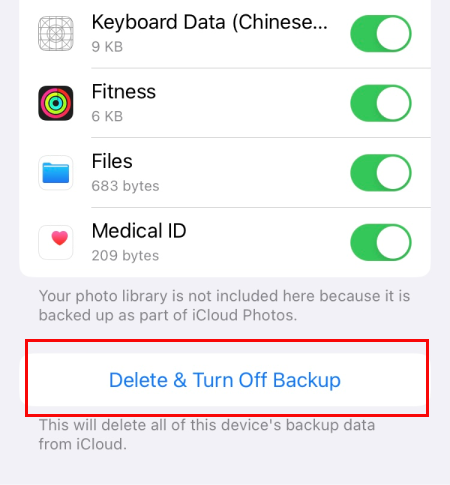
It is important to note that when you delete iCloud backup, all data associated with it will be irretrievably deleted. Therefore, before deleting a backup, make sure that all necessary data is transferred to another device or storage location.
Delete iCloud backup from iCloud website
If you don’t have a device, but you would like to remove an iCloud backup, then you can use an iCloud website.
To do so, follow these steps:
-
Visit the iCloud website and sign in with your Apple ID.
-
Click on the Settings icon, scroll down to the Advanced section, and click on Manage Storage.
-
Now you can view the backups associated with your Apple ID and delete any unnecessary backups.
Deleting iCloud backups is a simple yet effective way to manage your digital life. By removing unnecessary backups, you can free up storage space and ensure that your iCloud account is optimized for your current device. But remember to double-check and transfer any important data before deleting a backup to avoid permanent loss.
But what to do if you already deleted an iCloud backup, but now need some data from this backup? Keep reading the article and we will show you how to solve the problem.
Deleted backup from iCloud
Can I rescue the data?
The method described below will be helpful in both cases:
💥 You’ve deleted backup from iCloud and want to recover valuable data to PC.
💥 You want to extract important data from iCloud backup before erasing it.
Even if you accidentally deleted backup from iCloud, your precious data still can be in one of your backups in iTunes! We have an application to recover your photos, videos, contacts, messages, notes, and more from any backup to PC – CopyTrans Backup Extractor.
It is a truly versatile tool as it works both with iTunes and iCloud backups. With CopyTrans Backup Extractor you will also be able to extract the important data before deleting an iCloud backup.
Indisputable advantages of using CopyTrans Backup Extractor:
😍 CopyTrans Backup Extractor is compatible with different backups: iCloud, iTunes, CopyTrans Shelbee, or other programs;
🥰 You can choose which data you want to recover.
Advantages of CopyTrans Backup Extractor
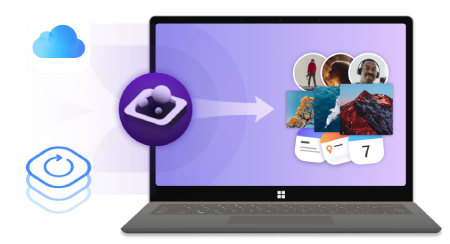
- Export data from iTunes and iCloud backups
- Automatic search of your backups on the PC and in iCloud
- Photos, videos, contacts, WhatsApp, notes and calendars
- Back up your iPhone photos and other deleted data
- Can be used without iPhone
Let’s go through the process step by step:
-
Download and install CopyTrans Backup Extractor:
- Run the program and log in to iCloud if you want to find more backups. Once ready, click “Find Backups”.

-
You will see a list of all available backups: choose the one that contains the data you’re looking for.
If you are restoring from iTunes backup, you may be asked for a backup password. What password?☁️ iCloud backups will be marked with a cloud icon, and they are never password-protected.
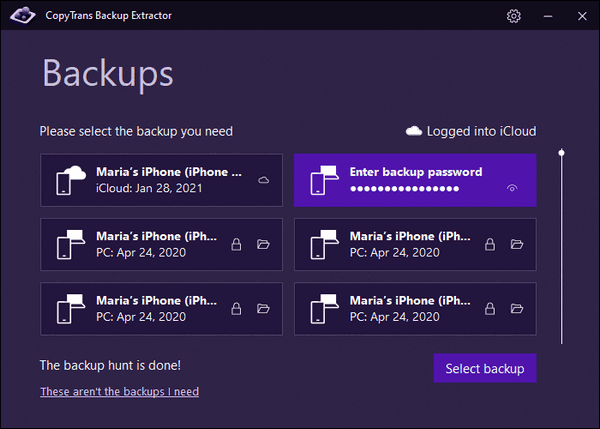
- Click on “Messages” for example, and press “Extract”, then select the destination folder. Wait while all your messages are being uploaded to your PC.
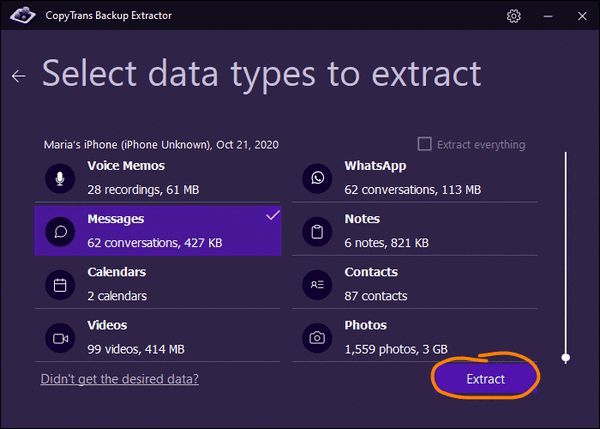
-
Once the extraction is finished, you can view the selected data from a backup on a PC.
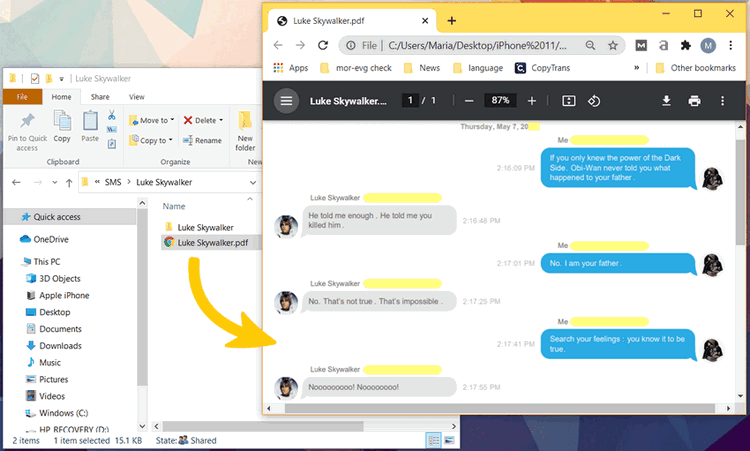
If you need help installing the program, refer to the installation guide.
But what if you need to make a selective restore of data to iPhone after you find it in a local backup using CopyTrans Backup Extractor?
Use the method below if:
-
You are not the biggest fan of iTunes;
-
You only need to restore a certain data type and don’t want to completely overwrite the device data to get them back.
CopyTrans Shelbee will be a great replacement for iTunes!
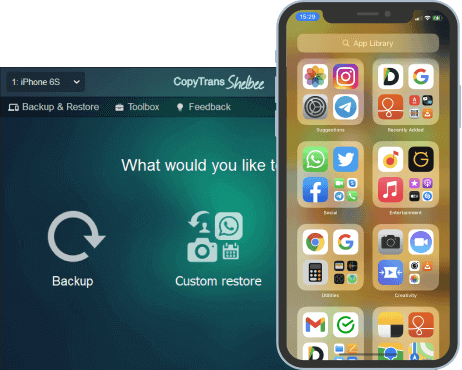
Unlike iTunes, CopyTrans Shelbee will:
✔️ Back up and restore your iPhone in a few clicks ;
✔️ Restore only some data from backup;
✔️ Other iPhone data won’t be overwritten;
✔️ Can extract data from a corrupted iTunes backup;
✔️ Compatible with iTunes backup;
***provided you made a backup with CopyTrans Shelbee v2.1 and above before they were removed from the App Store.
With CopyTrans Shelbee, you can choose the data you want to restore. Learn about the data types below:
◼ SMS Messages, iMessage, MMS pictures and videos;
◼ Camera Roll Photos;
◼ Reminders;
◼ Call history;
◼ App documents;
◼ Keychain, passwords for email accounts, Wi-Fi, and websites**;
◼ App accounts and passwords**;
◼ Settings.
Here’s how to restore selected data to iPhone without iTunes:
-
Open CopyTrans Shelbee and connect your iPhone. Click on Custom restore.
-
Click on the green pencil icon to select which backup you want to restore your data from, click “Next” and wait until the loading process finishes.
-
Select the data you wish to restore. For example, it is possible to only restore photos from an iPhone backup. Just select Photos, then click on Next.
-
Please note that the data you selected will be overwritten. So, if you want to restore contacts, the device contacts will be replaced with the ones from the backup. Click “Next”.
-
CopyTrans Shelbee will ask you to choose where you want to save the backup of your device in case something goes wrong during Custom restore. Select the destination and click “Start”.
-
That’s it! Your device will now restart.
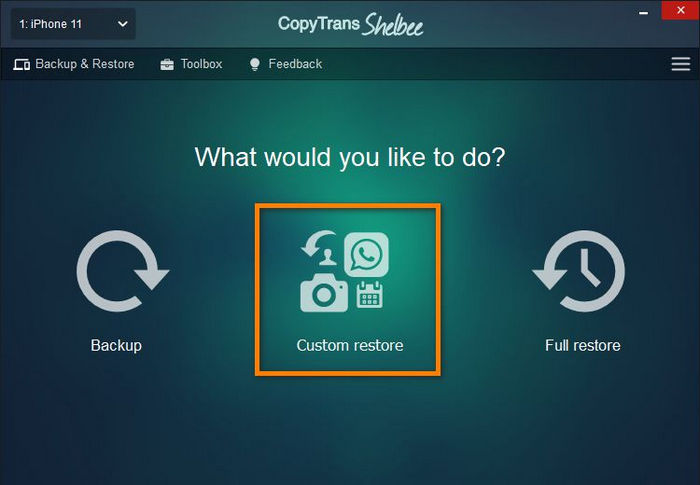
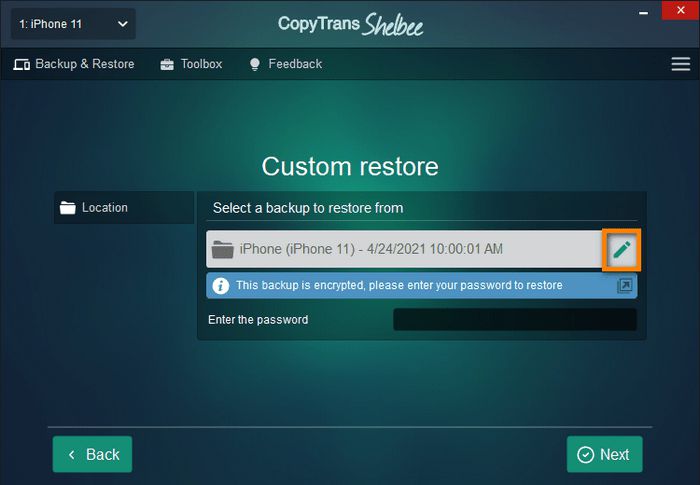
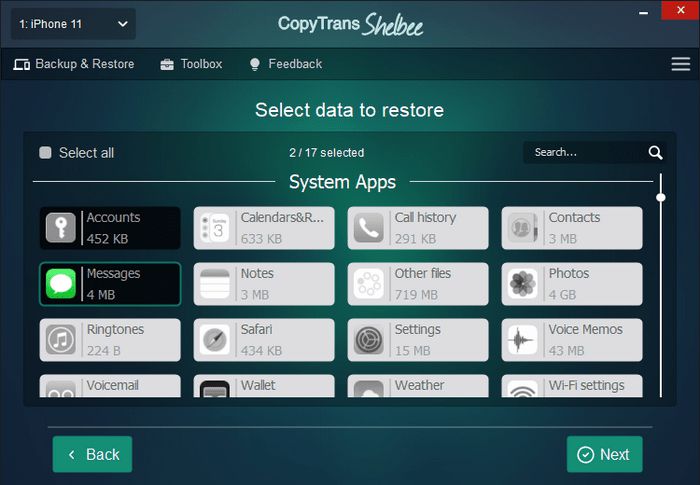
💡 While restoring, CopyTrans Shelbee may ask you to enter the iOS backup password to decrypt the data in the backup. What is an iOS backup password?
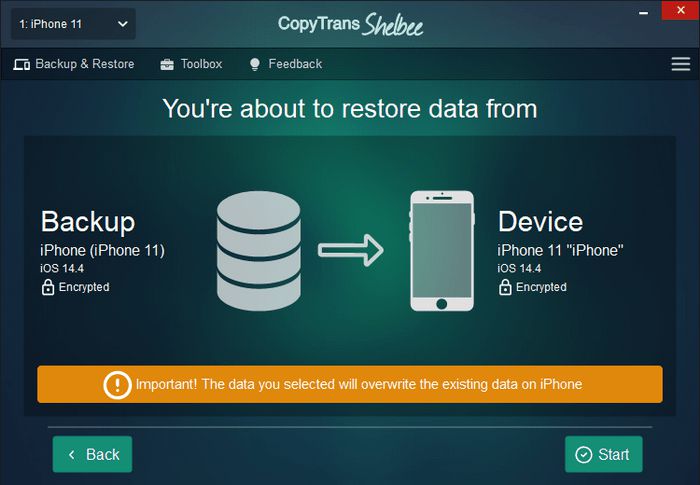
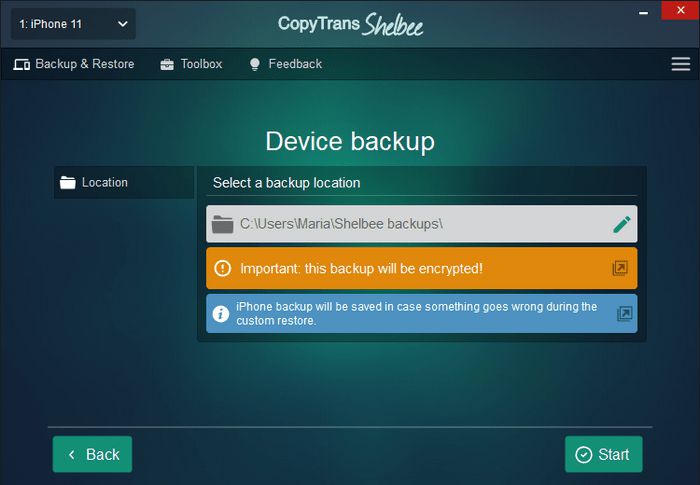
💡 If the restore fails for some unknown reason, see the troubleshooting steps for when the backup is corrupt.
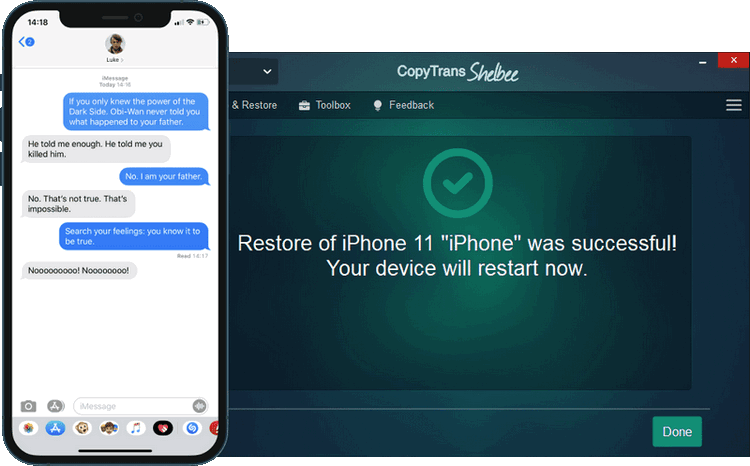
If I sing out of iCloud on my iPhone will it delete everything
When you choose to sign out of iCloud on your iPhone, it does not necessarily mean that all your data will be deleted. If you sign out of iCloud, then you disable sync for all your iCloud services, such as Photos, Contacts, Calendars, and iCloud Drive. This means that once you sign out, your device will no longer be connected to your iCloud account, and any changes made on the device may not be updated to your iCloud account.
Will Your Data be Deleted?
The good news is that signing out of iCloud on your iPhone does not automatically delete your data. Your photos, contacts, calendar events, and other iCloud-synced information will still be retained on your device. However, it is important to note that some data, such as iCloud Drive files that are not stored locally on your device, may not be accessible after signing out of iCloud.
Restore data from your backup
YouTube guide
If you prefer video to text, here is our YouTube tutorial on how to restore selected data on iPhone.
What happens if I delete a backup
FAQ
What happens if I delete a backup from iCloud?
When you delete a backup from iCloud, the specific data associated with that backup is permanently removed from your iCloud account. This means that any important data, such as settings, app data, and other files stored in that backup, will no longer be recoverable. If you need to restore your device or set up a new iPhone, you will not be able to use this backup data unless you have another backup available.
Can I recover data after I delete an iCloud backup?
Unfortunately, once you delete your iCloud backup, it cannot be recovered. It’s crucial to ensure you have another backup stored either in a different iCloud account or on your computer before you delete a backup. If you are using an iPhone, consider using iTunes backup to keep your data safe before proceeding with any deletions.
What happens when I delete an iCloud backup on my iPhone?
When you delete an iCloud backup on your iPhone, the backup file is removed from your iCloud storage. This action frees up storage space in your iCloud account, allowing you to store new data or backups. However, all the data linked to that backup will be lost, and you won’t be able to restore your device to that specific point in time.
Is it ok to delete old iCloud backups?
Yes, it is generally considered safe to delete old backups from iCloud, especially if you no longer need them or if they are taking up unnecessary iCloud storage space. However, before doing so, make sure you have a current backup that contains all your important data to prevent any loss of information.
What happens to my iCloud storage space if I delete a backup?
When you delete a backup from iCloud, it will immediately free up iCloud storage space equal to the size of the backup you just removed. This is beneficial if you are running low on iCloud storage and want to make room for new backups or files. Regularly managing and deleting old backups can help optimize your storage usage.
How to delete old backups on iCloud
When you choose to delete old iCloud backup, it’s important to understand the consequences of this action. Deleting an iCloud backup means losing all the data stored in that backup, including photos, videos, app data, settings, and more. Before proceeding with this decision and before you click the delete button, it’s crucial to ensure that you have alternative backups or copies of your important data to prevent any permanent loss.
Remember to carefully assess the necessity of deleting the iCloud backup and weigh the benefits against the potential risks. When you know what happens when deleting data stored in iCloud, you can confidently navigate the process of managing your iCloud backups. Taking these steps will help protect your valuable information and give you peace of mind in the digital world.
You also might be interested in:
- How do I add music to iPhone?
- How do I add playlists to iPhone?
- How to download music from YouTube to iPhone?