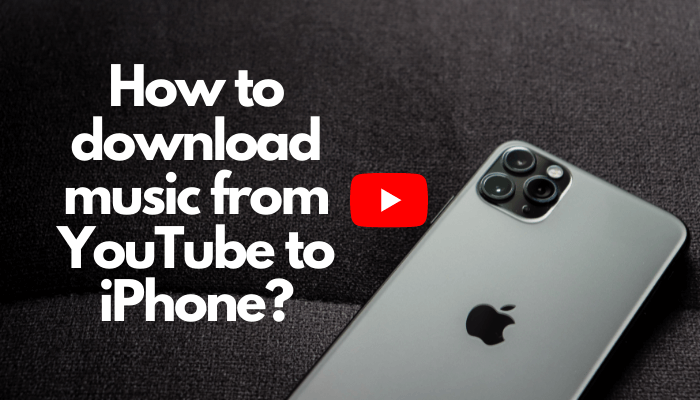
In the era of streaming services and online platforms, YouTube has become one of the primary sources for discovering and enjoying music. With its vast collection and user-friendly interface, it is a go-to platform for music enthusiasts worldwide. Sometimes, we do want to have our favorite music offline on our iPhones, especially when we are traveling or in places where the internet is not available.
The good news is that there are ways to download music from YouTube on iPhone for offline listening, allowing you to create a personalized playlist that can be accessed anytime, even without an internet connection. In this article, we will delve into simple and effective methods that will guide you through the process of downloading music from YouTube to your iPhone. By following our step-by-step instructions, you’ll be able to create a portable music library that perfectly suits your tastes and preferences.
Get set to explore offline music, where you can improve your listening experience and have your favorite songs with you at all times. Discover how to download music from YouTube to iPhone and enjoy creating a personal collection that keeps you connected to your music. Let’s start exploring the amazing options available in the world of music on your iPhone.
There are two steps to download music from YouTube to iPhone:
- Download audio from YouTube to the PC
- Upload audio from the PC to your iPhone without iTunes
- How to download songs from YouTube: FAQ
- Transfer songs to iPhone using iTunes
How to download music from YouTube
To a computer
❗ Before we start, we need to walk through a few pinpoints regarding the YouTube music download.
You should be careful when downloading audio and video files from YouTube. According to YouTube’s Terms of Service, you’re not allowed to download any content unless you were specifically permitted by the service, you have prior written permission from YouTube and the respective rights holders, or as permitted by applicable law.
That’s where Creative Commons licenses come in. CC license basically tells people online how they can use their creations without granting permission over and over again.
Also note that if you want to download music from the Audio Library – Music for content creators YouTube channel, you mustn’t use any third-party software to download it. Just navigate to the video’s description box where you’ll find a link to download the audio from.
How to download music from YouTube to your phone
Two easy steps
If you’re still wondering how to download music from YouTube, it only takes two steps:
- Download the MP3 file from YouTube to the PC;
- Transfer music from the PC to your iPhone.
Download process
To download a .mp3 file from YouTube, you can use any YouTube to MP3 converter online. For the purpose of this tutorial, we’ve used the Yt1s converter for the purpose of this tutorial.
- Navigate to Yt1s converter and paste the YouTube video link to the search bar and click the Convert MP3 button.
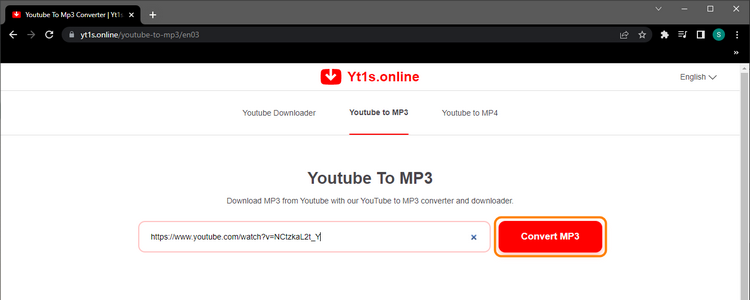
- After the conversion has been completed, click the Download MP3 button to download the audio file to the PC!
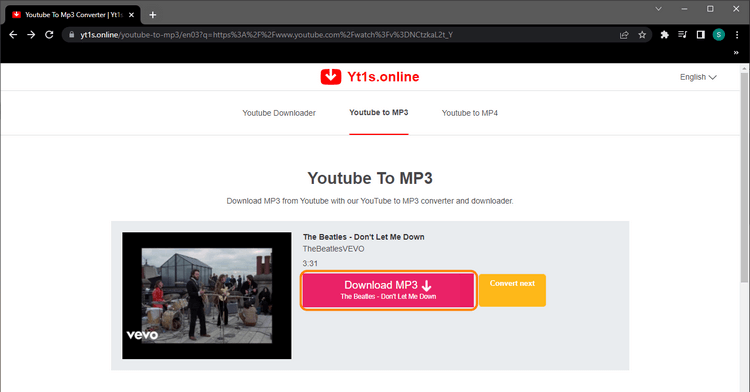
You can also download video from YouTube on your iPhone
Download music from YouTube
Transfer to iPhone
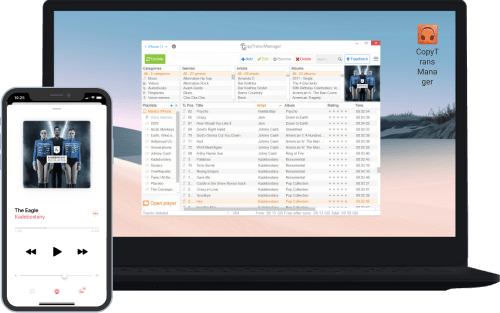
Advantages of CopyTrans Manager
✔️ Transfer music from PC to iPhone in a few clicks;
✔️ Change the title, artist, album name, etc.;
✔️ Manage your existing library;
✔️ Create and manage playlists;
Transferring music to your iPhone has never been easier!
- To add music to iPhone, first, download CopyTrans Manager and install the program. Please refer to the Installation guide if you need help installing CopyTrans Manager.
- Run the program, connect iPhone or iPod to your PС. Then drag and drop your tracks from Windows Explorer to CopyTrans Manager.
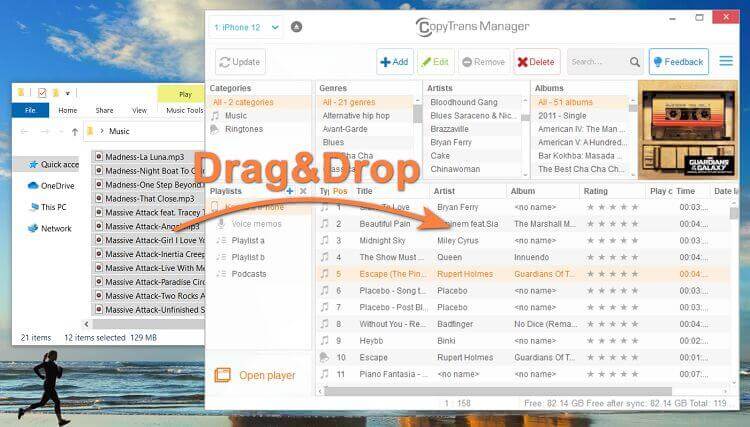
- Click the Update button to apply changes. That’s it! You have successfully transferred your music from the computer to iPhone.
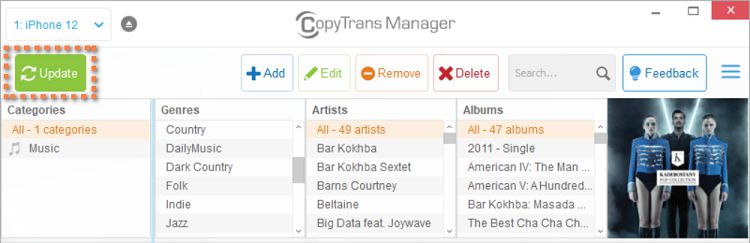
ç
Use the Add Tracks button to add music to iPhone
-
Click on the + Add button.
- Select the tracks you wish to put on your iPhone and click on Add.
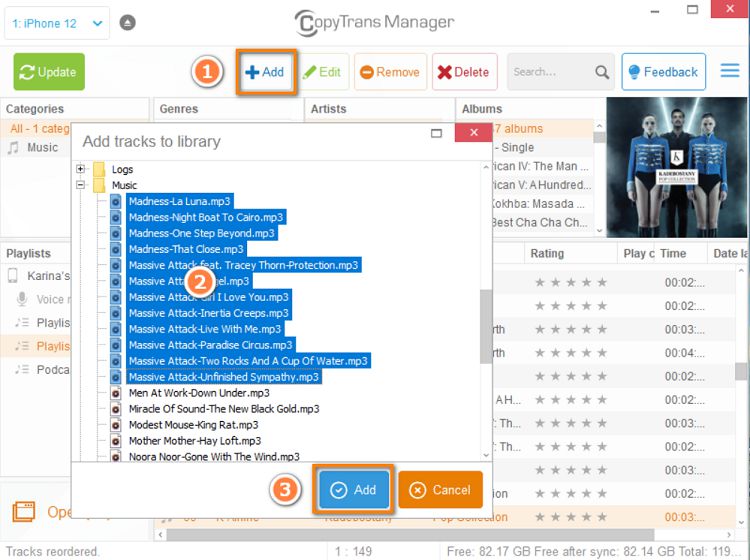
- To sync music to iPhone, hit on the Update button.
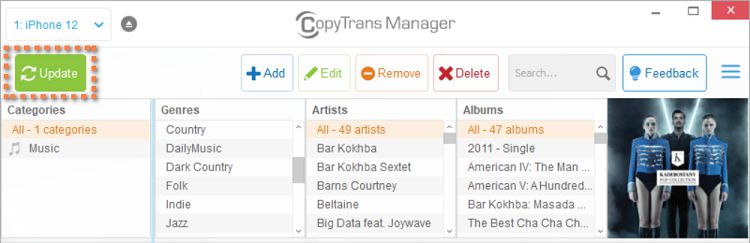
How to download songs from YouTube
FAQ
-
How can I download YouTube music on iPhone?
To download songs from YouTube to your iPhone, you can use a reliable YouTube music converter or YouTube Premium subscription to save offline music to your device.
-
Is it possible to convert YouTube videos to MP3 format for offline listening?
Yes, you can convert YouTube videos to MP3 format using a YouTube to MP3 converter and then transfer the music to your phone for offline playback with CopyTrans Manager.
-
How do I download music from YouTube to my personal music library?
The best way to download music from YouTube directly to your personal music library is to transfer music file with CopyTrans Manager.
-
Can I download YouTube music to iPhone without using iTunes or a music app?
Yes, you can download YouTube music directly to your iPhone without iTunes by using computer to iPhone transfer methods to keep the songs on your device.
-
What is the best way to download songs from YouTube for offline listening?
The best way to download songs from YouTube for offline listening is to use a trusted YouTube to MP3 converter to save the music on your device for easy access.
Download music to phone from YouTube
Using iTunes
You can also use iTunes to transfer newly downloaded YouTube tracks to your iPhone.
Why we don’t recommend using iTunes:
🔴 You also risk losing your music library on your device;
🔴 It won’t recover music you’ve acquired from CDs;
🔴 You cannot add music from one library to another, only replace one another.
- Connect your iPhone to the PC and run iTunes.
- Drag and drop the tracks you’ve downloaded from YouTube to iTunes.
- Find the device icon at the top-left and click on it.
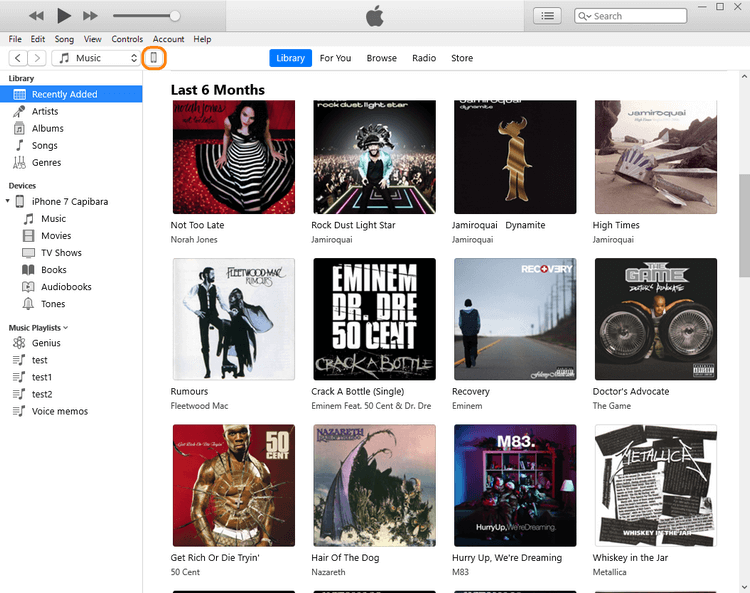
- Navigate to Music within the device tab.
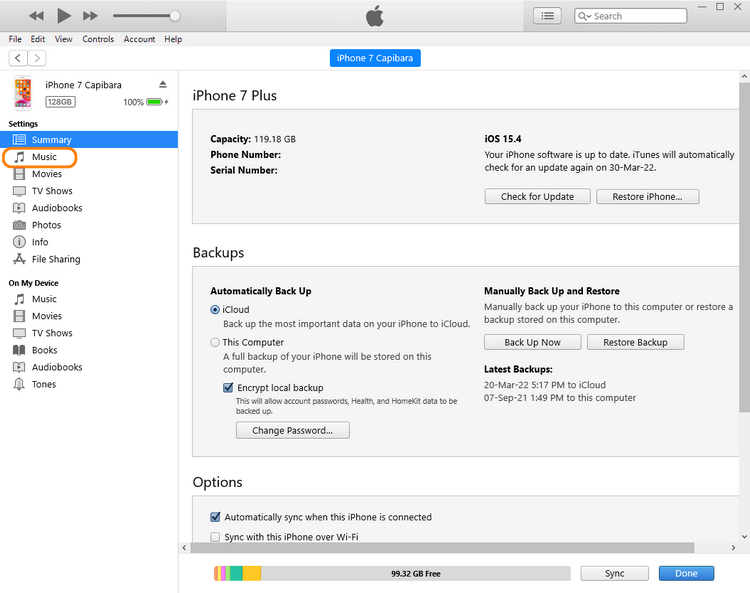
- Choose tracks to transfer and click Apply.
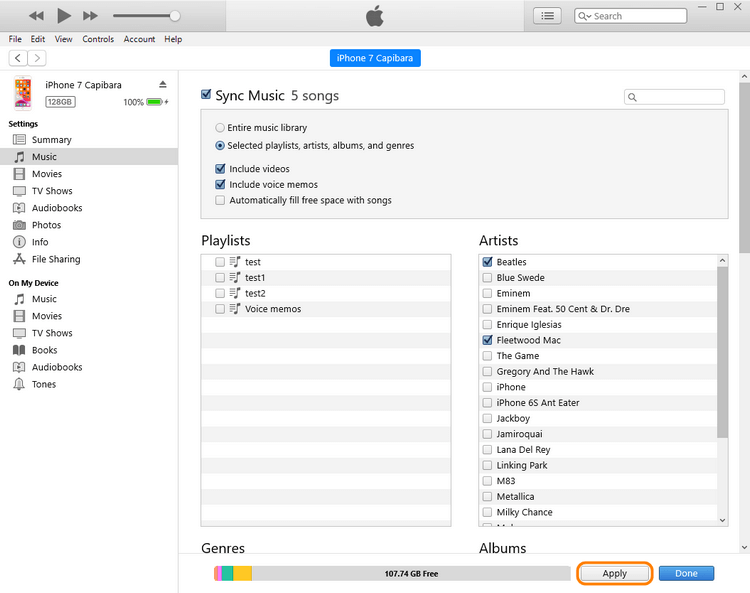
You can also transfer music from your iPhone to the PC using CopyTrans.
Using CopyTrans you can:
✔ Transfer music from iPhone to computer without iTunes;
✔ Transfer your songs, playlists, movies to a PC folder;
✔ Customize the iPhone music library backup;
✔ Only the new songs are transferred, no duplicates;
✔ Transfer music from your iPhone to iTunes.
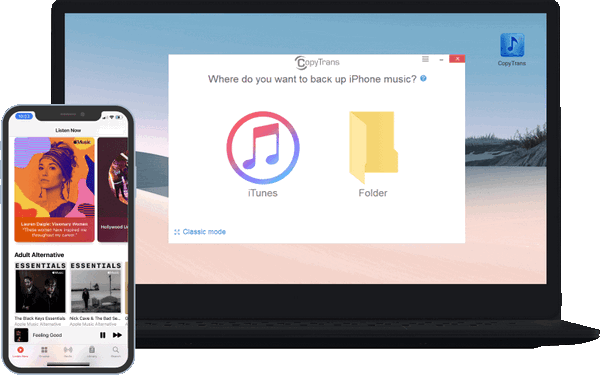
Please bear in mind YouTube’s Terms of Service and its rules while downloading MP3 files.
Download Youtube music
In conclusion, we have explored a simple and effective way to directly download music from YouTube to your iPhone for offline listening. By following the steps outlined in this guide, you can easily download and save your favorite tunes, providing you with a personalized music collection wherever you go. Whether you use iTunes or CopyTrans Manager is your choice, but you know what we think!
Now that you know how to get music from YouTube to your iPhone, you can enjoy your favorite songs anytime, without needing an internet connection. Start building your music library today and enhance your listening experience!
You also might be interested in:
- How do I add music to iPhone?
- How do I add playlists to iPhone?
- Transfer music from iPhone to iPhone