This guide will provide prompts on how to transfer music from iPhone to iPhone, or from any Apple device to another one for that matter. There are 2 ways to transfer music from iPhone to iPhone:
- Without iTunes recommended
- Transfer music from the first iPhone to the PC.
- Move music to the second device.
- With iTunes
- Transfer music from the first iPhone to iTunes.
- Sync the second device with iTunes.
Transfer music from iPhone to iPhone
Without iTunes
To transfer music from iPhone to iPhone without iTunes, we will have to copy iPhone music to your computer and import it to the second device.
Step 1
For the first part of the plan, you need to download CopyTrans — an app that helps you backup music from iPhone to computer.
-
Download and install CopyTrans. Refer to the Installation guide if necessary.
- Choose Folder.
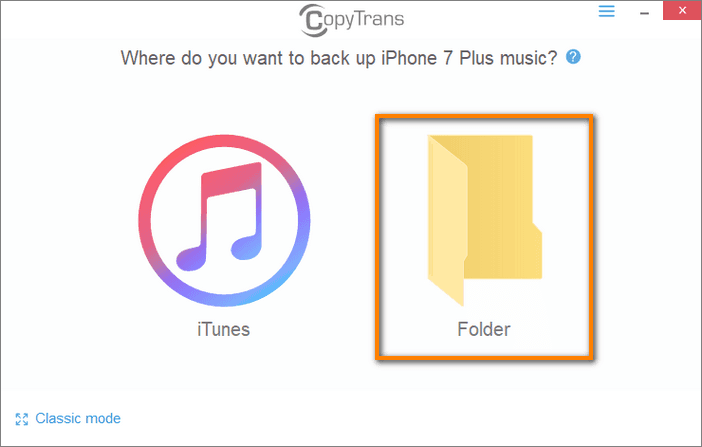
- Select which folder on your computer you want to back up your tracks to.
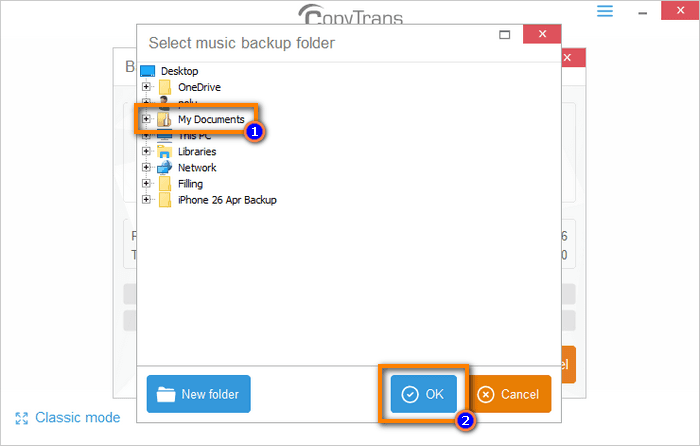
Note: CopyTrans can also change the folder structure of your backup if you don’t like how it’s organized by default. For customization details, please switch to the Classic mode and refer to this guide for advanced users: Customize your backup structure. - When finished, close CopyTrans and disconnect your old device.
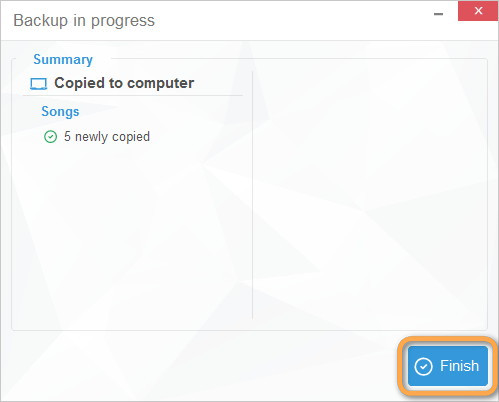
What else the app can help you with:
⚡ It transfers your music library to PC and keeps its structure intact;
⚡ Can transfer selected tracks and playlists;
⚡ Can manage songs, videos, TV shows, audiobooks, and podcasts;
⚡ Saves track metadata, artworks, and playlists;
⚡ Lets you change the library structure before transferring to PC.
Transfer music from iPhone to iPhone without iTunes
Step 2
That was simple, right? Now, on to the next step: adding music to the second iPhone. For that, you’ll need to download and install CopyTrans Manager — our free lightweight iTunes alternative:
Download CopyTrans Manager- Launch CopyTrans Manager and connect your new iPhone to import the backed-up music. The following article will help you with this: How do I add music and videos to my iPod or iPhone.
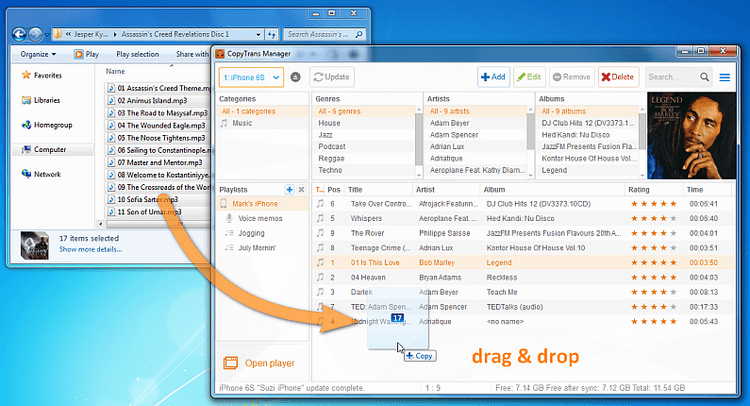
- When finished adding the songs, don’t forget to hit the Update button at the top-left corner to sync music to the iPhone.
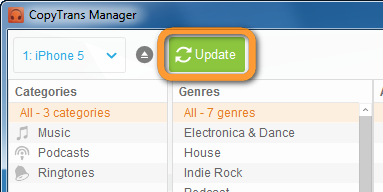
That’s it! You’ve successfully transferred music from iPhone to iPhone without using laggy iTunes.
Will my playlists and track info be transferred?
While transferring music from iPhone to iPhone without iTunes, these data types will be copied over:
✓ music files (.mp3, .m4a, .m4r, .aac),
✓ video files (.mov, .mp4),
✓ artist and album information,
✓ artworks,
and ✓ playlists.
What devices are supported?
The methods work for all Apple device models and iOS versions. For example, you can also transfer music from iPod to iPod this way.
How to transfer music from one iPhone to another
With iTunes
The tutorial below explains how to move music from iPhone to iPhone using iTunes. First, transfer music from the first iPhone to iTunes and then sync the second iPhone to it. You’ll need CopyTrans for the first step since iTunes has no such feature:
Why people choose CopyTrans:
⭐ Can transfer selected tracks and playlists;
⭐ Can manage songs, videos, TV shows, audiobooks, and podcasts;
⭐ Saves track metadata, artworks, and playlists;
⭐ Lets you change the library structure before populating iTunes.
- Download and install CopyTrans. Refer to the Installation guide if necessary.
- Launch CopyTrans and choose iTunes.
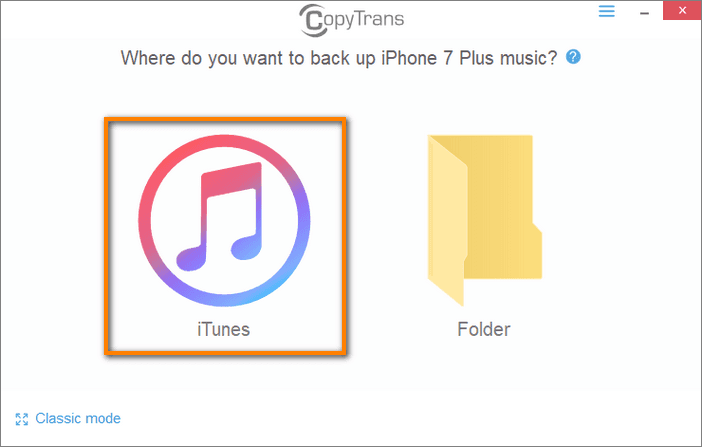
Customize your backup: If you don’t like the way your music is transferred by default, you can switch to the Classic mode to change some parameters and alter the way your music will be transported to iTunes. Please refer to this guide to learn more: CopyTrans Manual Backup. -
That’s it! CopyTrans will now start importing music from iPhone to iTunes. The music will be transferred automatically.
We also have a video guide on how to copy your iPhone music to iTunes:
- Connect the second device to the PC and launch iTunes.
- Before the actual sync, click on the device icon. Tap on Summary on the right-side pane and scroll down to the Options section. Check Manually manage music and videos.
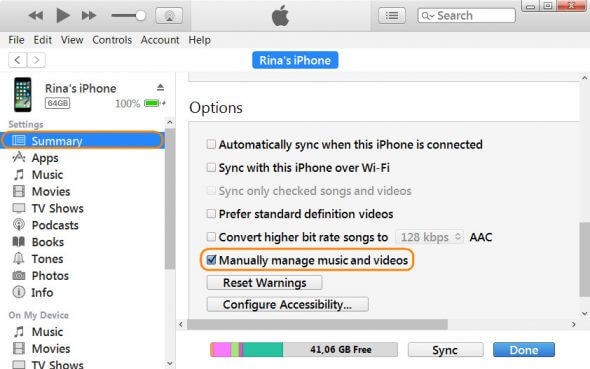
Note: iTunes will erase your iPhone/iPod data and put an exact copy of its library onto your device (playlists included). More on the iTunes sync. - Next, select Music on the left pane, tick the Sync music box, and select the items you want to sync. Hit the Apply button at the bottom of the window to initiate the sync.
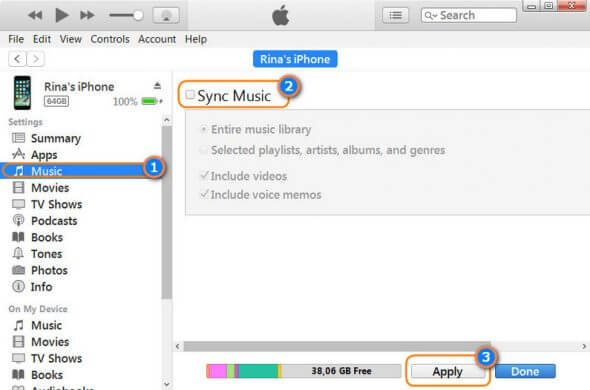
Now, let’s sync iTunes music with the second iPhone (iPod or iPad).
Voila, you have just transferred music from old iPhone to new iPhone via iTunes.
Transferring music from iPhone to iPhone
Conclusion
To sum it up, you have two options when it comes to transferring songs from iPhone to iPhone:
- Copy your songs, videos, and playlists to the PC and after that move them to the new device, or…
- Import music from one iPhone to iTunes first and then sync the iTunes library to another one.
You’ll need this app for both of them:
Try CopyTrans for freeHope these tips helped! If you have questions or comments, just leave them down below.