CopyTrans is a tool to help you back up your iPhone, iPad or iPod audial content to iTunes or to a folder on your PC. To make it easier to use the tool, we wrote this guide to illustrate the basic functionality of CopyTrans. Read the whole article or choose one point from the list below to proceed:
- What is Simple version?
- What is Classic version?
- What is Smart Backup?
- What is Manual Backup?
- What content does CopyTrans back up?
- CopyTrans and Mac formatted iPods
CopyTrans Simple version
CopyTrans Simple version is a very user-friendly mode that allows you to export all your music from iPhone (iPod, iPad) to iTunes or a folder on your PC. This way is customization- and hassle-free. If you need a quick way to transfer all of your music, choose Simple mode.
-
If you want to copy all your music to iTunes, open CopyTrans and click on the ‘iTunes’ button.
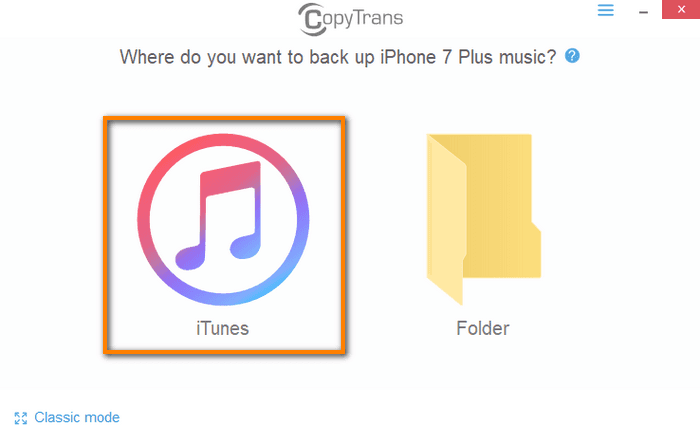
-
If you want to copy all your music to a folder on your PC, open CopyTrans and click on the ‘Folder’ button.
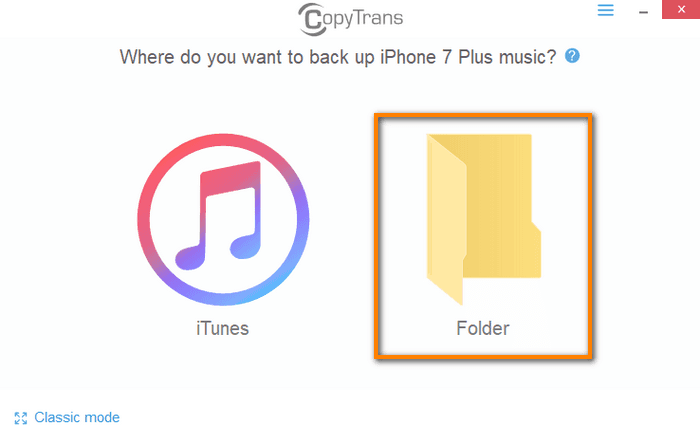
-
Then select the folder you want to back up to and press OK.
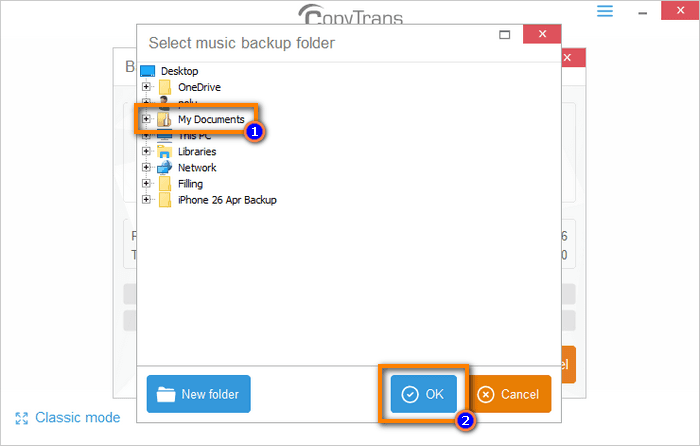
If you want to select specific tracks, not to back up your whole music library, choose Classic mode.
CopyTrans Classic version
CopyTrans Classic version is there to allow customized export of your music to PC. By default, the program starts in Simple mode, but you can change that by clicking on the ‘Classic mode’ button in the bottom left corner of the app:
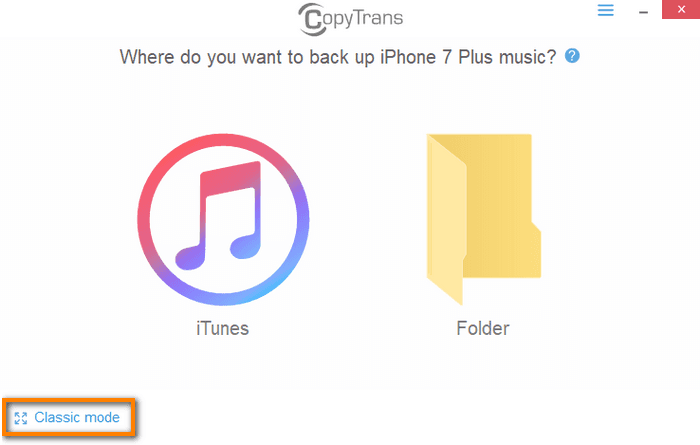
In Classic mode, you can choose between Smart backup to iTunes and Manual backup to iTunes or PC folder.
Smart Backup to iTunes
Smart backup feature allows you to back up your entire iPhone/iPod/iPad music library to iTunes in one click. The app automatically transfers all tracks, related information, artworks and playlists to iTunes. CopyTrans decides what needs to be transferred, and it the result is duplicate free.
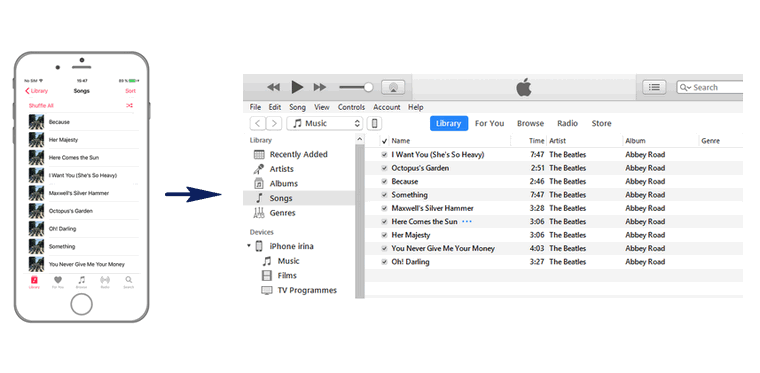
Here’s a detailed guide on Smart backup with CopyTrans.
Do a smart backup when:
- Your iTunes is empty, because:
- Some of your tracks are missing in iTunes, because:
- Your iTunes tracks/playlists are not up-to-date in iTunes, because:
- You want to move tracks from one iPod to another one, because:
– your PC crashed;
– you reinstalled Windows;
– you bought a new PC;
– you accidentally wiped your iTunes;
– your computer was stolen.
– you accidentally deleted some iTunes tracks;
– you downloaded new music to your iPhone that is not in iTunes yet;
– you added new tracks to your iPod using another PC;
– you used CopyTrans Manager to add tracks to your iPod.
– you changed playcounts or ratings on your iPod;
– you edited some tracks on your iPod Touch;
– you created new playlists on your iPhone;
– you edited your “On-the-go” playlist.
– your family uses multiple iPods/iPhones;
– you purchased or won an iPod with music on it.
Manual Backup to a folder/iTunes
If you don’t want to back up all of your library at once, or you need to change some export parameters, Manual backup feature is your choice.
CopyTrans “Manual Backup” transfers all chosen music files, track information, artworks and playlists to iTunes. You decide what to transfer. Full control and 100% customizable.
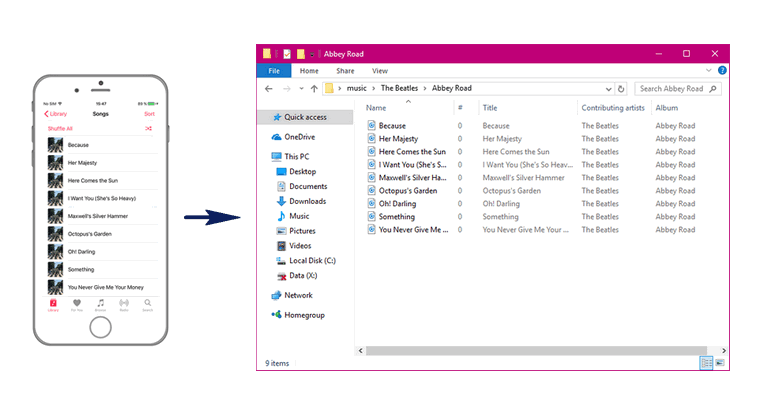
Here’s the detailed guide on Manual backup.
Do a manual backup to a folder, when:
- you want to keep a backup of your iPod;
- you want to update an existing folder backup;
- you want to import tracks from a folder into iTunes later;
- you want to create a backup CD/DVD of my iPhone;
- you do not want to transfer all your iPod tracks to a folder.
Do a manual backup to iTunes, when:
- you do not want to transfer all your iPod tracks to iTunes;
- you don’t want CopyTrans to automatically update all track information in iTunes;
- you want to keep the track information which is already in iTunes.
What content does CopyTrans back up?
When you choose to back up with CopyTrans, the app transfers:
- your music files with their current names and extensions in a separate folder;
- your playlists with m3u8 extension;
- the library and playlists info, saved in a file with .xml extension;
- some meta-information, which is added to iTunes native .itl file.
CopyTrans can back up all audio and video tracks within the Music, Podcasts and iBooks apps on your iPhone. CopyTrans is fully compatible with all Apple iDevices.
Here are the types of information that CopyTrans can back up:
- songs
- videos/movies
- TV shows
- applications
- audiobooks
- books/pdfs
- podcasts (incl. subscriptions)
- voice memos*
- MMS videos
- home made videos
- playlists
- smart playlists
- ratings
- play counts
- artworks
- date added
- date last played
- date last skipped
- skipped count
- remember playback position
- volume
- start time
- stop time
- skip when shuffling
- part of gapless album
- show name
- episode ID
- episode number
- season number
Starting from iOS 15, Apple has introduced restrictions that block access to local voice memos. It is no longer possible to transfer voice memos to PC via iTunes.
This also impacts some features of CopyTrans programs.
We have worked out a few great solutions for you to transfer voice memos to PC depending on the iOS version of your device.
File formats supported by CopyTrans
-
Music and other audio: .mp3, .m4r, .m4a .aac
-
Video: .mov, .mp4
-
Other: .pdf
CopyTrans and Mac formatted iPods
CopyTrans software is designed for Windows computers. Nevertheless, it still has a way with Mac software.
-
If you want to use CopyTrans with Mac formatted iPod, no need to install third party software to teach your PC how to read HFS+ formatted drives. CopyTrans knows how to do it all by itself. To backup your Mac formatted iPod, simply follow the steps above.
-
If you want to backup your iPod to a Mac computer, you can use our partner software compatible with Mac called PhoneView. Alternatively, you can use the CopyTrans programs on a Mac computer from a virtual Windows machine.
Thank you for reading our guide! If you have any further questions left, please see our list of user guides for CopyTrans.