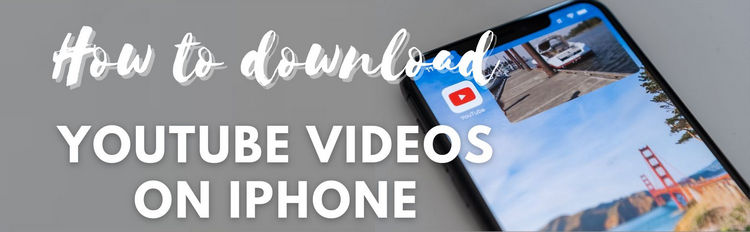
YouTube has become the most popular video hosting service in the world that houses all your favorite channels, vloggers, and videos; however, its download functionality is quite limited. What if you want to save YouTube videos to Camera Roll and watch them on iPhone?
Watching YouTube offline is always sticky. If you’re a paid YouTube Premium subscriber, you can download YouTube video to iPhone in a few clicks. If not, this guide will lend you a helping hand and cover alternative methods to save from YouTube.
Is it illegal to download YouTube Videos?
There are many reasons why people may want to download YouTube videos:
🔸 It can be easier to share on certain devices such as tablets and phones where the ability to stream video content isn’t always available;
🔸 If you want to edit a video and need access to higher quality footage than what’s offered on YouTube.
But what about the law? Is it illegal to download YouTube Videos?
In theory, according to YouTube’s Terms of Service, downloading a video or audio is considered to be a breach.
In practice, there is a huge number of YouTube link downloaders, not to mention the fact that YouTube is well aware that millions of users download videos without authorization.
❗ We encourage everyone to be careful with what they download, avoid copyrighted videos, and not distribute the videos they save.
How to save YouTube videos to iPhone
The process of saving YouTube videos can be cumbersome and time-consuming. Here are some tips on how to download YouTube videos on iPhone so you can watch them anywhere, anytime.
The process consists of 2 basic steps:
-
Download a YouTube video on PC.
-
Transfer the video to iPhone.
1. Download Youtube videos to PC
We managed to find a secure way to download YouTube videos to PC using the 4K Video Downloader:
- If you haven’t already done so, download and install the YouTube link downloader.
- Find any YouTube video, playlist, or channel and copy the link.
- Click Paste Link in the main window.
- Choose the Download option and select from the list of quality and format options.
- Success! Now you can click the three-dot icon to play the video or access it on the PC.
-
Download and install CopyTrans Photo.
If you need help installing the program, please refer to the installation guide.
-
Run CopyTrans Photo and connect your iPhone or iPad to the PC. Your PC folders, photos, and videos will appear on the right, while iPhone media will appear on the left:

-
Choose a PC folder with videos on the far right side:
-
Select the PC videos you want to transfer on the right.
-
Now select an iPhone album from the list on the left or create a new one:
-
Drag the selected YouTube videos from right to left:
-
Click on Apply changes:
-
Download a YouTube video to PC.
-
Enable iCloud syncing on your iPhone.
-
Upload YouTube videos from PC to iCloud.
-
Upload MOV, MP4, M4V videos to iCloud.
-
Upload HEIC, JPEG, PNG images to iCloud in large batches.
-
After you’ve uploaded your files to iCloud, you can move or delete them from the PC folder: they will still be available in iCloud.
- If you haven’t already done so, download and install the YouTube link downloader.
- Find any YouTube video, playlist, or channel and copy the link.
- Click Paste Link in the main window.
- Choose the Download option and select from the list of quality and format options.
- Success! Now you can click the three-dot icon to play the video or access it on the PC.
-
Download and install CopyTrans Cloudly.
The program helps you manage your iCloud photo library from your PC. Download CopyTrans Cloudly for free -
If you need help installing the program, please refer to the installation guide.
-
Run the program and log in to your iCloud account.
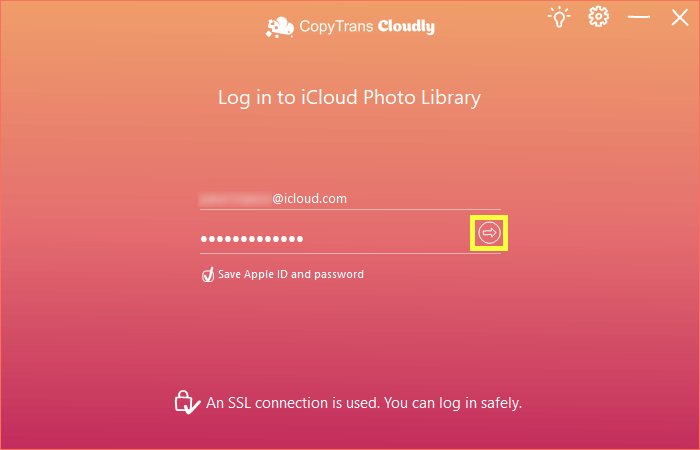 We use SSL connection to exchange data with iCloud and guarantee 100% safety: you can read more about SSL connection on Wikipedia to make sure.
We use SSL connection to exchange data with iCloud and guarantee 100% safety: you can read more about SSL connection on Wikipedia to make sure. -
Then, click Upload.
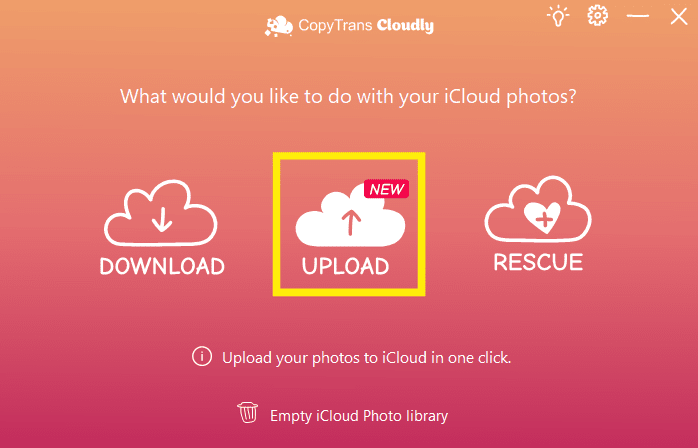
-
Select the videos you wish to upload from your PC and click Open.
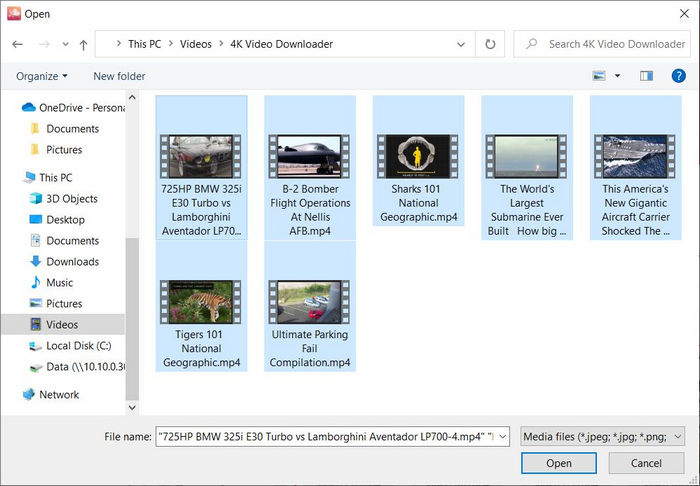 The supported video formats are MOV, MP4, M4V.
The supported video formats are MOV, MP4, M4V. -
After that, confirm the upload by clicking Go.
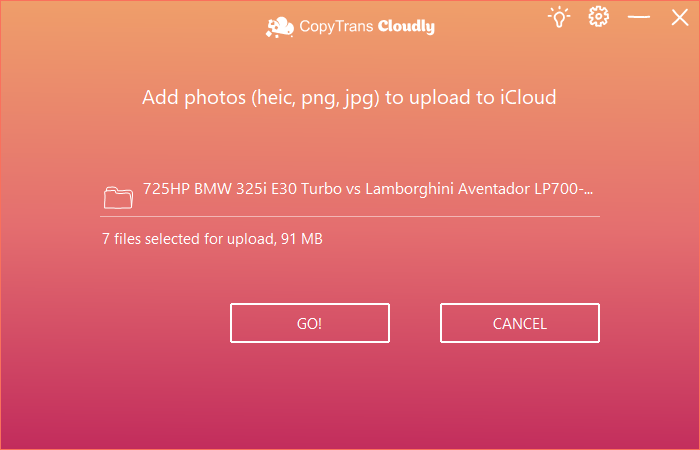
-
Wait while the program is doing the job.
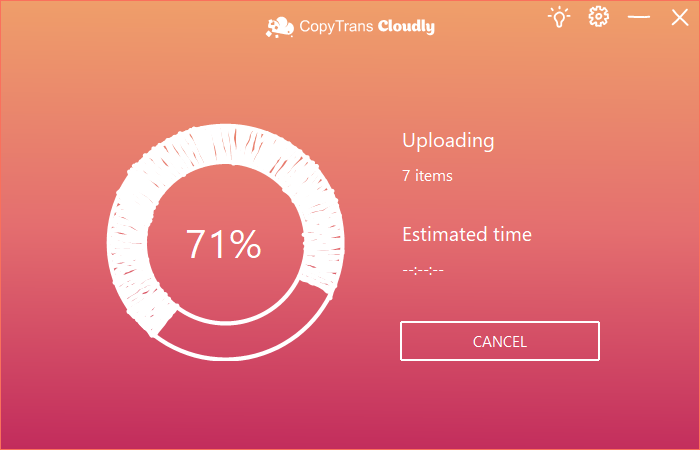
-
Check the result on icloud.com.
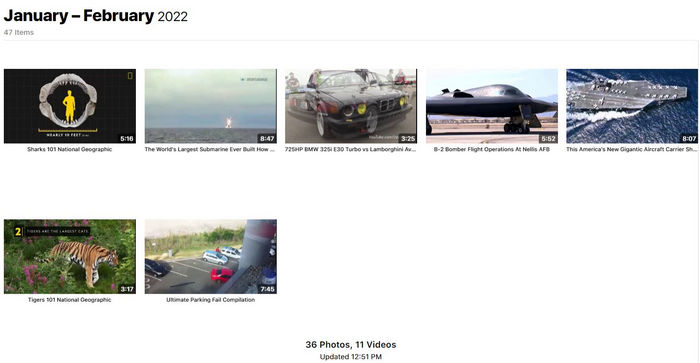
-
The YouTube videos sit tightly in your iCloud. If your device is synced to iCloud, the videos will appear on it as well.
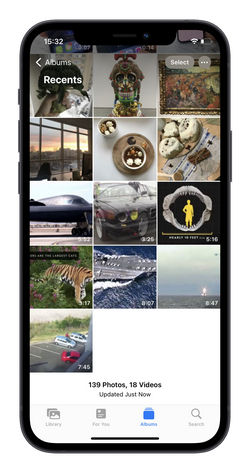
- Recover deleted iCloud photos
- Download all the iCloud photos in one click
- Keep quality, format, and structure
- Upload photos and videos from PC to iCloud in different formats
- Delete all the iCloud photos
-
Download a YouTube video to PC.
-
Transfer the video to iPhone.
-
Download a YouTube video to PC.
-
Enable iCloud syncing on your iPhone.
-
Upload the YouTube videos from PC to iCloud.
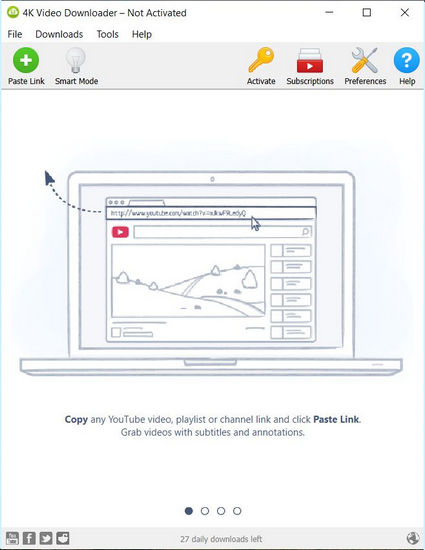
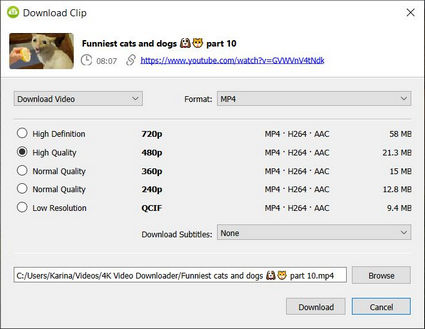
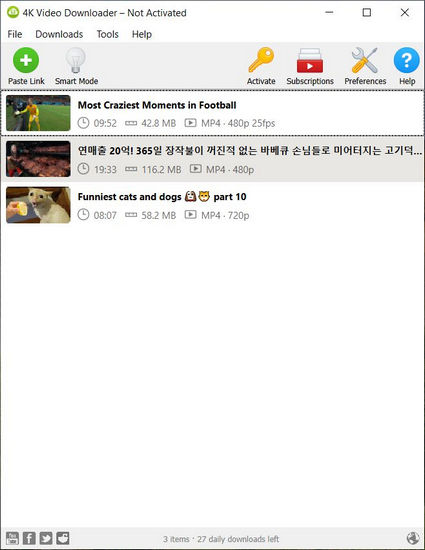
2. Transfer the videos to iPhone
There are many ways to download videos to iPhone – but some are more efficient than others. To save you the trouble, we designed CopyTrans Photo. It will:
⚡ transfer photos and videos between iPhone and PC preserving the original quality and EXIF data;
⚡ display all your device videos and photos in one place;
⚡ work offline;
⚡ and is compatible with the latest iOS, iTunes, and Windows versions.
Now let’s move YouTube videos to iPhone using CopyTrans Photo:
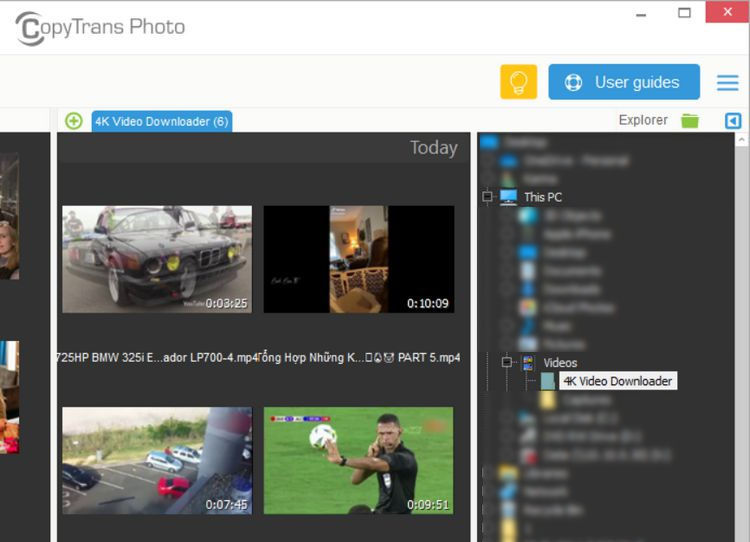
💡 To select multiple videos, press and hold CTRL while clicking on each video you wish to transfer. To select all videos, click on one video and then press CTRL+A.
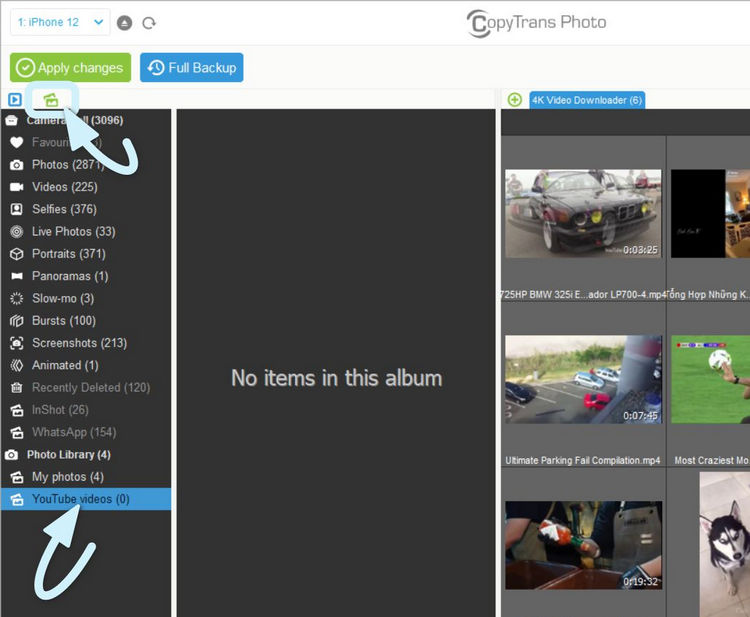
💡To create a new album, click on the green photos symbol on top.
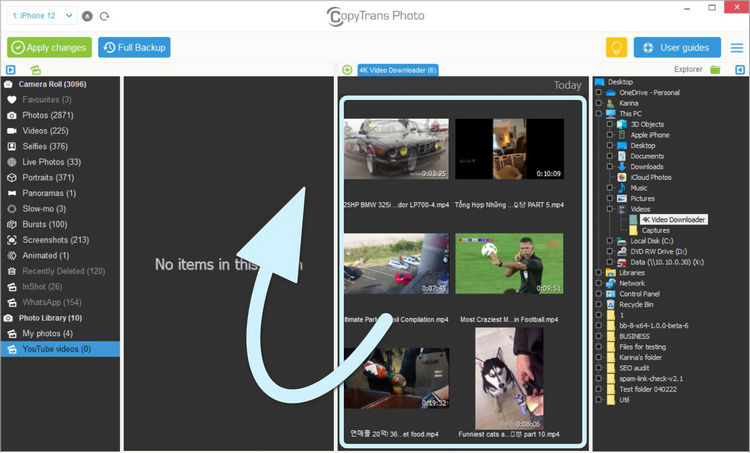
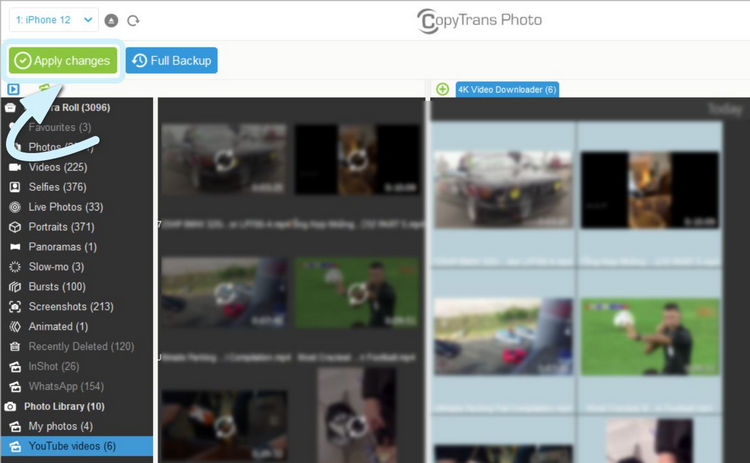
The YouTube videos are now copied to your iPhone using CopyTrans Photo!
💡 Look for your images in the FROM MY MAC section. Due to Apple limitations, Camera Roll stores only photos or albums that have been created on the iPhone.
* The photos you add to your device from PC (with iTunes, CopyTrans Photo, etc.) go to a separate folder called Photo Library. Here is the difference between Camera Roll vs. Photo Library as viewed in the CopyTrans Photo interface.
If you are wondering how to save a YouTube video to Camera Roll, we have prepared an elegant solution – right for your needs!
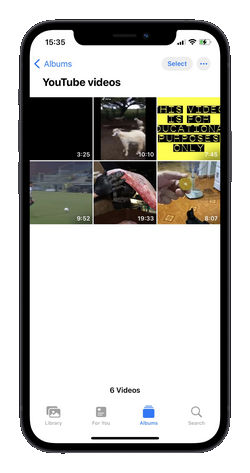
⚡ Check out our comparison table that lists features of both iTunes and CopyTrans Photo when it comes to transferring videos to iPhone.⚡
Speaks for itself, doesn’t it?
| Manage iPhone/iPad photos and videos | iTunes | CopyTrans Photo |
| Transfer photos and videos from PC to iPhone | ✓ | ✓ |
| Transfer iPhone photos, videos and albums from iPhone to PC | ✗ | ✓ |
| Transfer photos, videos and albums from one iPhone to another iPhone/iPad | ✗ | ✓ |
| View iPhone photos, videos and albums on PC | ✗ | ✓ |
| Delete selected photos and videos from iPhone | ✗ | ✓ |
| Play Camera Roll videos | ✗ | ✓ |
How to save YouTube videos to Camera Roll
Saving YouTube videos to Camera Roll includes 3 basic steps, here is the idea:
💪 Due to this little trick with iCloud power, YouTube videos would migrate straight to your Camera Roll. And we know just the tool to help – CopyTrans Cloudly!
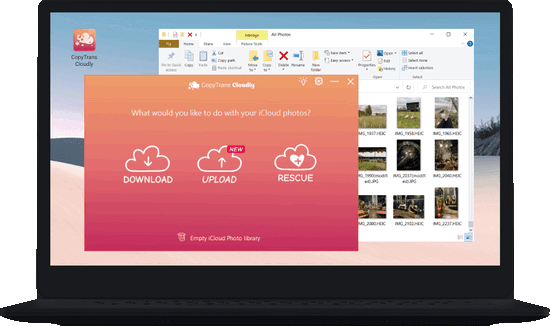
💗 What do I gain by using CopyTrans Cloudly?
Here is what you need to do to save YouTube video to Camera Roll:
1. Download Youtube videos to PC
We managed to find a secure way to download YouTube videos to PC using the 4K Video Downloader:
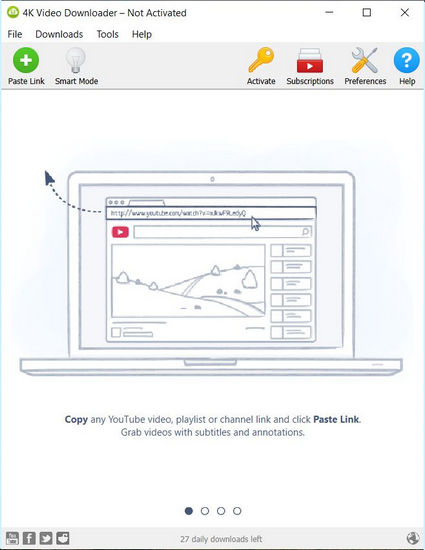
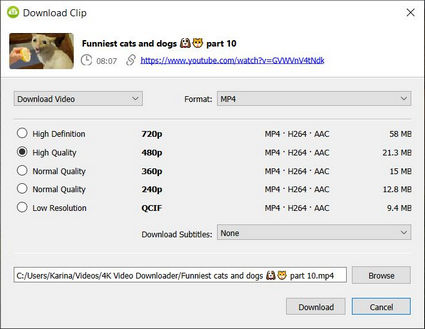
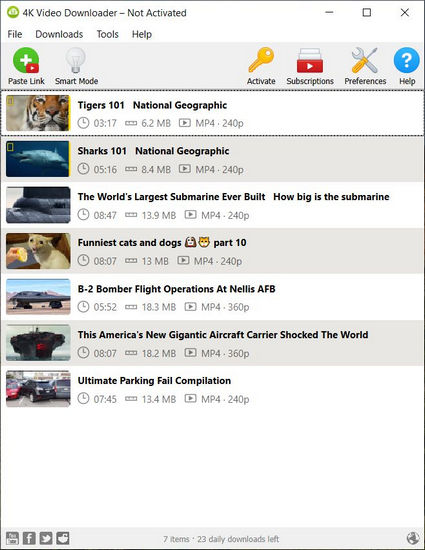
2. Enable iCloud syncing on your iPhone
Before you start uploading YouTube videos, enable iCloud sync on your device: go to Settings -> your Apple ID -> iCloud -> Photos and flip the toggle switch. To prevent data loss in the future, choose “Download and keep originals”: this will keep the photos and videos on your device even if you disable iCloud sync later.
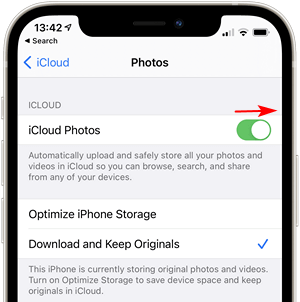
Then, upload the videos.
3. Upload YouTube videos from PC to iCloud
Uploading videos to iCloud from your computer is much easier.
To upload YouTube videos to iCloud from PC, follow the steps:
⭐ Advantages of CopyTrans Cloudly ⭐:
*No credit card required
❤ We currently have a great deal – you can get 75% off CopyTrans 7 Pack. It’s cheaper than buying just two programs 😉
Conclusion
You should keep in mind that saving YouTube videos is in breach of the platform’s Terms of Service. Though, the act of downloading a video is certainly not illegal.
We have shown you 2 ways to download YouTube videos on iPhone and watch them directly on the device.
The process of saving YouTube videos to Photo Library consists of 2 steps:
If you wish to move YouTube videos to Camera Roll:
Which option is the most convenient for you? Let us know in the comments section below.