Sometimes it is difficult to fathom how to transfer photo from PC to iPhone without iTunes.
Using iTunes leaves behind a bitter taste and a silent question of whether it is really worth it. However, in an attempt to give up this Apple-based solution there can appear some questions:
❔ How do I transfer photos from computer to iPhone directly?
❔ Can you drag and drop photos from PC to iPhone?
❔ Why can’t I transfer photos from PC to iPhone?
Please, don’t worry! We are here to help you and resolve all your problems and answer your questions! Here are solutions for you.
Choose whichever method on how to transfer photos from a laptop to an iPhone applies best to you.
Transfer photos from PC to iPhone:
- without iTunes 2 ways recommended
- with iTunes
Transfer photos from PC to iPhone without iTunes
We do not recommend using iTunes because of the following disadvantages:
😣 You will only be able to sync one folder at any time. If you change the folder later, your previous images will be erased.
😲 The operation will erase all the images previously stored in Photo Library (your Camera Roll photos will stay intact).
😤 Images in the Photo Library can only be changed/deleted from the PC, and iTunes won’t let you delete the images separately – only do a full resync.
🙄 The sync will not be automatic anyway. You will need to relaunch it every time you need to introduce changes.
Method 1
Luckily, you can get things done with an alternative way – CopyTrans Photo that is easy to navigate and you can see thumbnails of all the files you’re operating at any moment.
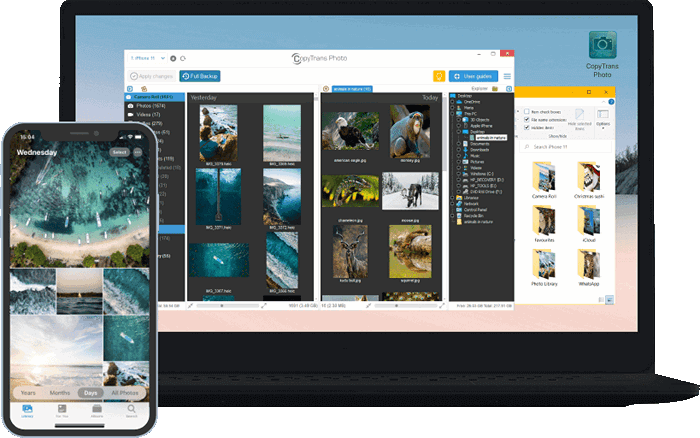
💙 What CopyTrans Photo can do for you:
▪ Transfer photos in HEIC, bmp, gif, jpeg, jpg, dng, tiff, tif, tga, png, pcx, dng (ProRAW)
▪ Copy photo albums back and forth, preserving the album structure;
▪ Transfer photos from PC to iPad or iPhone preserving the original quality and EXIF data;
▪ Convert HEIC to JPEG;
▪ Work offline.
The process of transfer is intuitive, but you can always see our instructions below!
Here is how to transfer photos from laptop to iPhone:
-
To import photos from PC to iPhone, download CopyTrans Photo from the following page:
-
Start CopyTrans Photo and connect your iPhone (iPad or iPod touch). You will see your iPhone photos on the left, and PC photos and folders on the right.
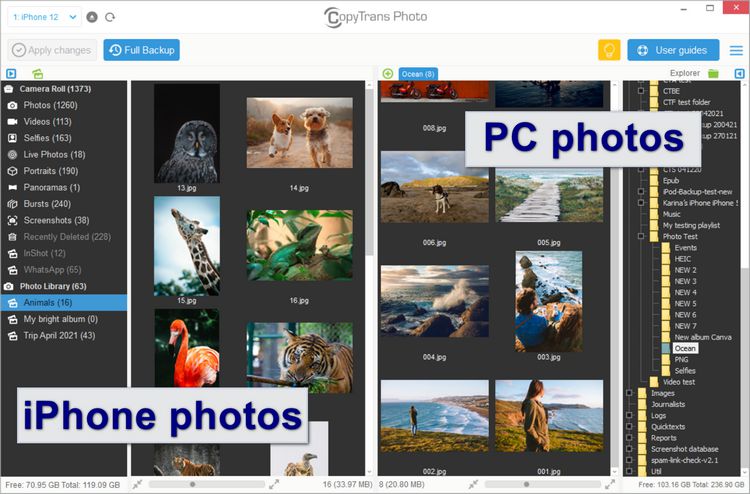
-
From the far right pane, select a PC folder from where you want to copy photos. Then select the photos you wish to transfer to iPhone.
-
Next, choose the iPhone album on the left where to add photos from computer.
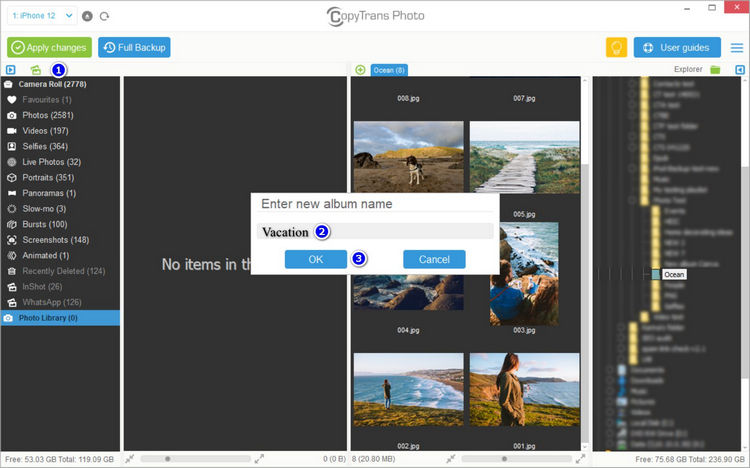
-
To transfer photos from computer to iPhone, just drag and drop the selection anywhere within the iPhone photo pane – basically from right to left.
-
Finally, click on the “Apply changes” button to confirm transferring photos from PC to iPhone.
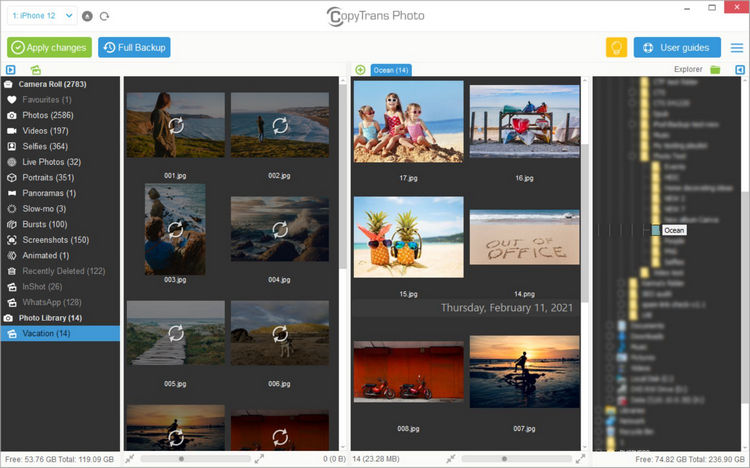
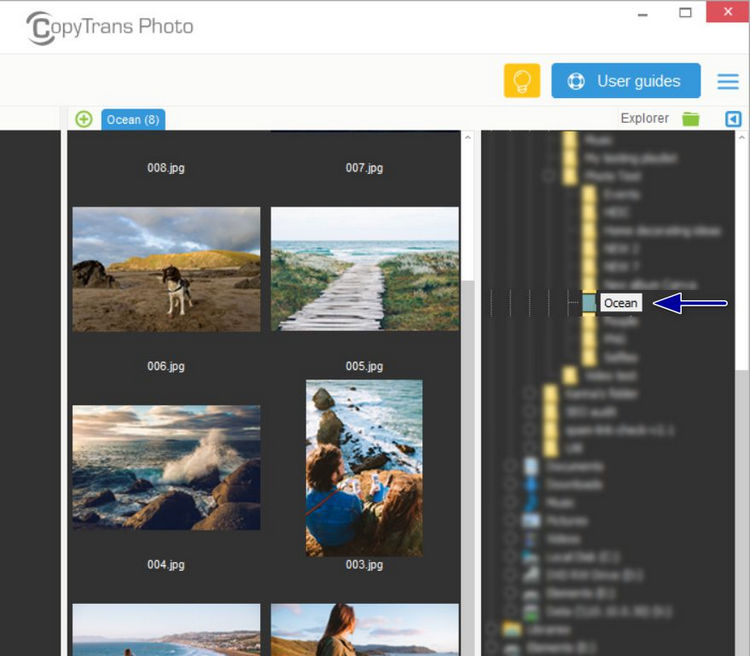
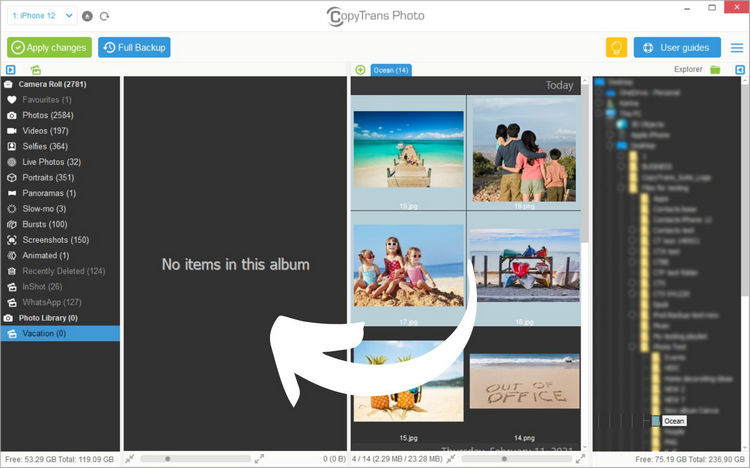
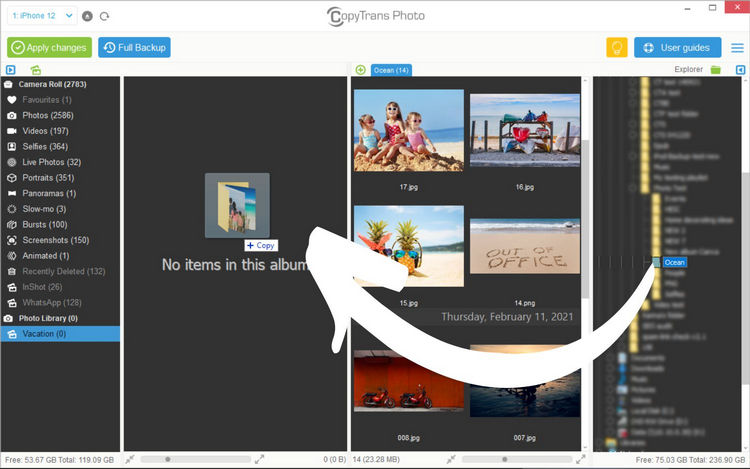
Still have questions on how to move photos to albums on iPhone?
⚡ Check out our comparison table that lists the features of both iTunes and CopyTrans Photo when it comes to transferring photos between your iPhone, iPad and a Windows PC. ⚡
Makes it pretty straightforward, doesn’t it?
| Manage iPhone/iPad photos | iTunes | CopyTrans Photo |
| Transfer photos and videos from PC to iPhone | ✓ | ✓ |
| Transfer photos, videos and albums from iPhone to PC | ✗ | ✓ |
| Transfer photos, videos and albums from one iPhone to another iPhone/iPad | ✗ | ✓ |
| View iPhone photos, videos and albums on PC | ✗ | ✓ |
| Delete selected photos and videos from iPhone | ✗ | ✓ |
| Play Camera Roll videos | ✗ | ✓ |
| Retrieve lost PC photos from iPhone | ✗ | ✓ |
| Transfer photos from multiple PC locations to iPhone | ✗ | ✓ |
| Copy photos to iPhone from multiple PCs without replacing previously transferred photos | ✗ | ✓ |
| Organize iPhone photos from your PC | ✗ | ✓ |
| Transfer photos from iPhone to Android | ✗ | ✓ |
| Transfer photos from Android to iPhone | ✓ | ✓ |
❤ We currently have a great deal – you can get 75% off CopyTrans 7 Pack. It’s cheaper than buying just two programs 😉
How to transfer photos from Windows 10 to iPhone without iTunes
Method 2
Technically, you can transfer your files from the PC straight to a device file system. But the catch is that there is no way to access files saved to an iOS USB Drive from within your iOS device.
Here’s how to transfer photos from laptop to iPhone without iTunes:
- First of all, download and install the app.
Download CopyTrans Filey for free -
Run CopyTrans Filey and connect your iPad with a USB cable to the PC.
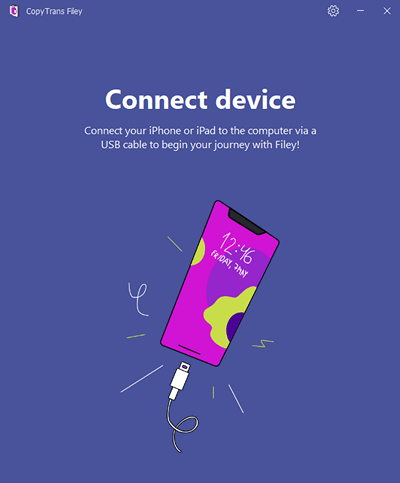
-
If you would like CopyTrans Filey to wirelessly connect to your device from now on, check the box marked Use Wi-Fi and push the Let’s go button.
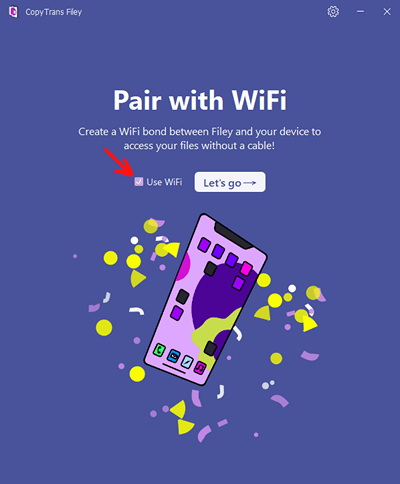
-
You’ll see a list of some apps installed on your device that already contain files and can receive files. To see the full list, click on All apps.
We’ve discovered that the Documents by Readdle file manager proves to work with CopyTrans Filey really well and can accept a wide variety of file types. We advise you to use it, but the choice is yours! Here are some other apps to use with CopyTrans Filey.
Select the app you’ve chosen to go ahead with from the drop-down list or click on its icon in the lower part of the app.
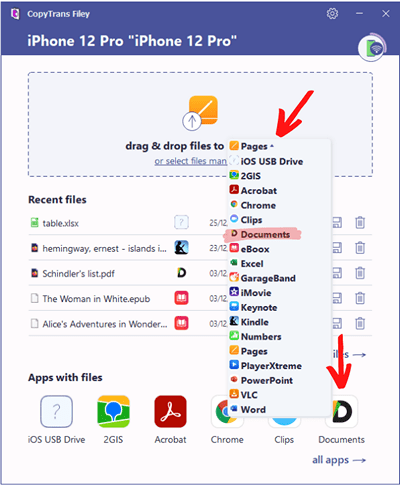
-
To transfer photo from PC to iPhone without iTunes, navigate to a folder with files you want to transfer from your PC and simply drag and drop them into a blue rectangle in CopyTrans Filey. Alternatively, you can choose files in a popup File Explorer window by clicking on Select files manually.
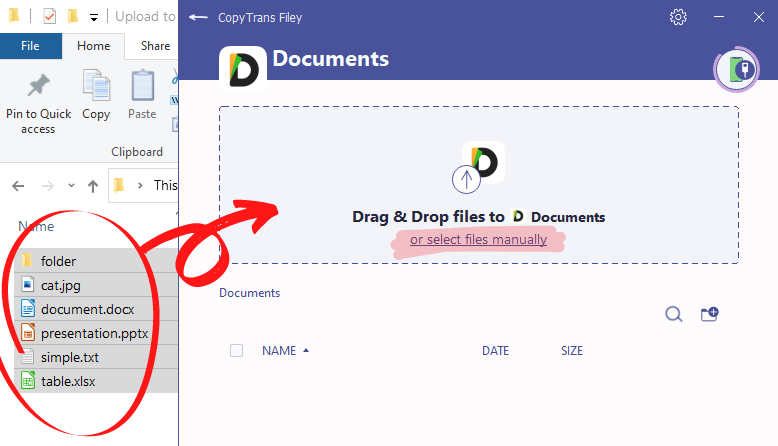
-
The files have been copied over to your phone and you can see them listed in the app.
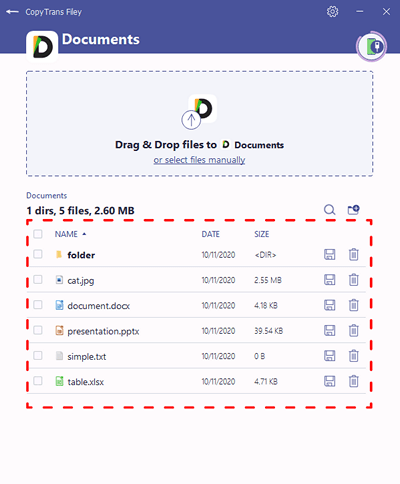
-
Now the transferred files are readily accessible on your device in a folder called iTunes Files.
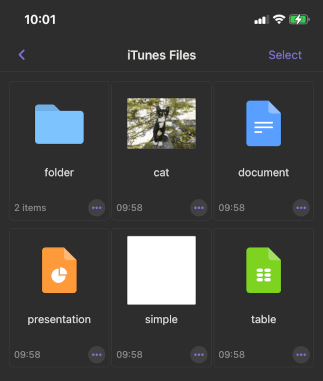
⚡ CopyTrans Photo and CopyTrans Filey are compatible with Windows 11, 10, 8.1, and 7, 64-bit versions only. You can use the above-mentioned methods to transfer photos from your computer to ALL Apple devices and back without iTunes: all models of iPhones, iPods, and iPads.
Transfer photos from PC to iPhone with iTunes
Choose to stick with iTunes? No worries. Alternatively, you can use iTunes to sync pictures to iPhone. The obvious disadvantage of this method is that you cannot properly manage the photos and albums you transfer to iPhone. Moreover, your existing library will be overwritten and substituted with the new content that you sync with iTunes.
To transfer photos from PC to iPhone with iTunes:
- Launch iTunes and connect your iPhone to PC with a USB cable.
- Click on the device icon in the top-left corner of iTunes window.
- From the panel on the left, choose “Photos”.
- Tick the box “Sync photos” and choose the folder from which to import photos to your iPhone (Copy photos from -> Choose folder).
- Click on “Done” and wait until iTunes finishes syncing your photos.
- Well done! The photos now reside on your iPhone. To browse through them, navigate to “From my Mac” album.
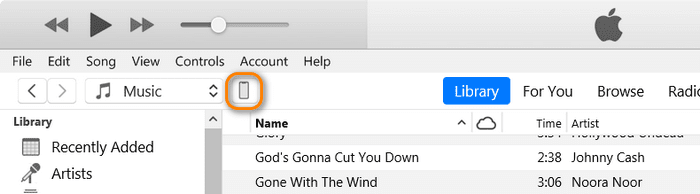
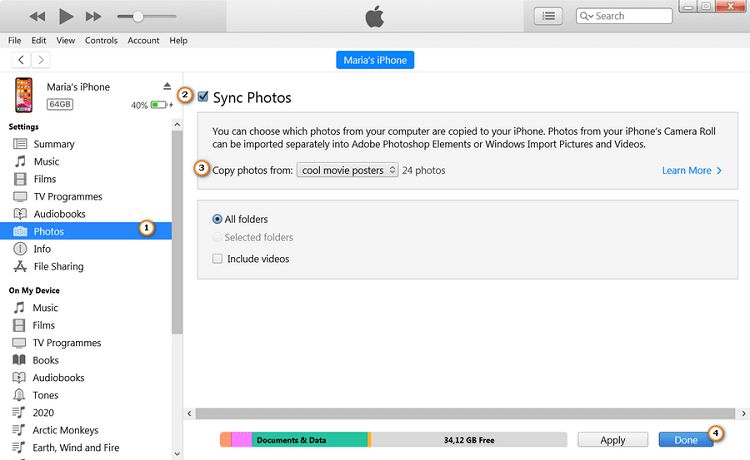
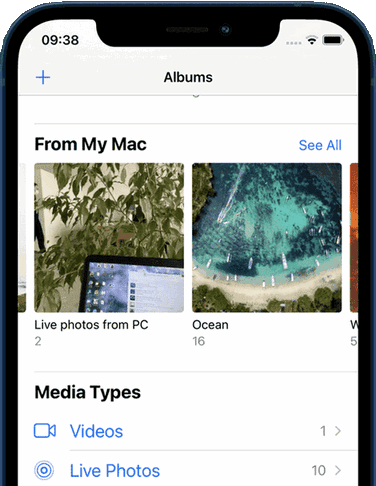
Conclusion
If you find iTunes hard to use and want to keep your photos in the native Photo app, CopyTrans Photo is the best solution for you to transfer photos from PC to iPhone without iTunes!
