Playing iPhone videos on a big PC screen is easy. Follow this quick tutorial which demonstrates how to play iPhone or iPad videos on your computer using one of iPhone video players. There is no need to convert the videos and they can be played on PC directly as they exist on the iPhone. If the PC is connected to a TV, you can play the videos on an even larger screen. The method works with all iOS devices including the latest iPhone and iPad models.
Play iPhone video on PC
To save you the trouble, we designed CopyTrans Photo. It will:
⚡ transfer photos and videos between iPhone and PC preserving the original quality and EXIF data;
⚡ display all your device videos and photos in one place;
⚡ work offline;
⚡ and is compatible with the latest iOS, iTunes, and Windows versions.
- First, download CopyTrans Photo from the following page Free download
- Install the program. If you need help installing CopyTrans Photo, please refer to the installation guide.
- Start CopyTrans Photo and plug in your device. The iPhone videos, photos and albums appear on the left-hand side of the main program window.
- To play the iPhone videos on your PC, click on the “Videos” album on the far left.
- Double click on an iPhone video to open the built-in video player and click on the Play button.
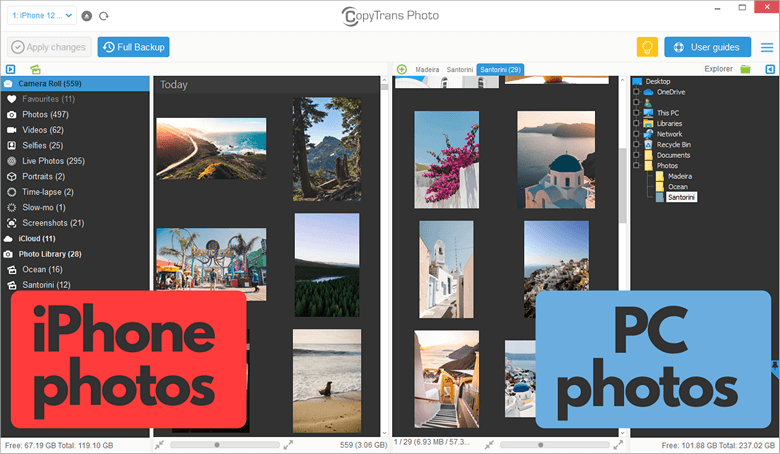
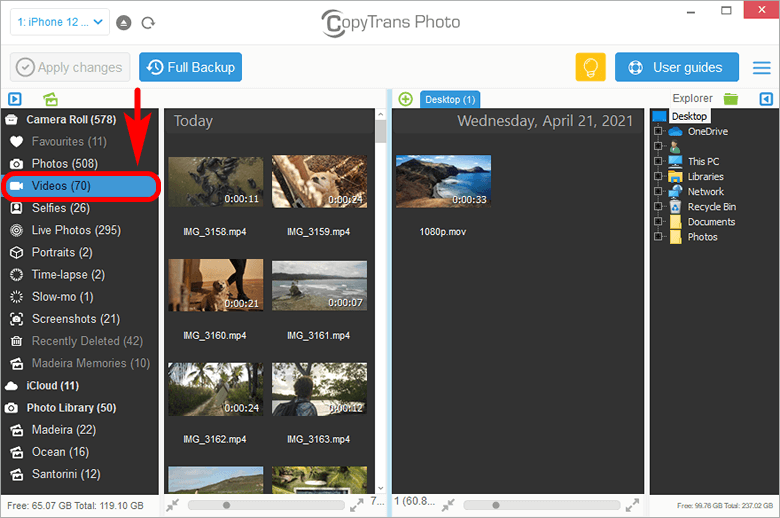
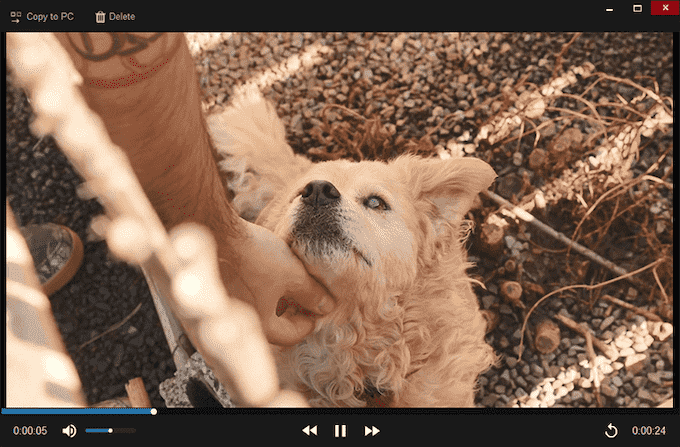
This is how to play iPhone and iPad videos on PC.
iPhone video to PC
The next step would be to copy the video form iPhone to PC.
You can easily do it using CopyTrans Photo:
- Choose the videos you want to transfer from iPhone to computer.
- Drag and drop the selected videos to the PC side.
- Click on Apply changes to save the result of the transfer.
- Navigate to the folder with the videos on your PC and play them with your favorite video player.
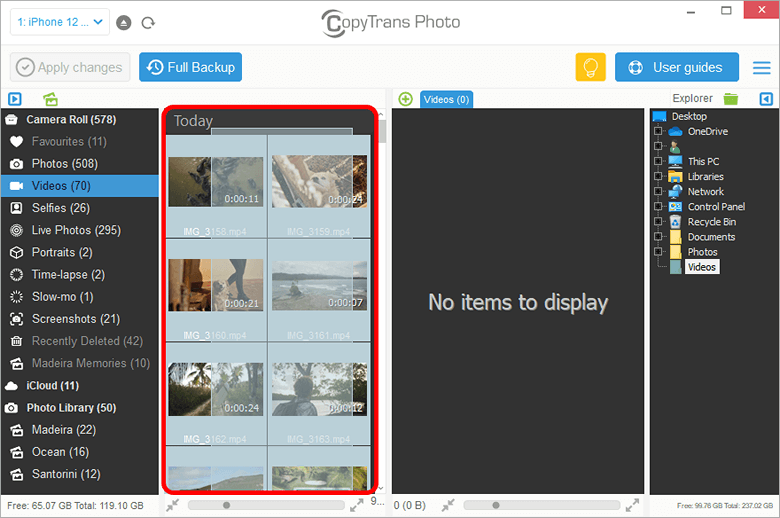
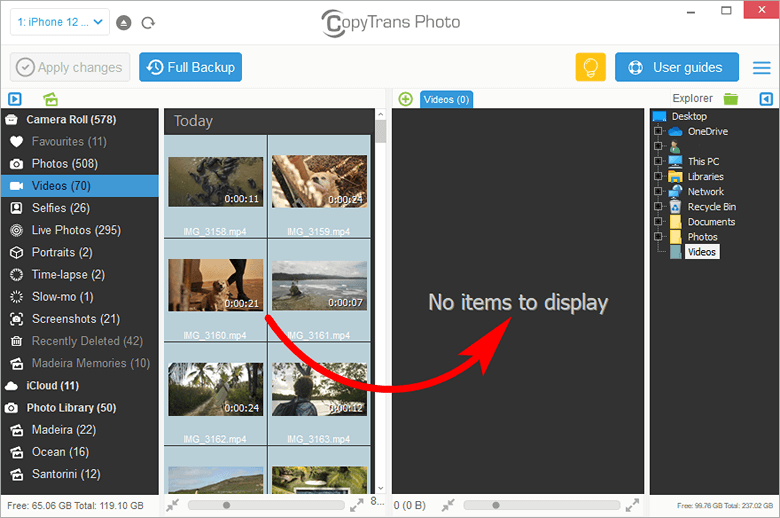
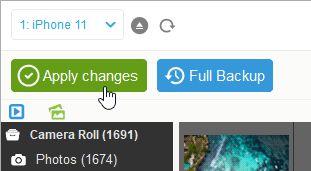
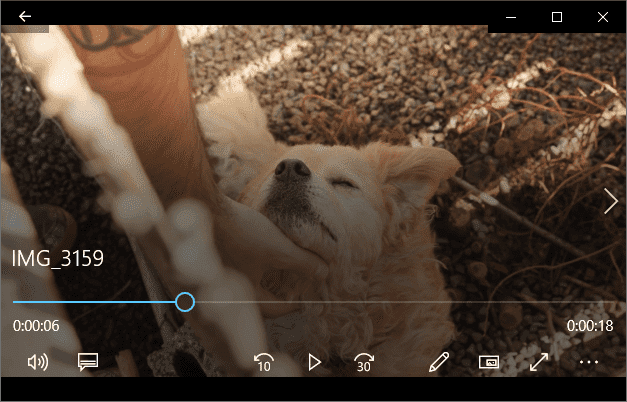
💡 CopyTrans Photo stands not only as a reliable program to transfer photos from iPhone to PC and back, but as a HEIC converter for files stored on your PC. It is another marvellous feature of the program, isn’t it? See how we do it:
- Launch CopyTrans Photo and navigate to the folder on your PC where you have a HEIC to convert;
- Select the photo you want to convert to JPEG. Right-click and choose “Save to JPEG”:
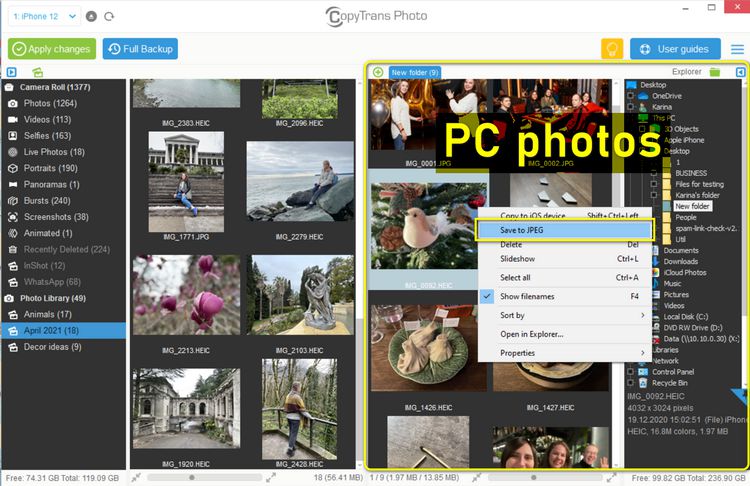
Why people choose CopyTrans Photo:
✔️ Download photos from iPhone or iPad to PC
✔️ Backup iPhone photos in one click
✔️ Upload photos and videos from PC to iPhone
✔️ Organize and manage photos on iPhone or iPad
✔️ Convert HEIC to JPEG Windows
How to Play iPhone Videos on PC
FAQ
1. How can I transfer iPhone videos to my PC for playback?
To transfer iPhone videos to your PC, you can use CopyTrans Photo, iTunes, or iCloud. When you use CopyTrans Photo, simply copy and paste them to a folder on your PC for playback.
2. Which software can I use to play iPhone videos on my PC?
There are several software options available to play iPhone videos on your PC. Popular media players like VLC Media Player, Windows Media Player, and iTunes can all be used to play iPhone videos on your computer. Additionally, you can use third-party video converters to convert iPhone videos into a compatible format for playback on your PC.
3. Can I stream iPhone videos to my PC wirelessly?
Yes, you can stream iPhone videos to your PC wirelessly using applications like AirPlay, VLC Streamer, or Plex. Make sure your iPhone and PC are connected to the same Wi-Fi network, open the streaming app on your iPhone, and select your PC as the streaming destination to play videos seamlessly.
4. What file formats are compatible with playing iPhone videos on a PC?
Most PCs support popular video file formats like MP4, MOV, and AVI, which are commonly used by iPhones to record videos. If you encounter playback issues, consider converting your iPhone videos to a compatible format using free online converters or video editing software before playing them on your PC.
5. Are there any specific settings I need to adjust on my iPhone to play videos on a PC?
To ensure a smooth playback experience, make sure your iPhone’s video settings are compatible with your PC. Check the video resolution, frame rate, and format settings on your iPhone camera app to align them with your PC’s playback capabilities for optimal viewing quality.
6. Are there any alternative methods to play iPhone videos on a PC if direct transfer is not an option?
If direct transfer is not feasible, you can use cloud storage services like Dropbox, Google Drive, or OneDrive to upload iPhone videos and access them on your PC. Simply upload the videos to the cloud service from your iPhone and download them onto your PC for playback.
7. How can I troubleshoot playback issues when playing iPhone videos on my PC?
If you encounter playback issues while playing iPhone videos on your PC, try the following troubleshooting steps:
- Update your media player software to the latest version.
- Convert the video file format to a more compatible type.
- Check your PC’s audio and video codecs for compatibility.
- Restart your PC and iPhone to resolve connectivity issues.
CopyTrans 7 Pack
Special offer
CopyTrans 7 Pack is a bundle of simple apps for a better iPhone + Windows experience. Transfer photos between iPhone and PC, export and import contacts, manage iCloud photos, back up and restore iPhone, and much more…!
✔ Manage 5 devices;
✔ Full iPhone management;
✔ No subscription;
✔ $108 off.
* The offer includes an additional $3 discount and is only valid when purchasing CopyTrans 7 Pack for private use.