
Nowadays, an iPhone is not just a means of communication, it is a whole world that stores a lot of important information, such as photos. However, managing and organizing these precious moments can sometimes be a daunting task, especially when it comes to transferring photos from iPhone to PC.
There are several ways to transfer iPhone pictures to PC. The best known are exporting via Windows Explorer, iCloud and email. If you are reading this article, then you are most likely familiar with all three of these methods and their disadvantages. For example, albums and metadata such as recording location and date are not always saved.
Why copy iPhone photos to PC? There can be many reasons: you want to free up space on your iPhone, or you just want to back up your photos on your computer to make it easier to edit them. We will briefly explain the most common methods and their advantages and disadvantages. In addition, we have found some alternatives for transferring photos from iPhone to PC and compared ALL these methods in a comparison table. So you can find the best way for you.
In this post, you’ll find 10 most popular ways to transfer iPhone photos to PC without iTunes, and thus clean up space on your device:
- How do I transfer photos from iPhone to PC
- How to transfer photos from iPhone to PC without iTunes
- How to transfer photos from iPhone to PC (Windows 10, 7) using an iCloud alternative
- How to transfer pictures from iPhone to PC: FAQ
- How to get photos off iPhone using Windows Explorer
- How to transfer iPhone photos to PC through icloud.com
- How to download pictures from iPhone to computer via Dropbox
- How to move photos from iPhone to PC using Google Drive
- How to email iPhone images to yourself
- How to transfer photos from iPhone to Mac
- How to extract iPhone photos from a backup

How do I transfer photos from iPhone to PC
CopyTrans Studio
CopyTrans Studio is a newly developed program that offers a reliable and efficient way to transfer iPhone photos to PC. With its user-friendly interface and powerful features, it is one of the best solutions.
One of the key advantages of CopyTrans Studio is its wireless photo transfer. Whether you want to back up your precious memories, organize your photo library, or simply free up storage space on your iPhone, CopyTrans Studio has got you covered. It allows you to easily import iPhone photos to PC with just a few clicks, saving you time and effort.
How to speed up iPhone photo backup?
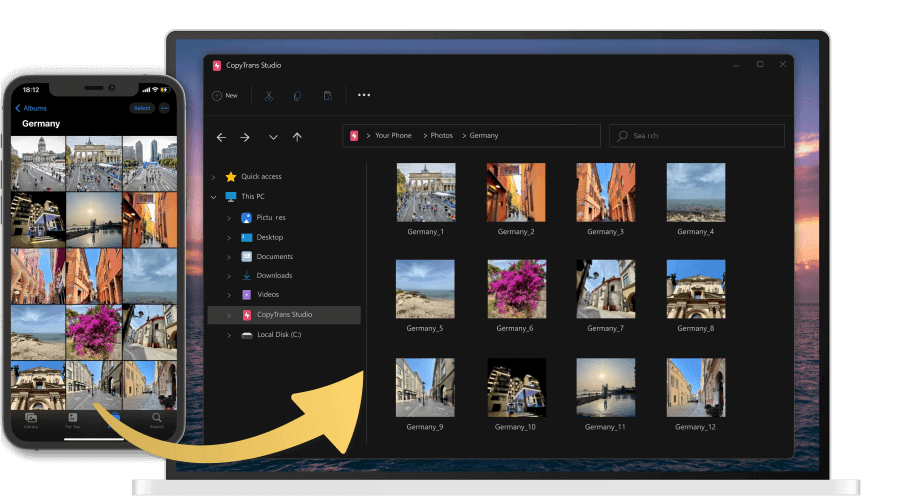
With CopyTrans Studio, back up iPhone photos and videos in a fast and smooth way
- Your iPhone Photo library integrated into Windows Explorer
- 1-click Full photos and videos backup
- Set Automatic backups and let CopyTrans do the job for you
- Compatible with the latest iOS devices
- Fast transfer for large photo libraries
- Wireless connection through Wi-Fi
-
Download CopyTrans Studio and set it up.
-
Open the program and then choose your iPhone and click on Photo Library, and click on Backup.
-
A window with a configuration will appear and you have a chance to organize photos as you wish.
-
After a backup is finished, you will find all the photos in a folder and that is how to send photos from iPhone to computer in a few clicks.
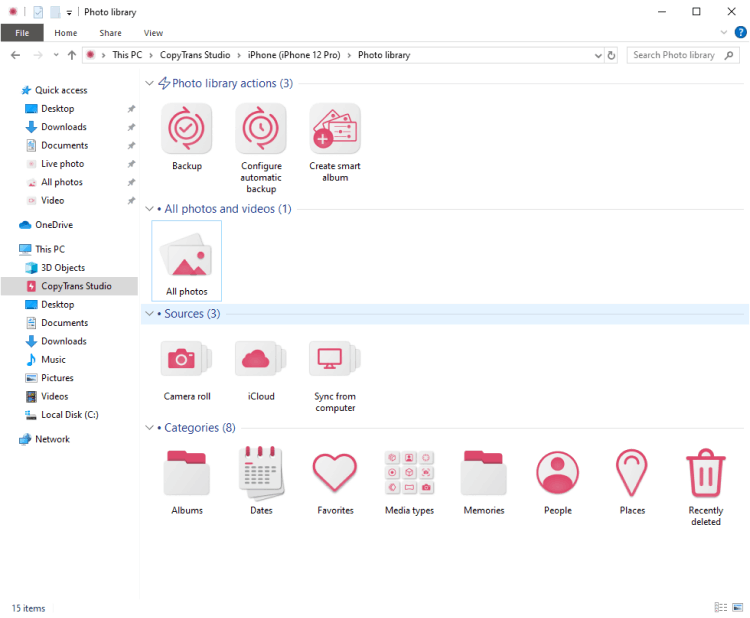
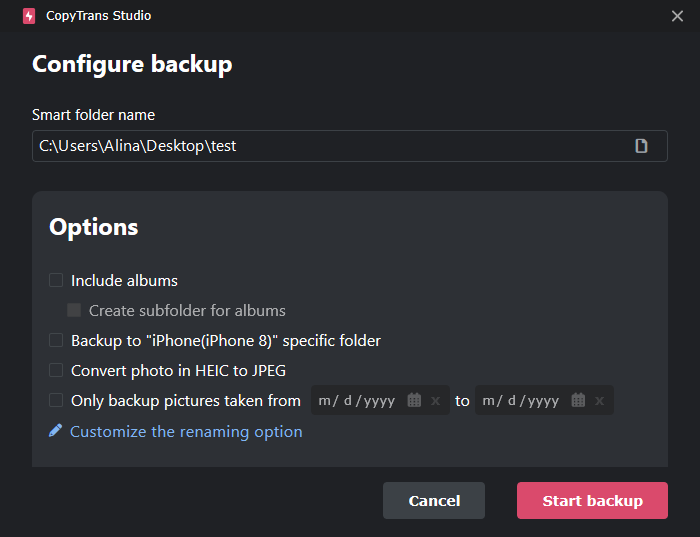
More information on how to upload photos from iPhone to computer with CopyTrans Studio.

how to transfer photos from iPhone to computer
CopyTrans Photo
If you are interested in how to download photos from iPhone to computer in a quick way, try CopyTrans Photo – a simple solution for transferring pics from iPhone to PC. This user-friendly tool makes it easy to copy photos from iPhone to PC without relying on iCloud or complicated settings. Whether you want to save memories from your latest trip or free up space on your device, CopyTrans Photo offers a hassle-free way to manage and organize your photo collection. If you’ve been searching for how to send photos from iPhone to computer and safely store them there, this tool is what you need.
A new way to manage your iPhone photos
CopyTrans Photo
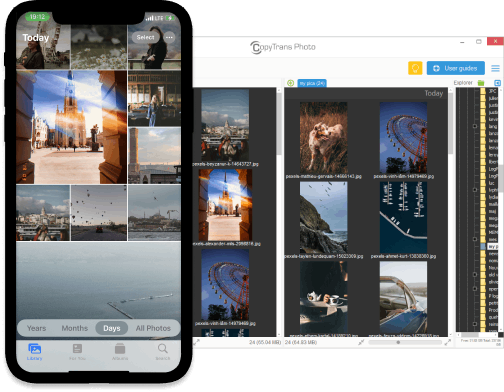
- Intuitive interface: drag-and-drop transfer
- Support the formats HEIC and ProRAW
- Transfer photos and videos between PC and iPhone
- Backup all your iPhone photos to PC at once with Full Backup feature
- Save photos without duplicates
- Compatible with all iOS devices, including iPhone 14
-
To upload photos from iPhone to computer connect your iPhone to your PC and start CopyTrans Photo. All your iPhone photos will start loading immediately. The photos from your iPhone will be shown in the left-hand pane of the program, while all the pictures and folders on your computer will be displayed on the right side.
-
Now you can select some of your images or all of them at once (by pressing the ctrl and “A” keys simultaneously) as well as all your photo albums, and copy photos from iPhone to PC with a simple drag-and-drop.
-
Finally, click the green “Apply” button and you’re all set!

This way you can import iPhone photos to PC and organize them in albums so that they look exactly like they do on your Apple device. You can also back up all photos in one click using the Full Backup option in CopyTrans Photo.
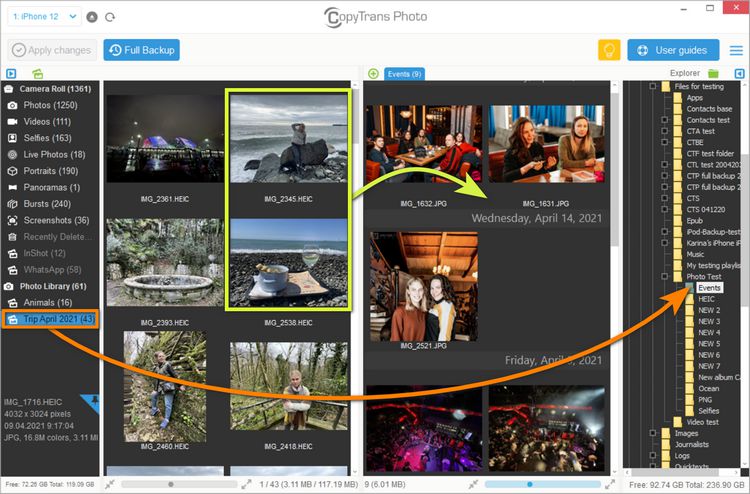
How to get pictures from iPhone to computer
Comparison table of all methods
| Function | CopyTrans Photo | Windows Explorer | |
| Move photos between iPhone and PC | ✓ | ✓ | ✘ |
| Save multiple photos at the same time |
✓ |
✘ |
✓ |
| Smart backup function |
✓ |
✘ |
✘ |
| Keep album structure |
✓ |
✘ |
✘ |
| Capacity limit | none |
Depends on your email service. 25 MB for Gmail |
none |

Download iCloud photos to PC
CopyTrans Cloudly
Now you need to know how to copy photos from iPhone to PC using iCloud alternative. While iCloud is a popular choice for storing photos, it’s not always the most convenient option, especially if you want to save storage space or keep your files accessible offline.
If you have iCloud Photos enabled on your iPhone, you can use CopyTrans Cloudly to transfer iPhone photos to PC without the hassle. This tool provides an easy way to download all your iCloud photos and videos directly to your computer, even if they have been deleted from your device. It is perfect for those who are looking for a reliable solution to copy photos from iPhone to PC and safely store their memories.
Advantages of CopyTrans Cloudly
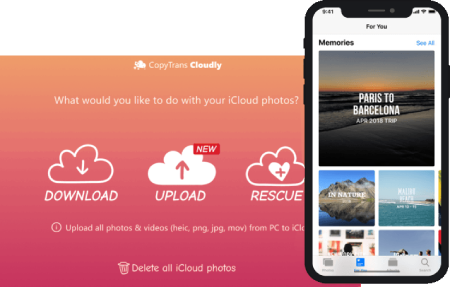
- Upload all your photos and videos in one click
- Add photos in JPG, HEIC or PNG format to iCloud
- Keep your album structure
- Upload only recent photos without duplicates
- Save your iCloud photos to an external hard drive
- Rescue “permanently deleted” photos
-
Open CopyTrans Cloudly from the CopyTrans Control Center, enter your iCloud password and login and choose the Download option.
-
Then select the folder where you would like to store all your photos on your computer and start downloading. After it’s finished, open this folder and you will find all your images there.
-
After you downloaded all your iPhone pics, you can switch off iCloud Photos on your iPhone and remove all your images and videos from icloud.com with CopyTrans Cloudly. This will free up a lot of storage in your iCloud account and you can even downgrade your iCloud storage plan and pay less.
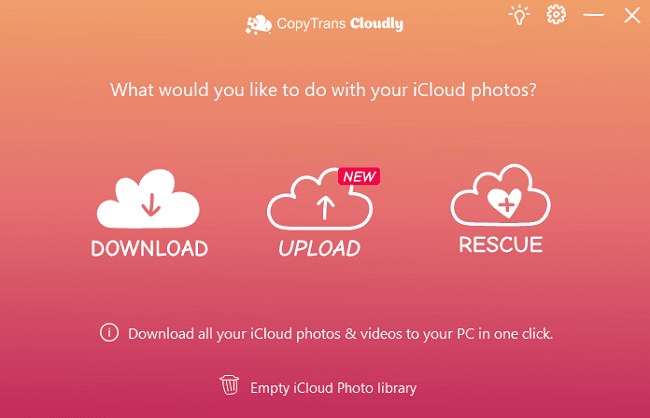
By the way, we have a comprehensive guide on how to download all photos from iCloud. We compared the strengths and weaknesses of all three methods described in this article and created a table for you to decide which one suits you best. Check it out!
| CopyTrans Cloudly | iCloud.com | iCloud for Windows | |
| Downloading all photos | Downloads everything at once | Downloads only 1000 items at a time | Downloads everything at once |
| Preserving album structure | Yes | No | No (downloads by year) |
| Downloading originals | Yes | Yes | Not always |
| Incremental download of new photos (without creating duplicates) | Yes | No | No |
| Deleting all photos | Deletes everything at once | Deletes only 1000 items at a time | No |
| Retrieving permanently deleted photos | Yes | No | No |
| Speed (depends on the Internet connection speed) | 15-30 minutes for every 5 GB | Eternity | 1,5-3 hours for every 5 GB |
| Viewing and selecting photos before downloading | No | Yes | No |
| Using on a Mac | No | Yes | No |
| Uploading photos to iCloud | Yes | Yes | Yes |
How to copy photos from iPhone to PC
FAQ
How to move photos from iPhone to computer without using iTunes?
You can transfer photos from your iPhone to your Windows PC using one of the CopyTrans Programs: CopyTrans Studio, CopyTrans Photo or CopyTrans Cloudly. Simply connect your iPhone to your Windows computer using a USB cable, then open the program and select the photos you want to import. Follow the prompts to complete the transfer.
Can I transfer photos from my iPhone to my Windows PC wirelessly?
Yes, you can transfer photos from your iPhone to your Windows PC wirelessly using CopyTrans Studio. If your iCloud Photos is enabled on your iPhone, you can also use CopyTrans Cloudly and download direcly from your iCloud.
What are the different ways to transfer iPhone photos to PC?
You can transfer photos from your iPhone to your Windows PC using a USB cable and the Photos app, or wirelessly using iCloud Photos. You can also use third-party services like Google Photos to transfer and store your photos. All the options you will fimd on this article.
How do I connect my iPhone to my Windows PC to transfer photos?
To connect your iPhone to your Windows PC, use a USB cable to physically connect the devices. You may need to trust the computer on your iPhone and follow the on-screen prompts to enable the transfer of photos.
Can I use iCloud to download photos from iPhone to PC?
Yes, you can use CopyTrans Cloudly or iCloud for Windows to transfer photos from your iPhone to your Windows PC. By enabling iCloud Photos on both devices, your photos will be synced and available on your Windows computer.
Is it safe to disconnect my iPhone from my Windows PC after transferring photos?
It is important to safely disconnect your iPhone from your Windows PC after transferring photos. Make sure all transfers are complete, and then safely eject or disconnect your iPhone from the computer to avoid any data corruption or loss.
What is the best way to import photos and videos from my iPhone to my Windows PC?
The best way to import photos and videos from your iPhone to your Windows PC is through CopyTrans Studio or CopyTrans Photo. This allows for easy selection and transfer of specific photos and videos, ensuring a smooth and organized import process.
Can I transfer both photos and videos from my iPhone to my Windows PC?
Yes, you can transfer both photos and videos from your iPhone to your Windows PC using all the methods described in this article. This allows for seamless transfer of various media files for easy access and backup on your Windows computer.
Where does the iPhone store photos?
→ There are 2 ways where and how iPhone stores your photos.
- If photos are synced to iCloud (Settings > Your Name > iCloud > Photos), then photos are stored in iCloud.
- If this setting is deactivated, then all photos can be found directly on iPhone. When you connect iPhone to the PC, iPhone is recognized as a drive. You will find your photos in the DCIM folder.
What to do if pictures are not displayed?
NOTE: iPhone takes photos in HEIC format. This format is not supported by Windows. HEIC photos are therefore not displayed on the PC. However, HEIC photos can be converted to JPG when transferred to the PC.
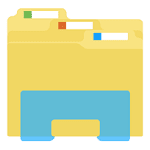
How to get photos off iPhone
Windows Explorer
Windows Explorer allows you to transfer pictures from iPhone to PC: just connect your iPhone to computer and run Windows Explorer. Then, find your iPhone name under “Portable devices”. Open the “DCIM” folder, then drag and drop photos to your PC.
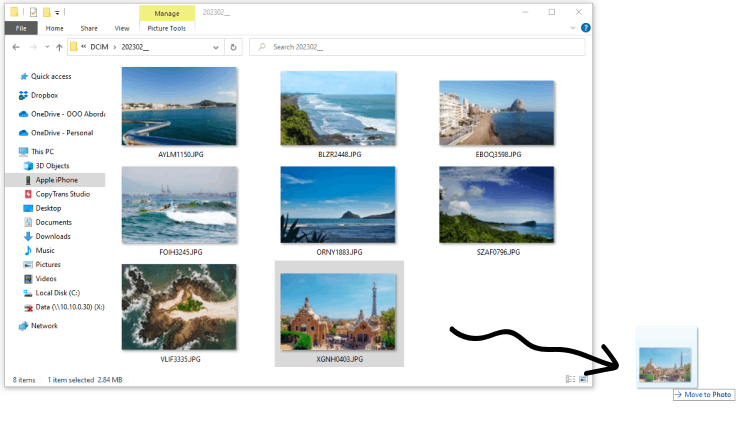
The only benefit, really, is that the photos will be present on your PC. However, the following caveats may spoil the fun when transferring photos from iPhone to PC:
Disadvantages:
❌ the album structure is not preserved and there isn’t any coherent timeline;
❌ you cannot choose the photo format (for example .HEIC is not supported by Windows);
❌ photo orientation is not respected;
❌ iPhone might not be detected by PC at all;
If you’d like to transfer photos from iPhone to PC in the right order and appearance, with album structure preserved and an opportunity to convert upon transfer – try CopyTrans Photo. We also have drivers for iOS devices, so your iPhone won’t stay unnoticed!
Transfer photos from iPhone to PC
icloud.com
How to move pictures from iPhone to computer without connecting iPhone to PC? You can use iCloud for it.
Disadvantages:
❌ does not let you download all the photos with one click;
❌ only 1000 can be downloaded at a time;
❌ photos not stored in the correct order;
-
Enable iCloud Photos on your iPhone (Settings> Apple ID> iCloud> Photos). After this, your photos and videos will start uploading to your iCloud.
-
You can check the box next to Download and Keep Originals, if you want to keep the high-resolution original photos and videos on your iPhone, or Optimize iPhone Storage, if you want to store the original photos and videos in iCloud and have space-saving versions on your device (i.e. only thumbnails).
-
After this, log into your iCloud account from your PC, select the iPhone photos you want to download one by one, and click the Download symbol in the top-right corner.
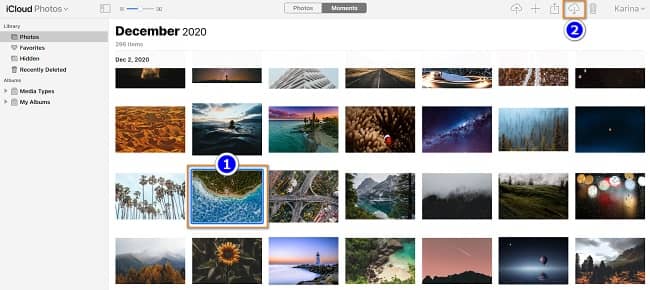
NOTE: Unfortunately, Apple scrapped the option to select and download multiple iCloud photos to your PC at once. Now you can download 1000 photos at a time. You can also download them in small batches by sharing entire moments. To select the moment, click on the small plus sign at the right top corner of one of the moments. You can download them to your PC after that.

How to transfer photos from iPhone to laptop
via Dropbox
With Dropbox, you can download photos from iPhone to PC via LAN.
Disadvantages:
❌ you get only 2 GB of free storage;
❌ the folder structure is not saved;
❌ photos on PC sorted by date of transfer, not by date of creation;
❌ Dropbox will create a duplicate if you copy a photo twice.
-
Install the Dropbox app on your iPhone, start it, and tap the plus symbol at the bottom of the screen > Upload Photos. Choose individual photos or select them by moments and add them to your Dropbox.
-
Now install Dropbox on your computer and open the Dropbox folder you have created from your iPhone. Your iPhone photos will appear there. You can then move pictures from your Dropbox to any folder on your PC.
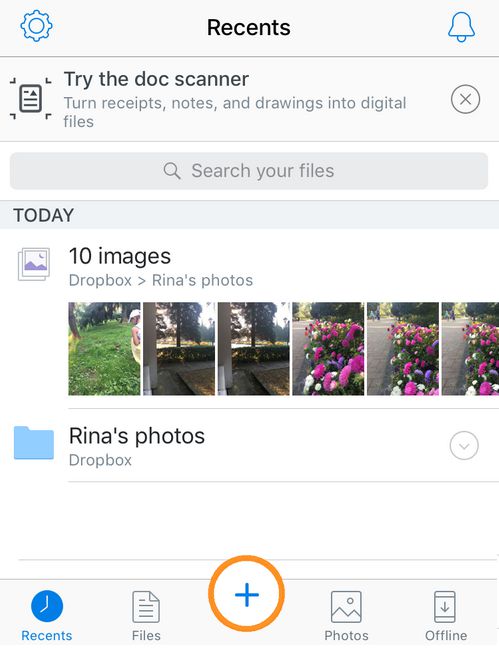
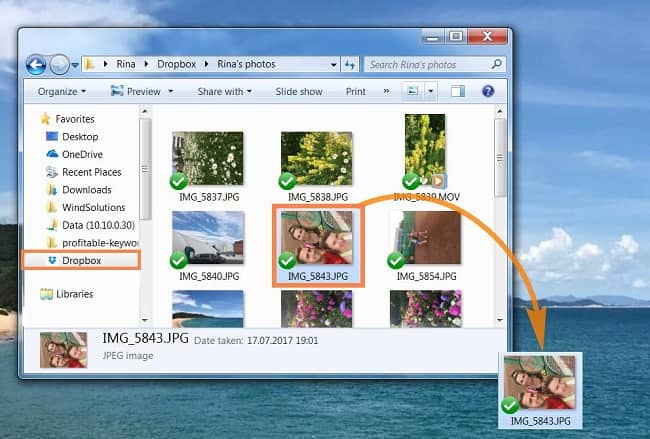
NOTE: You’ll get only 2Gb of free space in Dropbox, while a 1Tb account will cost you $9.99 monthly. Photos on your iPhone should be picked individually or selected by moments, not in one big batch. In addition, the original structure of folders on your iPhone won’t be retained. If you have accidentally copied a photo twice, Dropbox does not detect this and creates a duplicate.

How to move photos from iPhone to PC
Google Drive
Google also offers 15GB of storage for free and allows you to transfer photos from iPhone to PC wirelessly. This is how to download photos from iPhone to computer via Google Drive:
-
Download Google Drive from the AppStore and install it on your iPhone. Open the app, tap the plus symbol at the bottom of the screen > Upload > Photos and Videos. Now you can select photos and upload them to your Google Drive.
-
Then install Google Drive on your computer. A folder called “Google Drive” will be created automatically on your PC. Open this folder and find your uploaded pictures in it.
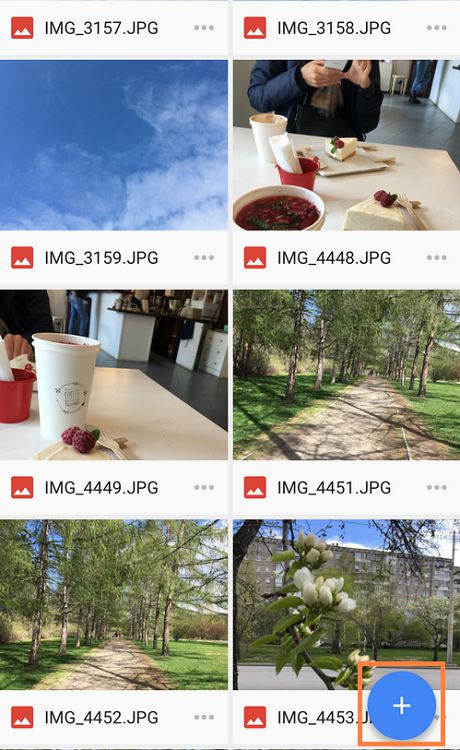
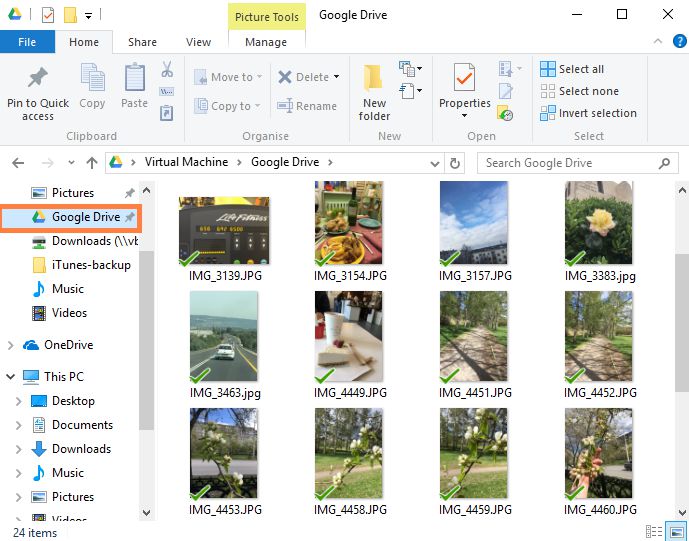
NOTE: 100Gb of storage space will cost $1.99 a month. With Google Drive, you cannot select more than 10 photos at once. The photo albums you created on your iPhone will not be imported. If you select images you uploaded before, Google won’t detect this and will create duplicates.

Import photos from iPhone to PC
Email iPhone images to yourself
There is one more way to transfer iPhone photos to PC: you can send them by email. This method is very slow though, unless you need to transfer only a few pictures.
To do this, go to the Photos app on your iPhone > Camera Roll > Select. Now select photos (not more than 5), click the icon at the bottom left corner and select “Mail” from the list of suggested options.
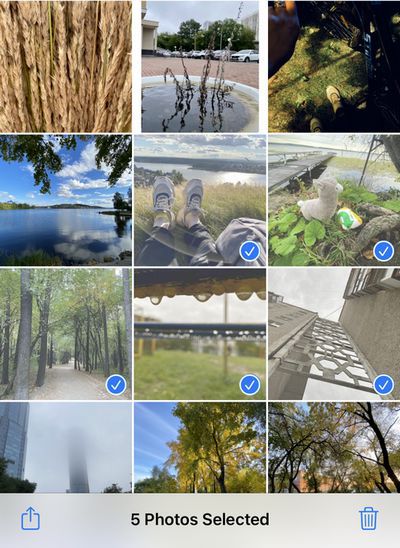
NOTE: You cannot send more than 5 photos at a time, so this process is very tedious.
How to transfer photos from iPhone to Mac
If you are an iPhone and Mac user, then things are pretty easy for you. Let’s find out how to move photos from iPhone to Mac.
AirDrop Photos
-
On your iPhone, enable Wi-Fi and Bluetooth, and make sure AirDrop is set to “Everyone” or “Contacts Only” in the Control Center.
-
Open the Photos app on your iPhone and select the photos you want to transfer and tap the Share icon.
-
Choose your Mac from the AirDrop section.
-
On your Mac, you’ll receive an AirDrop notification. Accept it to initiate the transfer. The photos will be saved in the Downloads folder or the location specified in the AirDrop preferences on your Mac.
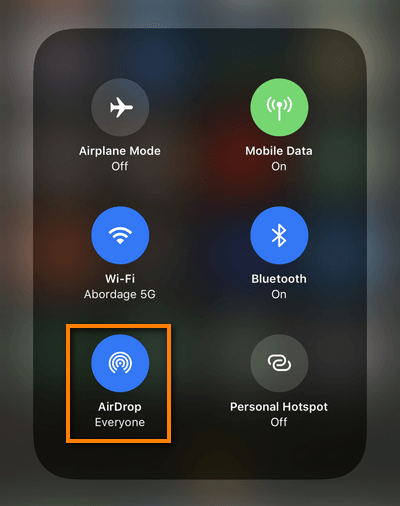
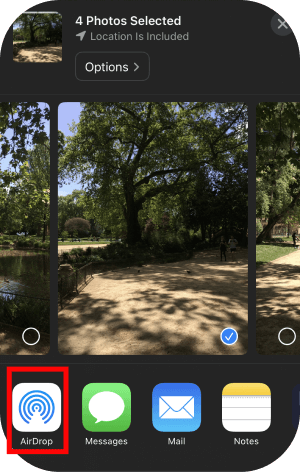
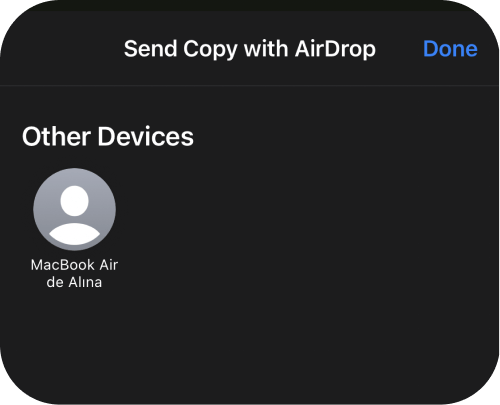
Photo App
-
Connect your iPhone to your Mac using a USB cable.
-
Open the Photos app on your Mac. It should automatically recognize your iPhone and display it under the “Devices” section.
-
Select your iPhone and choose the photos you want to transfer.
-
Click the “Import Selected” or “Import All New Photos” button to start the transfer process.
-
Once the transfer is complete, your photos will be available in the “Imports” album in the Photos app on your Mac.
iCloud Synchronization
On your iPhone, go to “Settings” and tap your name, then select “iCloud.” On your Mac, open the Photos app, go to “Photos” > “Preferences,” and ensure “iCloud Photos” is checked. After syncing, your iPhone photos will automatically appear in the Photos app on your Mac.

How to upload photos from iPhone to computer
CopyTran Backup Extractor
This method is especially useful if your iPhone is lost or broken. All you need is any iPhone’s backup (on your PC or in iCloud) and CopyTrans Backup Extractor:
Recover iPhone data with
CopyTrans Backup Extractor
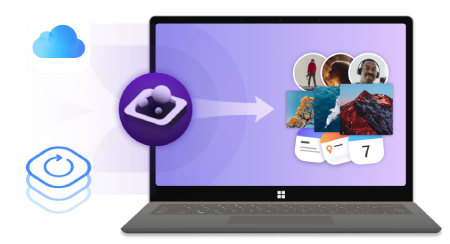
- Extract data from any backup to your PC
- Find all the backups automatically (FREE feature)
- Free version allows you to see what a backup includes
- Compatible with different backups: iCloud, iTunes, CopyTrans Shelbee
-
Run CopyTrans Backup Extractor. The program will automatically start searching for backups on your PC. This should be super fast!
-
Click on the backup that contains your photos. Click on the backup that you need (if it is encrypted, you will be prompted to provide the backup password).
-
Choose “Photos”, click “Extract” and then select the folder you want to extract to. This can be a folder on your PC or an external hard drive.
-
Wait until the photos are extracted. After that if you click on “Go to folder”, you can see which photos have been extracted.
NOTE: if you can’t see the backup you need, it may be stored in iCloud. Let CopyTrans Backup Extractor сheck it for you: just click on “iCloud Backups”.
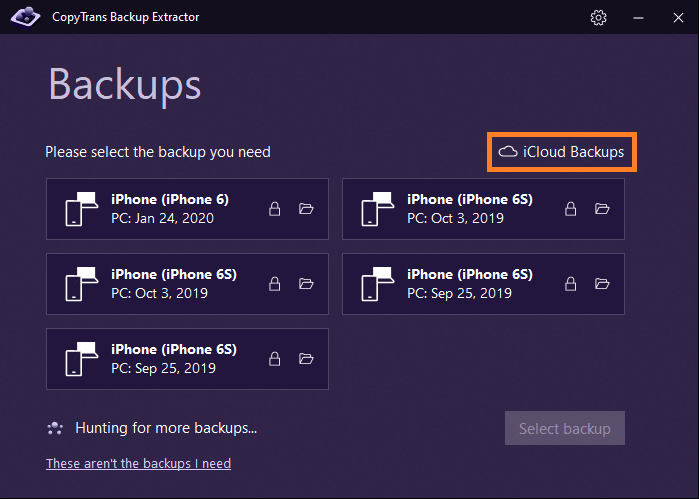
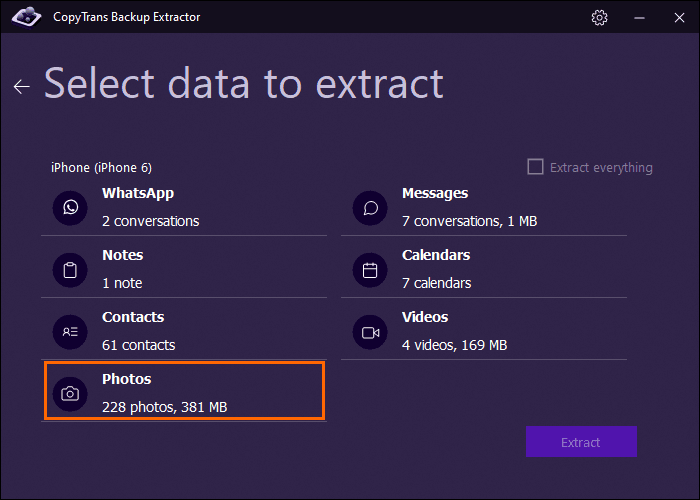
Download CopyTrans Backup Extractor
How to transfer iPhone photos to PC
Conclusion
Transferring photos from iPhone to PC may seem like a daunting task, but if you have the right knowledge and tools the process is easy. In this article, we have covered 8 methods that will help you download photos from iPhone to PC effortlessly.
Using built-in software such as Windows Photos, and cloud-based platforms such as iCloud or Google Photos – each option has its own advantages and suits different user preferences. But the best option to import photos from iPhone to PC is CopyTrans Photo. You can pick just a few photos or transfer all of them back and forth between your iPhone, iPad, and computer. With CopyTrans Photo, you can store your personal images on your PC or external hard drive and you do not have to worry about the security of your personal data.
Don’t forget to regularly back up and organize your photos – this will not only free up space on your iPhone but also preserve your memories for emergencies.
CopyTrans 7 Pack
Special offer
CopyTrans 7 Pack is a bundle of simple apps for a better iPhone + Windows experience. Transfer photos between iPhone and PC, export and import contacts, manage iCloud photos, back up and restore iPhone, and much more…!
✔ Manage 5 devices;
✔ Full iPhone management;
✔ No subscription;
✔ $108 off.
* The offer includes an additional $3 discount and is only valid when purchasing CopyTrans 7 Pack for private use.
Hi Rina, my name is Mike and I have just downloaded the CopyTrans Photo trial.
I am trying to copy my photos from my iPhone 6 to my Windows 7 PC but even though my phone shows 2390 photos and has over a gigabyte of space reserved for them, when I connect my phone to the PC, it only shows a handful of photos to be transferred.
This is true whether I use CopyTrans or the Windows Photo Gallery feature.
Does CopyTrans have the ability to find those other photos so that I can copy them to my PC?
Hey Mike,
Rina doesn’t work in CopyTrans anymore so Irina and I will take care of you 🙂
Let’s figure why we don’t show all 2390 pictures.
Could you please email us at copytrans@copytrans.net with the copy of your comment and your log files?