If you want to free up some space on your iPhone and still keep the photos backed up, copying them to an external hard drive is the way to go. In this guide, we will explain how to transfer photos from iPhone to external hard drive, USB flash drive, or an SD card.
- How to transfer iPhone photos to external hard drive
- How to transfer photos from iCloud to external hard drive
- Bonus: Upload excessive photos to iCloud
Transfer photos from iPhone to external hard drive
Freeing up some space on your iPhone to make more memories is essential. However, you might also be running out of space on the PC as well. So you now you need to transfer photos from iPhone to external hard drive. But how do you do that quickly and painlessly? We came up with the solution that lets you manage and transfer your iPhone photos within one window – CopyTrans Photo. What else can CopyTrans Photo do?
✅ Transfers in the original quality;
✅ Keeps the metadata;
✅ Maintains the correct order;
✅ Videos: MOV, MP4;
✅ Photos: HEIC, BMP, GIF, JPEG, JPG, DNG, TIFF, TIF, TGA, PNG, PCX, DNG (ProRAW).
Follow these steps to backup iPhone photos to external hard drive:
-
Download CopyTrans Photo to PC from the following page: Try CopyTrans Photo for free
-
Install the program. Please refer to the installation guide if you need help installing CopyTrans Photo.
-
Connect a USB memory stick or an external drive to your computer and run CopyTrans Photo. Then plug in the iPhone or iPad to the PC. iPhone photos and albums will appear on the left-hand side of the program window, while PC photos will appear on the right.
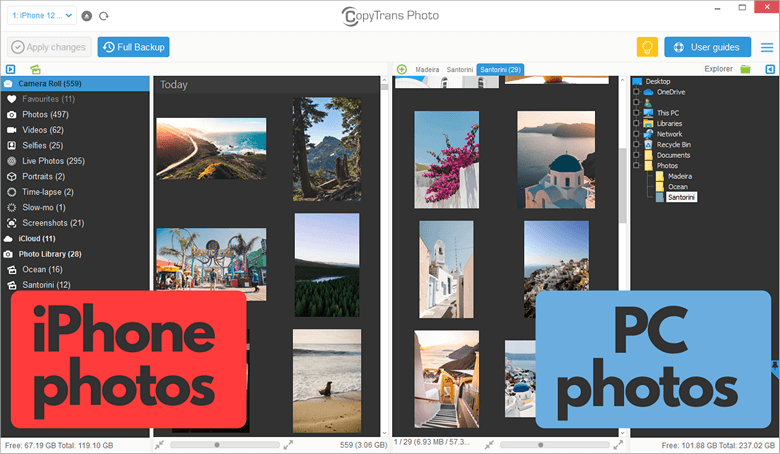
-
Select your external drive or memory stick from the folder tree on the right.
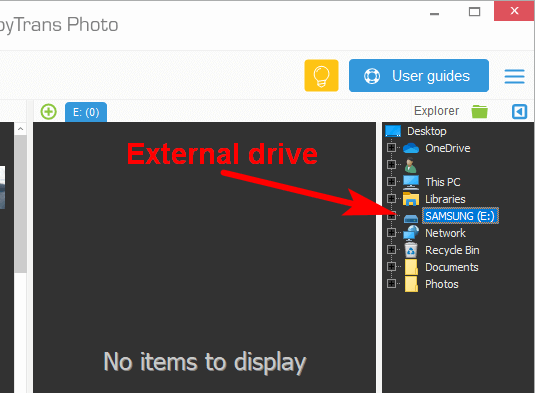
-
From the left-hand side, choose the photo album, the photos or videos you wish to transfer. To select multiple photos, press and hold CTRL on your keyboard while clicking on each image or just select them using the mouse.
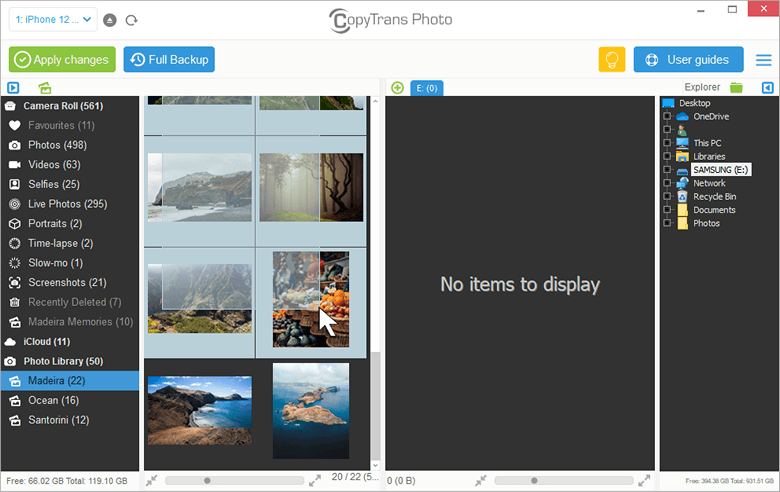
-
Drag and drop the selected photos or videos to the right side.
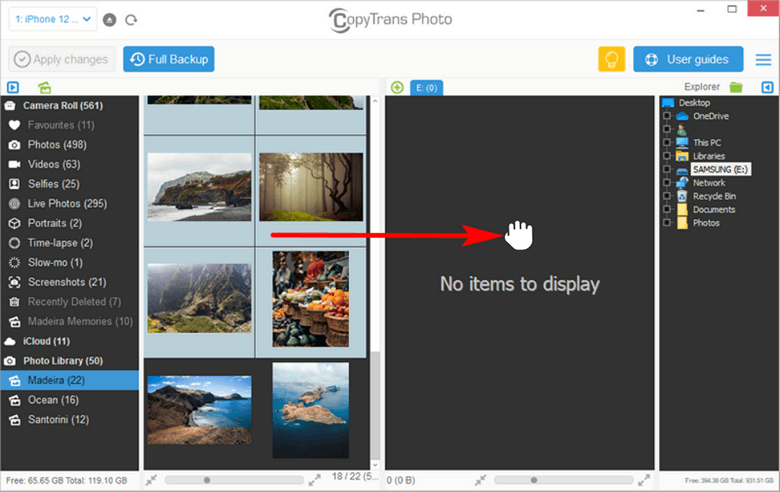
NOTE: You can drag and drop entire albums from your iPhone or iPad in the same way.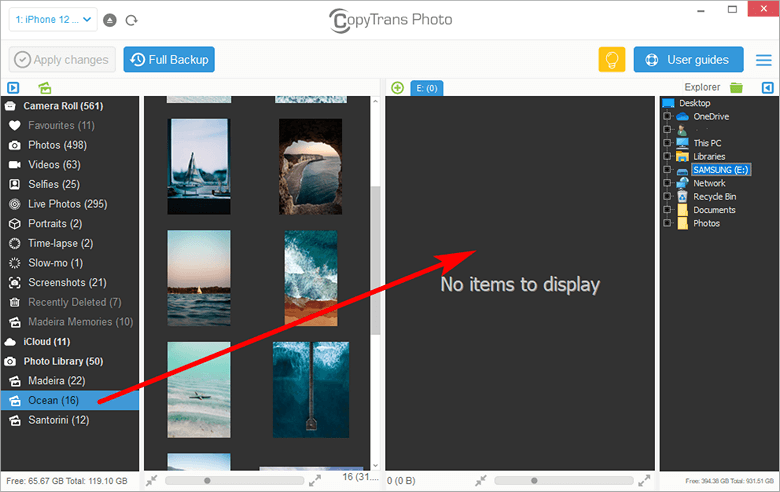
-
Click on the Apply changes button.
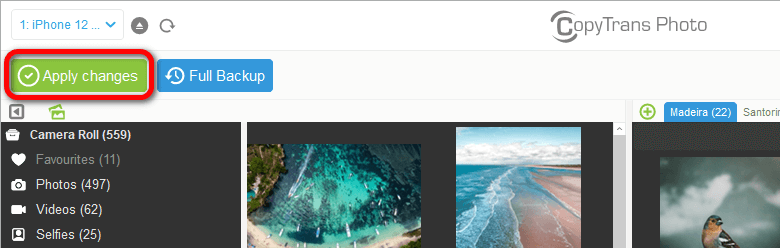
💡 TIP: Looking to transfer all photos and albums from an iPhone to a USB drive in one go?
Then use CopyTrans Photo to run a Full Backup in one click.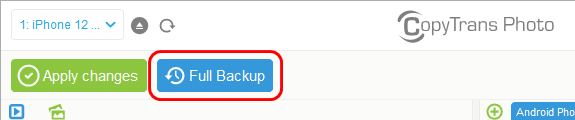
-
The selected iPad photos and videos have been transferred to your external drive or USB memory stick.
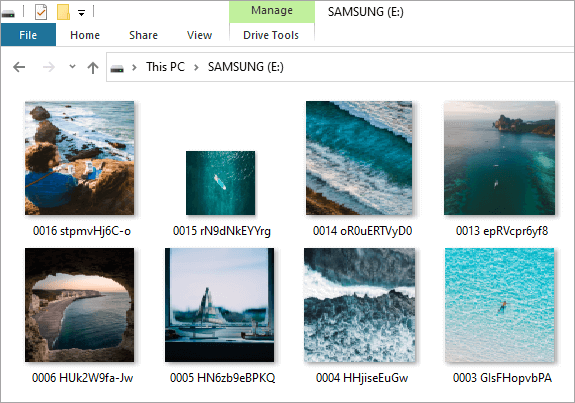
This is how to transfer iPhone or iPad photos to a USB flash drive or an external drive with the help of CopyTrans Photo.
CopyTrans Photo also can:
✔️ Download photos from iPhone or iPad to PC
✔️ Backup iPhone photos in one click
✔️ Upload photos and videos from PC to iPhone
✔️ Organize and manage photos on iPhone or iPad
✔️ Convert HEIC to JPEG
How to transfer photos from iCloud to external hard drive
If you have iCloud enabled on your iPhone and the iPhone storage is full, you may want to free up your iCloud library and save all photos to an external hard drive.
-
Download and install CopyTrans Cloudly.
Try CopyTrans Cloudly for free
-
Run CopyTrans Cloudly. You will see a login screen. Enter your Apple ID and password.
-
If you have two-factor authentication enabled, make sure to allow the connection on your device. Enter the code you received on your device.
-
Wait until your iCloud Photo Library is loaded. You will see the main app screen after. To download iCloud photos to the external hard drive, click on Download.
-
Select the external hard drive you wish to download your iCloud library to.
-
Voilà! All you need to do now is wait until all your photos and videos are downloaded.
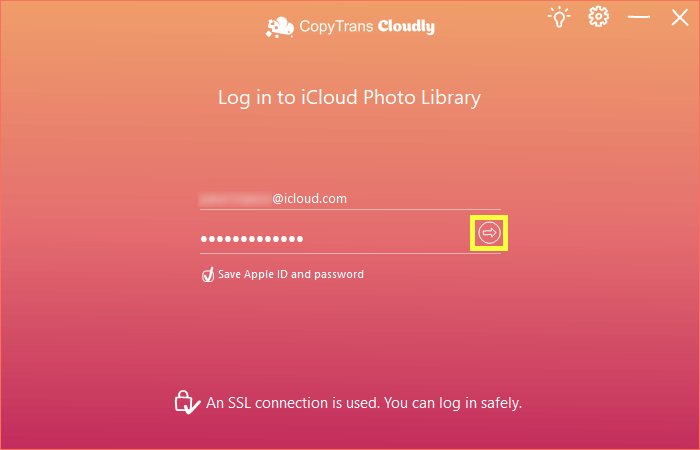
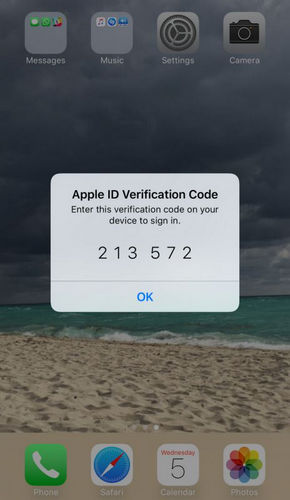
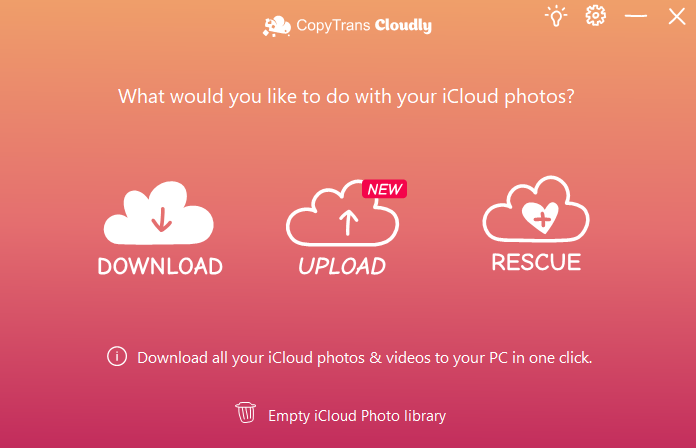
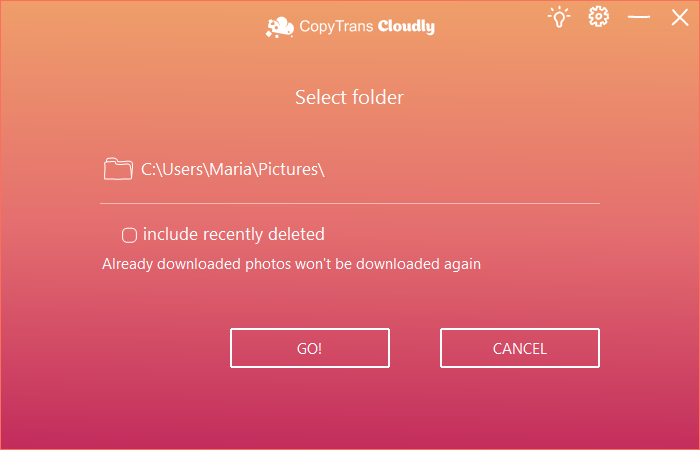
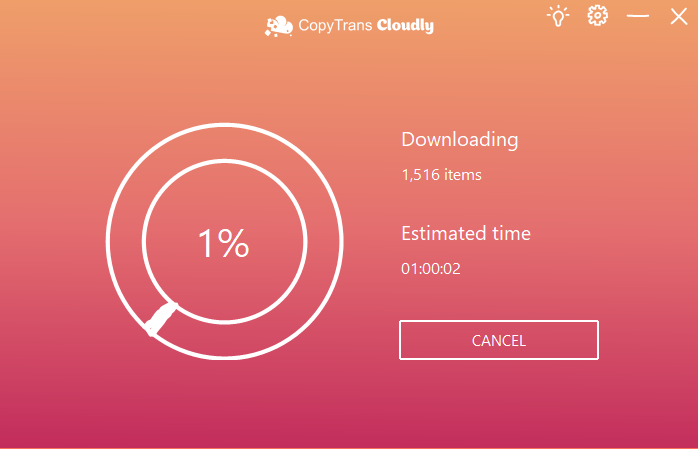
💡 TIP: you can also delete everything from your iCloud library with CopyTrans Cloudly.
Advantages of CopyTrans Cloudly:
✔️ Downloads all the photos and videos at once;
✔️ Preserves original format, size, and quality;
✔️ Saves your iCloud album structure;
✔️ Operates faster than both iCloud.com and iCloud for Windows.
Bonus: Upload excessive photos to iCloud
There is another place for your photos to live in: iCloud. Flash drives get lost, but iCloud is always there and can be accessed from any device that can connect to WiFi. So, after you download images to a PC, you might want to upload them to iCloud. If you’re up to it, we have a tool to help called CopyTrans Cloudly.
Here is how to upload PC photos to iCloud:
-
Download and install CopyTrans Cloudly:
-
Run CopyTrans Cloudly and log in to your Apple ID.
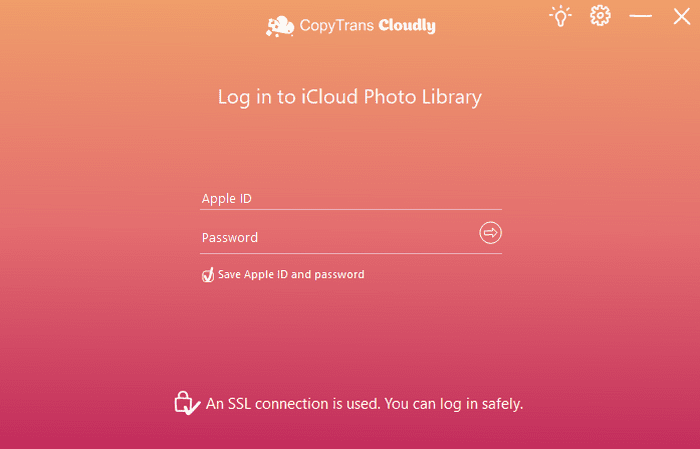
-
If you have two-factor authentication enabled, make sure to allow the connection and enter the verification code you received.
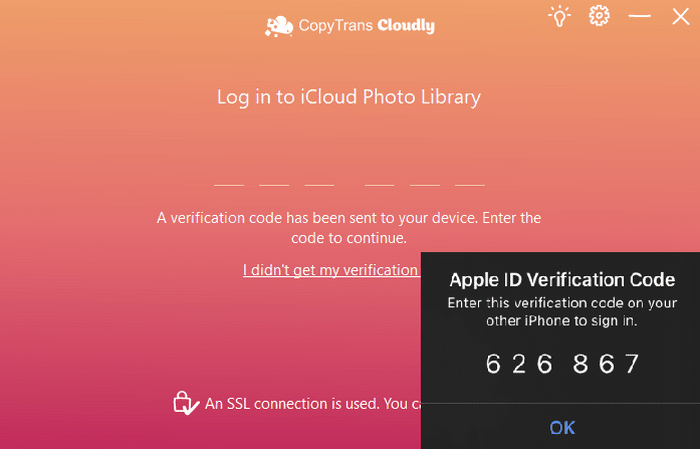
-
After you connected your iCloud account to CopyTrans Cloudly, click Upload.
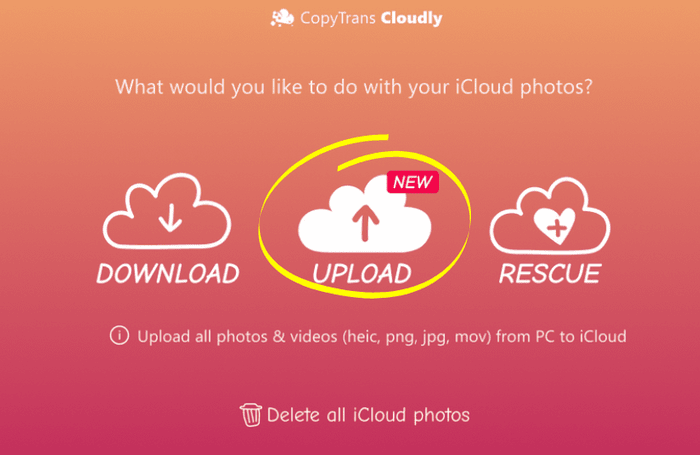
-
Select the files you want to upload to iCloud. CopyTrans Cloudly works with HEIC, PNG and JPEG images as well as MOV, MP4 and M4V video files.
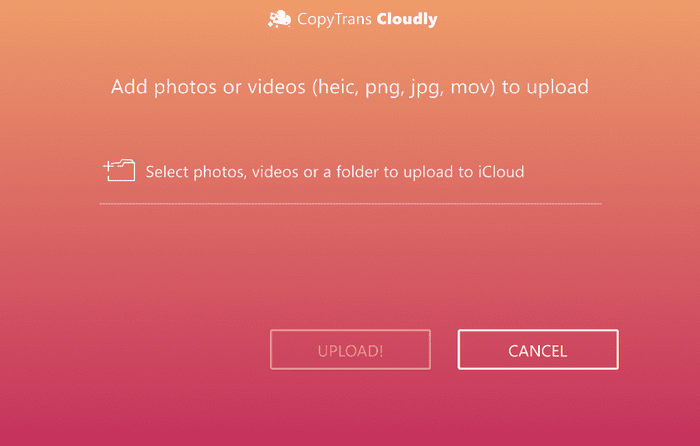
-
When everything is selected, click Upload.
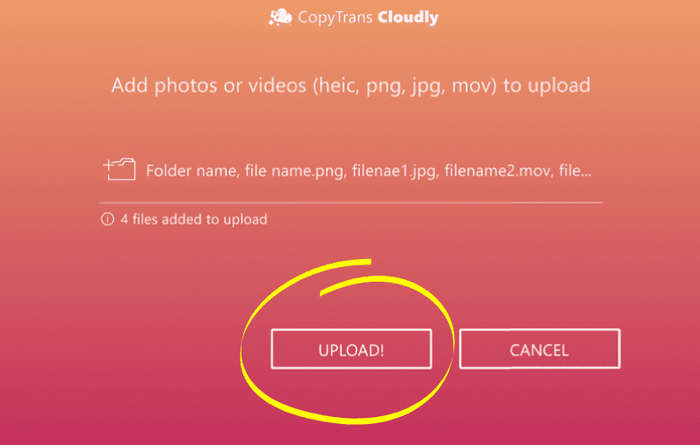
-
Great! All your pictures are now safely stored in iCloud.
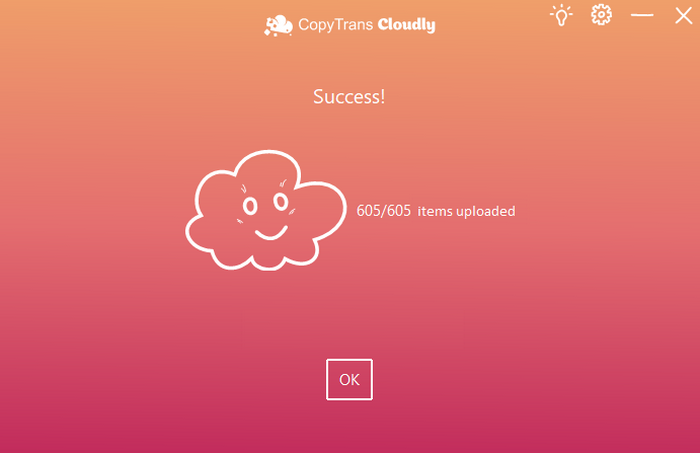
Now you have your iPhone photos and videos successfully uploaded to iCloud!
Conclusion
Now you don’t have to ask yourself how to transfer photos from iPhone to external hard drive, you can simply transfer photos from your iPhone to the hard drive with CopyTrans Photo or transfer your iCloud library to the external hard drive using CopyTrans Cloudly.