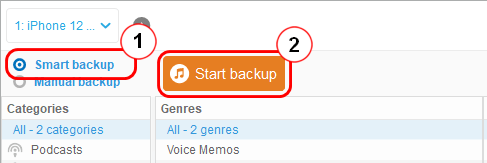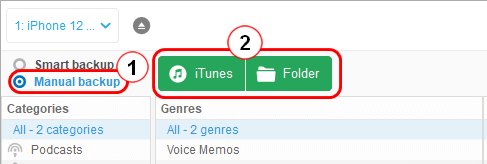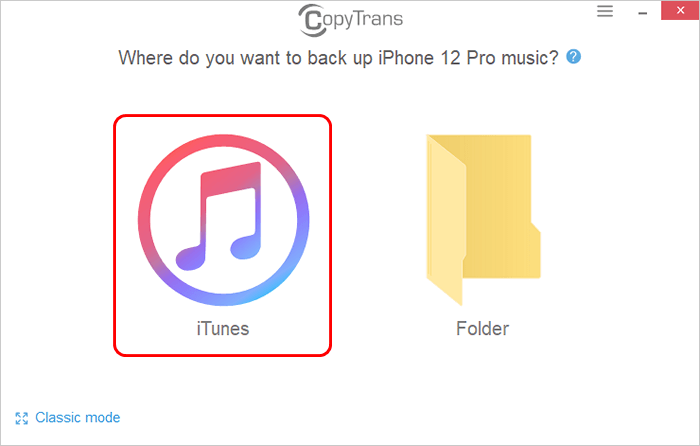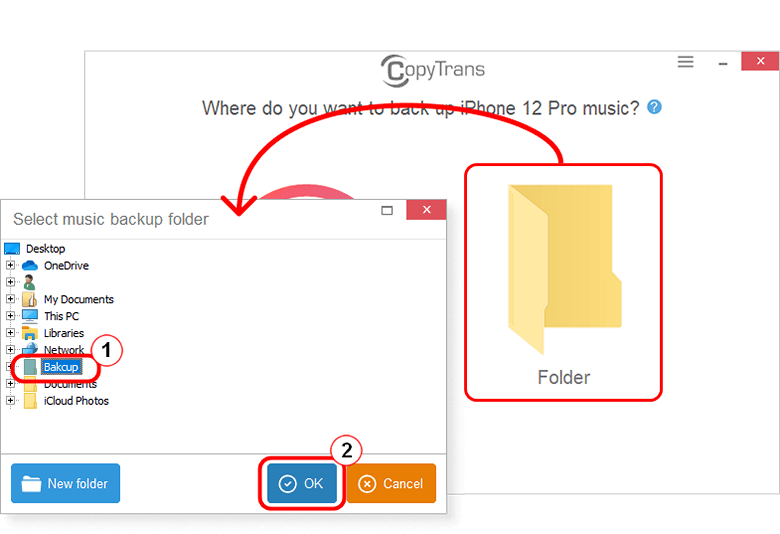This article briefly explains how to transfer your iPhone music to a Windows PC using CopyTrans.
First of all, you need to download and install CopyTrans:
Download CopyTransThen decide what kind of transfer you want to perform:
- Transfer all music from iPhone to iTunes
- Transfer all songs from iPhone to a computer folder
- Specific tracks from iPhone to computer or iTunes
How to transfer music from iPhone to iTunes on Windows
Many people have a problem: my music disappeared from iTunes library. The only way to restore the library is to transfer the music back from your iPhone, iPad or iPod to iTunes.
Here is how to do it it three simple steps:
- Start CopyTrans.
- Connect your iPhone to PC with a USB cable.
- Click on the “iTunes” button.
How to transfer music from iPhone to PC
Here is how to save music from iPhone to computer:
- Start CopyTrans.
- Connect your iPhone to the PC with a USB cable.
- Click on the “Folder” button.
- Select the folder you want to back up your music to and click on “OK”.
How to transfer specific tracks from iPhone to PC
If you want to back up specific tracks, not the entire music library, clicking on the “Classic mode” button in the bottom-left corner of the app:
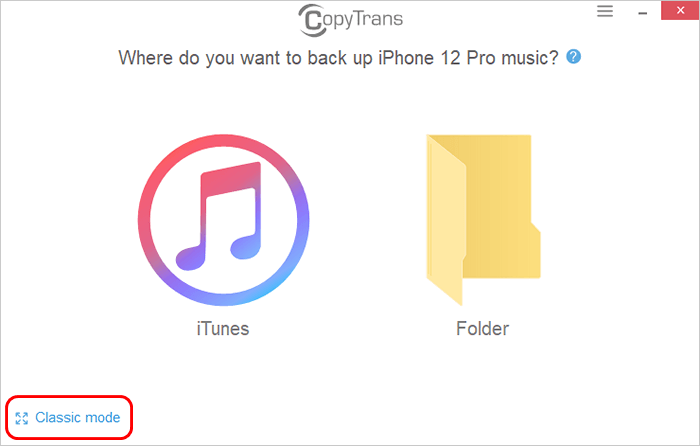
In the Classic mode you can choose between Manual backup and Smart backup.
- Do a smart backup of your iPhone /iPod /iPad music using CopyTrans.
Choose smart backup if you would like to copy your iPhone /iPod /iPad music library to iTunes on your PC. The contents of your device will be compared to the iTunes library. The missing songs, videos and playlists will be automatically transferred to your iTunes, without creating duplicates. If you change the track info, it will be updated as well. - Do a manual backup of your iPhone /iPod /iPad music to your PC using CopyTrans.
Choose manual backup if you would like to transfer iPhone music, videos and playlists to a selected folder on your PC. Manual backup also allows you to transfer tracks and playlists of your choice from your iPhone to iTunes on your PC.