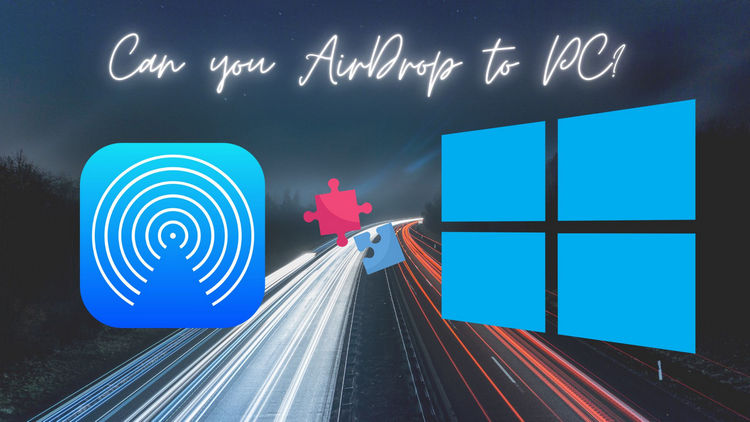
AirDrop is an important feature that allows you to share and receive photos, documents, and more. For AirDrop to work flawlessly, you need to meet the only requirement – both devices have to be from Apple. However, lots of users are still wondering if it is possible to AirDrop to PC.
And there can appear some questions:
– Is there AirDrop Windows alternative?
– How to access files on iPhone from PC?
– What about transferring files from iPhone to PC without iTunes?
No worries! We are here to help you resolve all your problems and answer your questions. By the way, we know the latest tool for AirDropping files to PC 😉
AirDrop on iPhone
AirDrop is a feature available on Apple devices, such as iPhones, iPads, and Mac computers, that allows you to wirelessly share files, photos, videos, contacts, and other data with nearby Apple devices. It uses Bluetooth and Wi-Fi to create a peer-to-peer connection between the devices, making it easy and quick to transfer files without the need for an internet connection or any additional cables.
To turn on AirDrop and use it for file sharing, follow these steps:
-
Ensure Bluetooth and Wi-Fi are enabled on your device:
On iPhone or iPad, swipe down from the top right corner of the screen to open the Control Center and check if both Bluetooth and Wi-Fi icons are active (blue). -
Turn Airdrop on:
– Open Control Center by swiping down from the top right corner of the screen.
– Press and hold the network settings card (the top-left square with Wi-Fi, Bluetooth, and Airplane Mode icons).
– This will bring up a larger network settings window; tap on “AirDrop” and choose the best option for you. -
Once AirDrop is enabled, you can start sharing files:
– Open the app that contains the file you want to share (e.g., Photos, Files, Contacts, etc.).
– Locate the file and tap the “Share” button (usually represented by an arrow pointing upward).
– In the Share sheet, you should see the nearby AirDrop-enabled devices with whom you can share the file.
– Tap the name of the receiving device to initiate the transfer.
AirDrop transfers are encrypted, making them secure. Only the intended recipient can access the files.
Remember that both devices need to have AirDrop enabled and be within close proximity for the transfer to work successfully. Also, keep in mind that AirDrop only works between Apple devices that support the feature. But what to do if you need to AirDrop from iPhone to PC? Then keep reading our guide as we have a perfect solution for you.
My AirDrop is not working
How to fix
If you’re having trouble with AirDrop on your iPhone, there are a few common issues to check:
- Bluetooth and Wi-Fi: Ensure both Bluetooth and Wi-Fi are turned on for both devices. AirDrop relies on these technologies to establish a connection.
- Proximity: Both devices need to be within close range—usually about 30 feet (9 meters). Make sure you’re not too far apart.
- AirDrop Settings: Check your AirDrop settings by going to Settings > General > AirDrop. Make sure it’s set to either Contacts Only or Everyone, depending on the recipient.
- Do Not Disturb: If Do Not Disturb is on, it can block incoming AirDrop requests. Turn it off in your Control Center.
- Restart Devices: Sometimes, a quick restart of both devices can resolve the issue.
- Update Software: Ensure both devices have the latest software updates installed. Outdated software can sometimes interfere with AirDrop functionality.
If you’ve tried these steps and AirDrop is still not working, consider using alternative methods like CopyTrans Filey to transfer files.
Airdrop for Windows
Myth or Reality?
Unfortunately, Windows OS doesn’t support the AirDrop function. But you can still find lots of discussions on the Internet where people are trying to figure out how this could be done.
Even though you can’t access the app right on your desktop to airdrop from iPhone to PC, there is a little trick to get your files wirelessly. Get things done in an alternative way – CopyTrans Filey, a free tool to transfer files between PC, iPad, and iPhone over Wi-Fi.
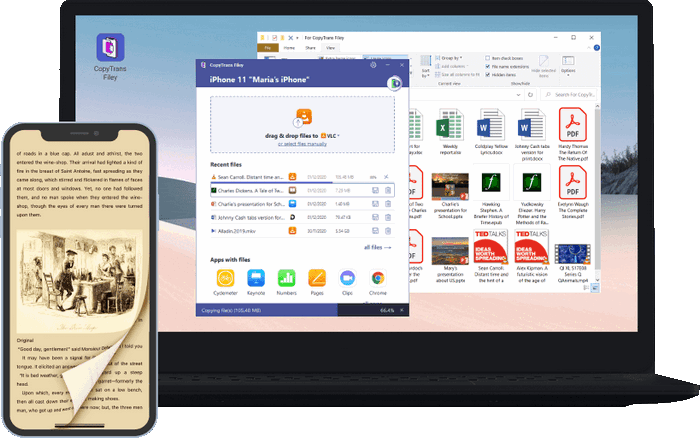
💜 What CopyTrans Filey can do for you:
▪ Transfer files from iPhone to PC and back without iTunes;
▪ Add documents to the device or PC over Wi-Fi;
▪ Transfer photos and videos from PC to iPhone or iPad;
▪ Make space on iPhone by deleting the largest or oldest files;
▪ Exchange work documents between your device and PC, using iPhone as a USB flash drive.
CopyTrans Filey can handle almost any format, provided that it is supported by the application you work with.
The most popular file extensions are:
✔ doc, docx
✔ xls, xlsx
✔ ppt, pptx
✔ epub
✔ avi, mov, mp4
✔ flv, mkv, mpg, webm, wmv
✔ mp3
✔ jpeg, jpg
This is how AirDrop for Windows 10 looks like using CopyTrans Filey:
-
Download and install CopyTrans Filey from our website:
Free Download
-
If you don’t have iTunes or iOS drivers installed on your computer – here is the first screen CopyTrans Filey will greet you with:
-
Once the installation is complete, restart the application. To establish an initial connection with CopyTrans Filey, connect your device using a USB cable.
-
You will see a list of apps with all your files.
CopyTrans Filey supports multiple apps.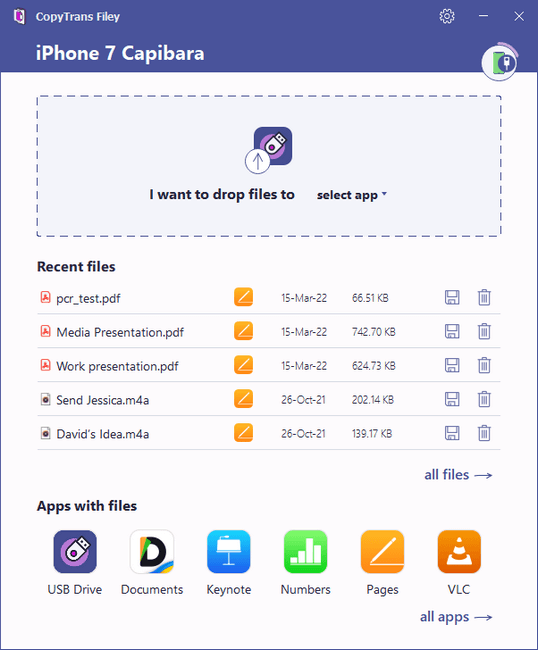
-
Choose the app that contains your files from the list at the bottom. Click on the floppy disk icon next to the files you want to AirDrop to Windows.
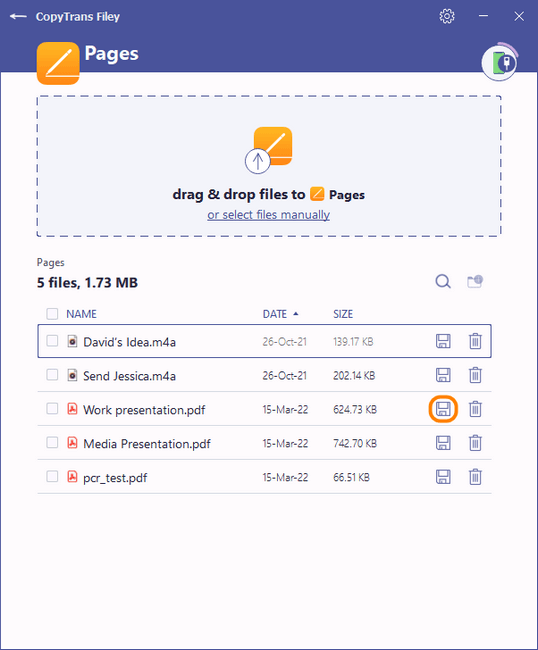
-
Choose the destination folder to store your files. And there you have it! Here is how to AirDrop pictures, documents, MP3 files, and much more using CopyTrans Filey.
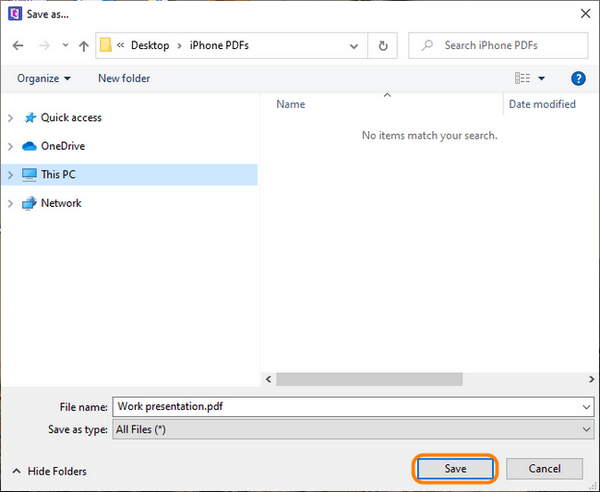
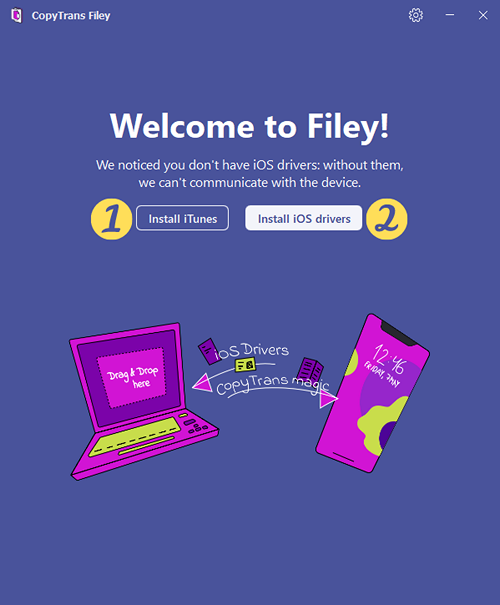
At this point, you have two options:
– Install iTunes: click on this button to download the Apple iTunes installation file from apple.com;
– Install iOS drivers: this button leads to our article explaining how to install iOS drivers on your PC without installing iTunes.
If you want the program to create a Wi-Fi bond between your device and PC, make sure to allow connecting over Wi-Fi, then click the “Let’s go” button.
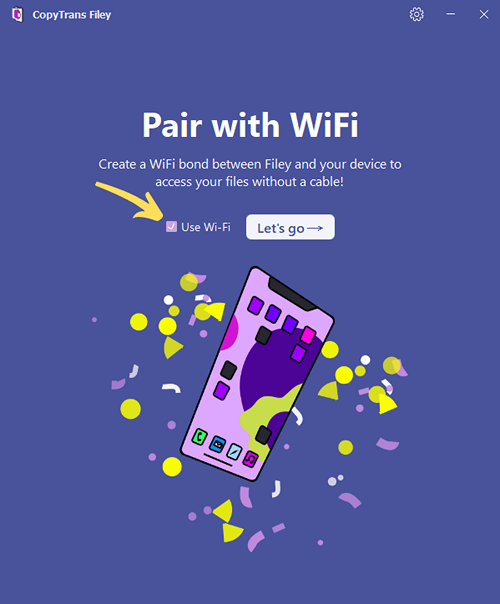
💡 For a successful wireless connection, make sure your iPhone and PC are on the same Wi-Fi network.
The entire workflow is exceptionally straightforward and user-friendly. Due to the displayed instructions, you learn that you only need to drag and drop the files you are interested in to have them transferred to your PC!
⚡ The reverse process is equally easy: CopyTrans Filey can be used to AirDrop from PC to iPhone as well.
CopyTrans Filey features at a glance:
🔸 Transfer files wirelessly
Connect via a USB cable once, create a link with your device, and enjoy your wireless connection ever after!
🔸 Open device files on the PC
Open files from your device in the app without saving them to your computer.
🔸 See all your files in one place
Get a comprehensive overview of all the files on your device.
🔸 Sort files by size or date
Browse through your files in a way that makes sense: find the latest, oldest, or heaviest files with ease.
How to AirDrop photos
The core idea of Apple Airdrop function is wireless transfer of files to other devices and computers. Fortunately, there is a way to make an Airdrop-like function work on Windows. It allows you to open your iPhone photo library on Windows and drop all the files you need. To do so, install CopyTrans Studio on your PC. It is a safe tool developed by Ursa Minor Ldt and is designed for easy transfer of iPhone media files to Windows.
- Download and install CopyTrans Studio. If you need help, follow this Setup guide.
- In your Windows Explorer, select CopyTrans Studio > your device > Photo library to open your iPhone Photo library on PC:
- After you access CopyTrans Studio main menu, you can now select iPhone photos that you want to airdrop to the PC.
- If you want to drop a random photo or album from iPhone to a Windows PC, select it in CopyTrans Studio, do a left click and drag the file to the PC desktop or folder.

Download CopyTrans Studio Now!
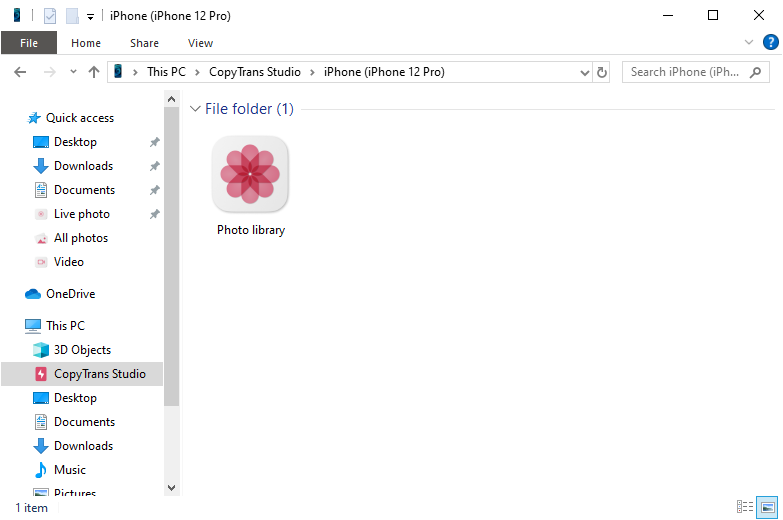
⚡ Select “All iPhone photos” to open all the photos of your iPhone.
⚡ If you need to airdrop a specific photo, you can find it by it’s Date, Place, person on the photo (People) or by Media type (photos, videos, selfies, live photos, etc.).
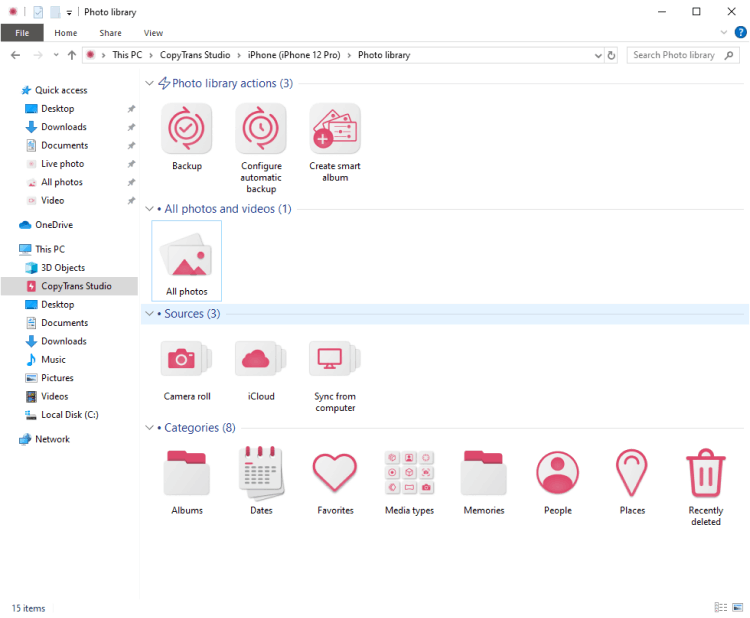
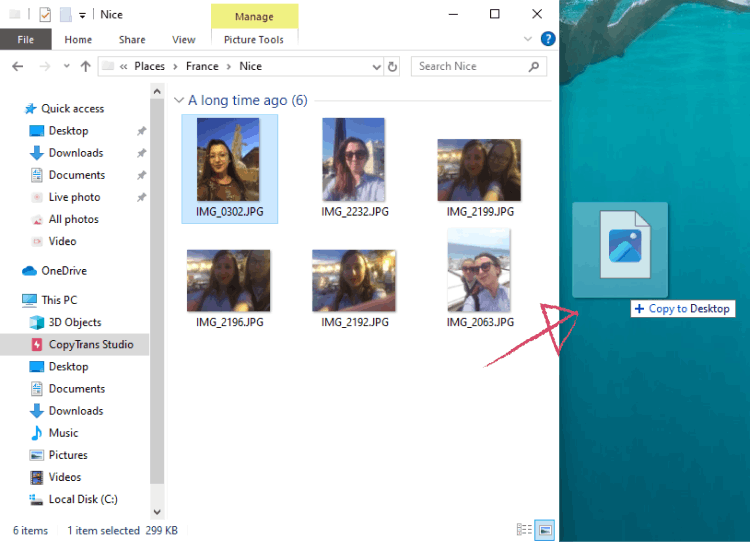
Your iPhone Photo Integrated into Windows Explorer
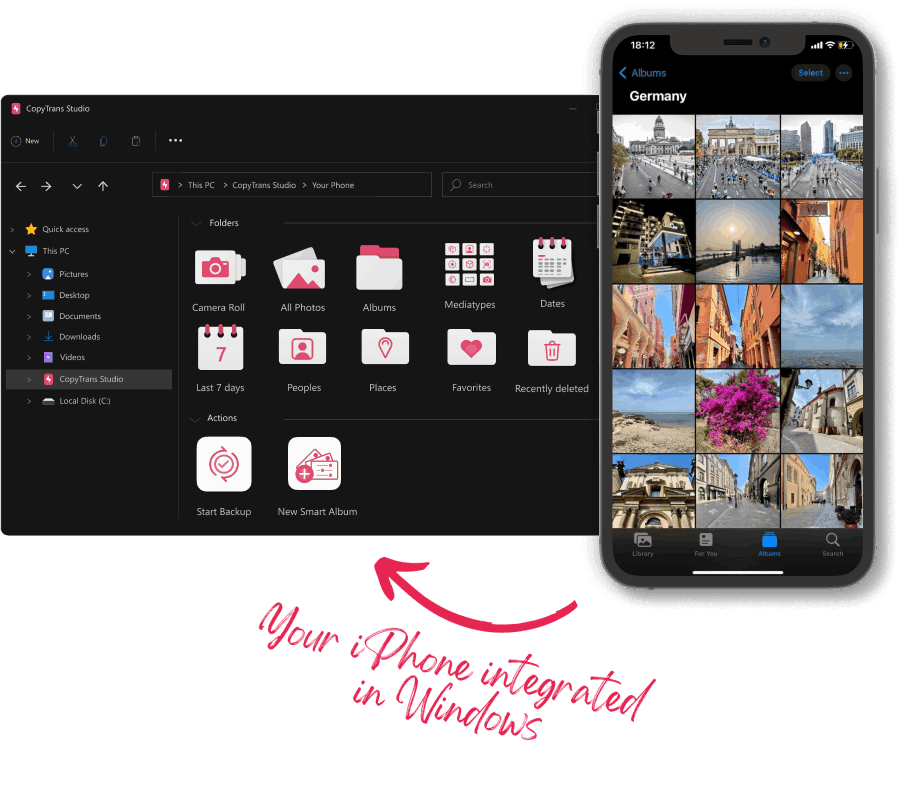
With CopyTrans Studio, you can:
- Access your iPhone and iPad Photos as if they are stored on a USB key
- Use 1-Click Backup or Automatic Backup to never lose a photo anymore
- Organize your photos with Smart Albums
- Say goodbye to HEIC photos and convert them to JPEG
- View Live Photos in motion and all Apple tricky formats on your PC with the built-in viewer
How to AirDrop
FAQ
What is AirDrop to PC?
Airdrop to PC refers to the process of transferring files wirelessly from an iPhone or iPad to a Windows PC using the Airdrop feature.
How can I AirDrop files from iPhone to Windows?
To AirDrop files from iPhone to Windows, ensure both devices are connected to the same Wi-Fi network and Bluetooth is enabled on both devices. Open the file you want to transfer on your iPhone, tap on the Share icon, select the Airdrop option, and choose your Windows PC as the recipient.
Can I use Airdrop on Windows 10?
Currently, the Airdrop feature is not natively supported on Windows 10. However, there are third-party apps and software available that allow you to transfer files from your iPhone to a Windows 10 PC, for exanple, CopyTrans Filey.
Is it possible to AirDrop files from an iPhone to a Windows PC?
Yes, you can AirDrop files from iPhone to a Windows PC using CopyTrans Filey, cloud storage services, or by connecting both devices using a USB cable.
How do I transfer files between iPhone and Windows?
To transfer files between iPhone and Windows, you can use cloud storage services like iCloud, Google Drive, or Dropbox. Alternatively, you can connect both devices to the same Wi-Fi network and enable file sharing options on each device. Or use CopyTrans Filey as an alternative solution.
Can I Airdrop photos from my iPhone to a Windows PC?
Yes, you can airdrop photos from iPhone to a Windows PC using CopyTrans Studio or other apps like Dropbox or OneDrive. These apps allow you to sync photos between your iPhone and Windows PC seamlessly.
Airdrop to Windows
via iTunes File Sharing
iTunes File Sharing is a managing tool that allows users to copy files between their computers and apps on iOS or iPadOS devices. For example, you can create a document in Pages on your iPhone, and then copy it to your PC so that you can open it in Pages for Windows 10.
Disadvantages:
❌ Not all iOS apps support iTunes File Sharing;
❌ It allows you to import individual and multiple files, but not file folders.
Check out the instructions and see which of your iOS apps can share files with your Windows computer.
⚡ If you don’t like your experience with iTunes, there is always an alternative. Several third-party programs do most of what iTunes does, if not more. One of these may do the job for you:
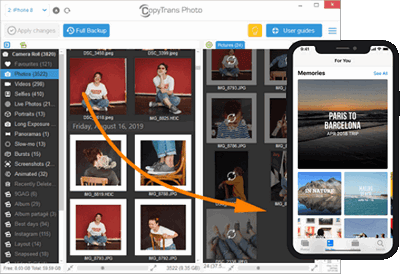
Transfer iPhone photos to the PC and back
- Transfer photos and videos from iPhone to PC
- Move photos and videos from PC to iPhone
- Create and edit iPad albums
- Organize photos and preserve album structure
- Keep EXIF data intact
- JPG, HEIC, MOV, Live photos
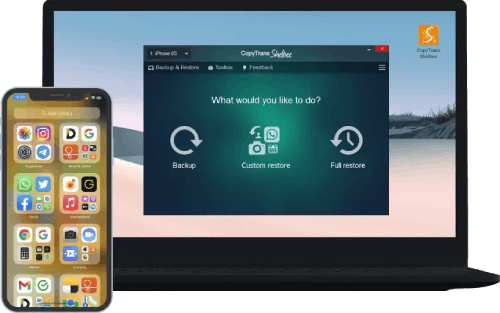
Back up your iPhone to the PC without iTunes
- Back up and restore iPhone without iTunes
- Restore iPhone data selectively
- Restore WhatsApp without iCloud
- Transfer iOS apps to new iPhone
How to AirDrop from iPhone to Mac
AirDrop on Mac is easy as iPhone and Mac is one ecosystem. Here is how to do it:
Step 1: Enable Airdrop on iPhone:
- Swipe down from the top-right corner of your iPhone screen to open the Control Center
- Press and hold the network settings card in the top-left corner that includes airplane mode, cellular data, Wi-Fi, and Bluetooth
- Tap on the Airdrop icon
- Select either “Contacts Only” or “Everyone” based on your preference
Step 2: Enable Airdrop on Mac:
- Open the Finder on your Mac
- Click on “Airdrop” in the menu bar
- Set your Airdrop preferences to either “Contacts Only” or “Everyone”
Step 3: Ensure Both Devices are placed close to each other
For successful Airdrop transfers, make sure that your iPhone and Mac are within close range of each other, as it should establish a strong and stable connection for seamless file sharing.
Step 4: Select the Files You Want to Airdrop
- On your iPhone, navigate to the file (photo, video, document, etc.) you wish to Airdrop
- Tap on the “Share” icon within the app
- Select the Airdrop option from the Share menu
- Your Mac should appear as an available device to Airdrop the file to
Step 4: Accept the Airdrop Request on Your Mac
When you initiate an Airdrop transfer from your iPhone to your Mac, a notification will appear on your Mac screen asking you to accept the Airdrop request. Ensure that you accept the request promptly to initiate the file transfer.
Step 5: Check the Downloads Folder on Your Mac
Once you accept the Airdrop request on your Mac, the transferred file will typically be saved in the Downloads folder. You can access this folder through the Finder on your Mac to locate and open the Airdropped file.
How to fix AirDrop not working on Mac
If you have any problems or issues while Airdropping files from your iPhone to your Mac, try the following troubleshooting steps:
- Check that both devices have Airdrop enabled and are set to be discoverable
- Turn Bluetooth and Wi-Fi off and on again on both devices
- Restart both your iPhone and Mac
- Ensure there is no interference from other devices or networks
What is AirDrop
Conclusion
Can you AirDrop to a PC? The answer is no. But while AirDrop remains an Apple-exclusive feature, transferring files from your iPhone to a PC is possible with the right approach. Whether you use iCloud Drive, third-party apps, each method has its pros and cons depending on your needs. If you’re looking for a seamless wireless transfer, apps like CopyTrans Filey can be a great alternative. The key is to choose the method that best fits your workflow and AirDrop to PC without any issues.
Do you know how to do I AirDrop in a different way? Why not tell us in the comments section below? We’ll be happy to add your solution to the list.