Hello! If you are here, you probably seek to use CopyTrans Filey. Let us help you on your quest!
CopyTrans Filey will help you to:
✅ Transfer files between your PC and iOS devices over Wi-Fi;
✅ Delete files from applications on your iPhone / iPad to free up space;
✅ Open files from iPhone / iPad apps without transferring them to PC;
✅ Achieve eternal greatness;
✅ Use your iPhone as a USB stick.
CopyTrans Filey explained:
- Install CopyTrans Filey
- Connect to device over USB cable or WiFi
- Connect multiple iOS devices
- Main screen overview
- See all applications with files
- Drag and drop files to a specific application
- Mass-manage iPhone / iPad files
- Use iPhone as a USB stick
- Settings screen overview
Miscellaneous:
Install CopyTrans Filey
Download and install CopyTrans Filey from our website:
Download CopyTrans FileyRefer to the installation guide for a step-by-step instruction.
Connect to device over USB cable or WiFi
In this section, we explain the setup process.
If you don’t have iTunes or iOS drivers installed on your computer – here is the first screen CopyTrans Filey will greet you with:
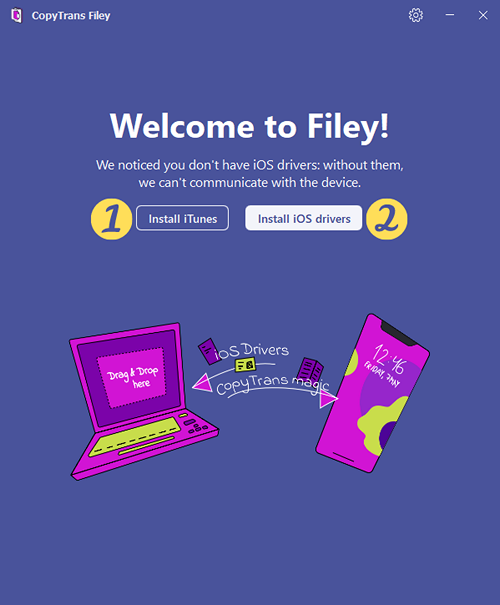
At this point, you have two options:
- Install iTunes: clicking on this button will start the download of Apple iTunes installation file from apple.com;
- Install iOS drivers: this button will lead you to our article explaining how to install iOS drivers on your PC without installing iTunes.
Once the installation is complete, restart the application.
To establish initial connection with CopyTrans Filey, connect your device using a USB cable.
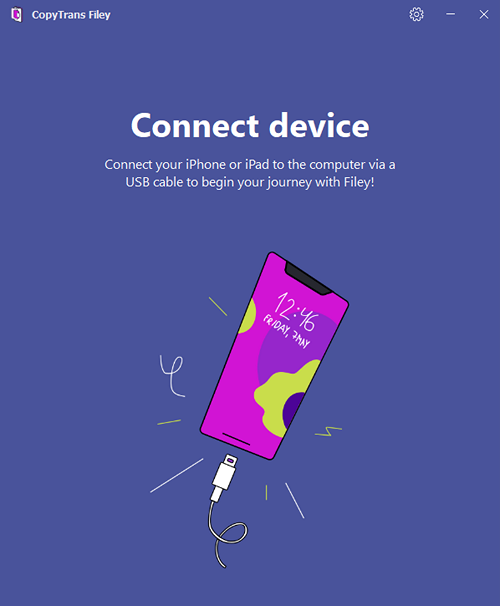
If you want the program to create a WiFi bond between your device and PC, make sure to allow connecting over WiFi, then click the “Let’s go” button.
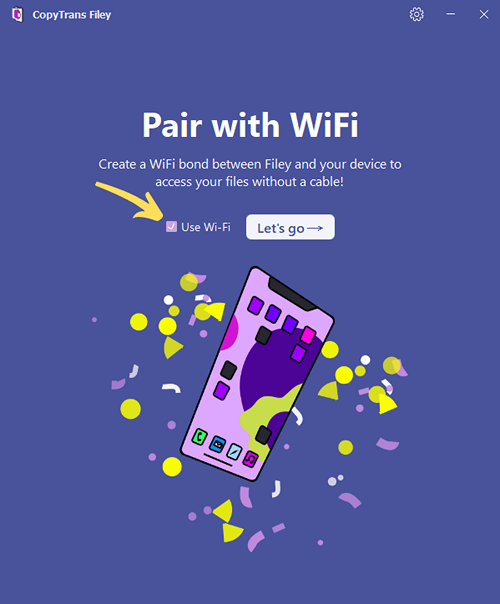
If you missed this step by mistake, you can always enable WiFi connection later in Settings.
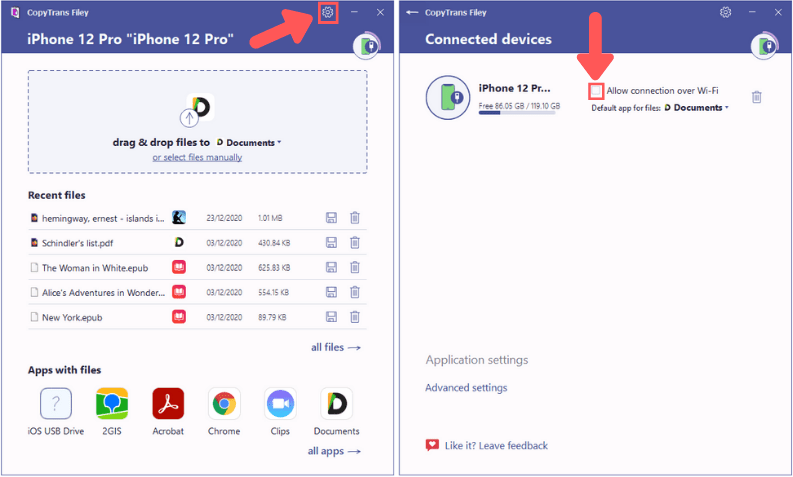
That’s it. The initial setup has finished. Bear with us for a detailed overview of all CopyTrans Filey features.
NOTE:
For a successful wireless connection, make sure your iPhone and PC are on the same WiFi network.
Connect multiple iOS devices
With CopyTrans Filey, you can connect multiple devices at the same time and switch between them on the fly.
To switch between devices, click on the iPhone icon (1) in the top-right corner and select the device (2) you would like to work with.
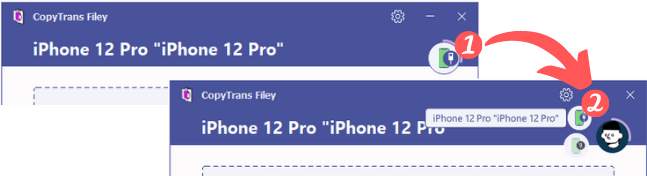
Main screen overview
Once your device is connected, you will be taken to the main CopyTrans Filey screen. It contains several important elements. Let’s have a look:
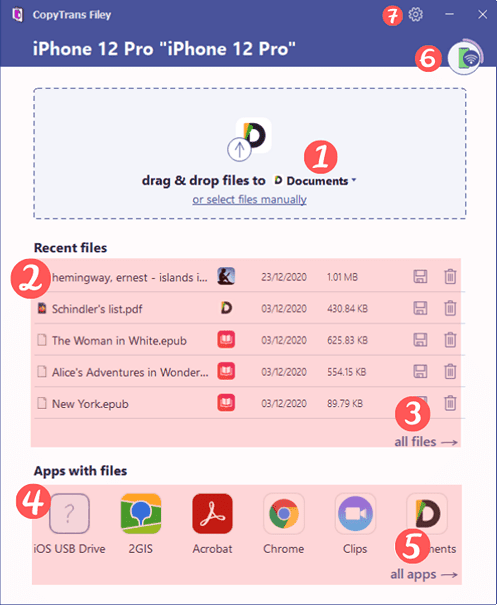
- Drag-and-drop zone: contains a drop-down list where you can select an app for file transfer;
- Recent files: shows the latest files uploaded to your device sorted by date;
- All files: leads to a window listing all files and documents on your device;
- Apps with files: shows some applications that contain files on your device;
- All apps: leads to a window listing all iOS apps with accessible files;
- Device icons: allow you to switch between your iOS devices;
- Settings: opens the Settings window.
TIP:
The circular progress bar around the iPhone icon fills as you use more device space.

And this is just the beginning! Read on for more tricks to pull using CopyTrans Filey.
See all applications with files
The “All apps” screen displays all the iOS applications with files available for download.
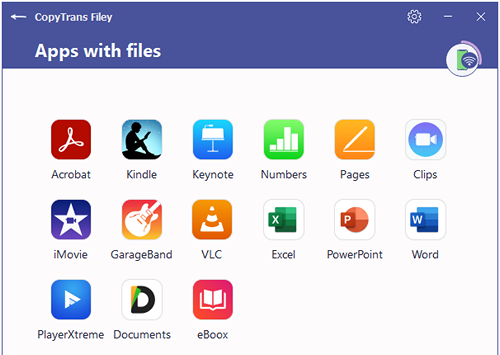
Drag and drop files to a specific application
When you click on an app logo in CopyTrans Filey, you’ll be taken to this screen. It allows you to manage files stored in the chosen app.
From here, it is possible to:
- Sort files by name, app name, size or date (marked green);
- Select one or many files to delete or download them in one go (marked orange and red);
- Search for documents by name;
- Transfer files from PC to the application using the drag-and-drop area on top;
- Alternatively, select the files by hand using Windows File Explorer, and then upload.
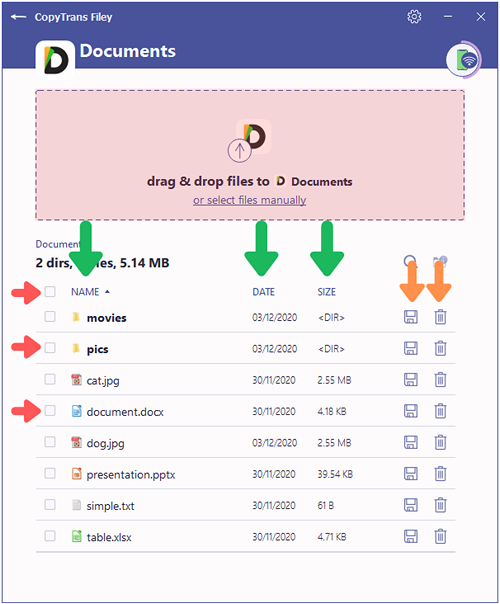
Mass-manage iPhone / iPad files
The “All files” screen displays all the files from all the apps on your device.
Here, you can:
- Sort files by name, app name, size or date (marked green);
- Save to PC or delete individual files by clicking on a floppy disk or a trash bin icon (marked orange);
- Select all the files you need and save or delete them in one batch (marked red);
- Search for documents by name (marked purple);
- See the size total of all the items selected to manage space on your iPhone (marked yellow).
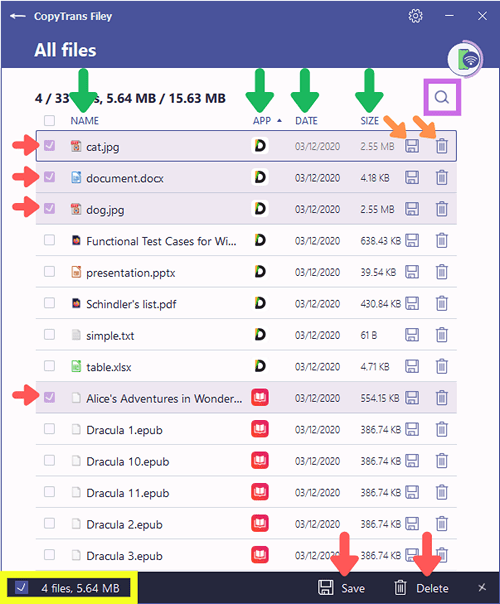
TIP:
Double-click on a file to open it without saving to PC.
Use iPhone as a USB stick
With CopyTrans Filey your iPhone can serve as a substitute for an old-fashioned USB stick. You don’t even need to install any app, you can just store files on your iPhone or iPad.
Follow three easy steps:
-
Select the “iOS USB Drive” icon in the drop-down list at the top of the main screen. You can find the same icon at the bottom;
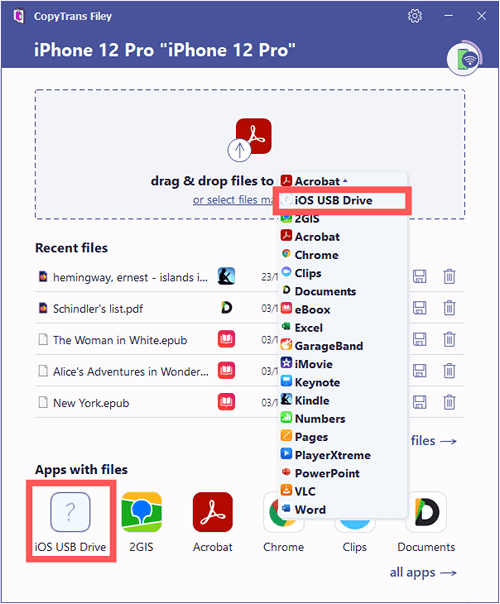
-
Drag and drop files to the top area;
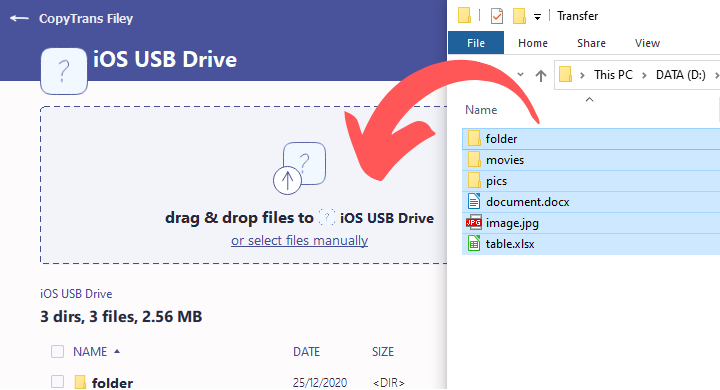
-
Save these files from your iPhone to another PC using CopyTrans Filey.
NOTE:
There is no way to access iOS USB Drive files from iPhone: so, make sure both computers have CopyTrans Filey installed. Conveniently, the app is free!
Settings screen overview
This screen contains information about all the devices ever connected to CopyTrans Filey.
Here, you can:
- Allow or disallow WiFi connection by manipulating the tick right next to the device name.
- Delete a device from CopyTrans Filey by clicking on a recycle bin icon;
- Select a default application for the main screen in the drop-down list;
- See the amount of free space for every device listed;
- Leave feedback on how to improve CopyTrans Filey on a dedicated “Hey, Listen!” page.
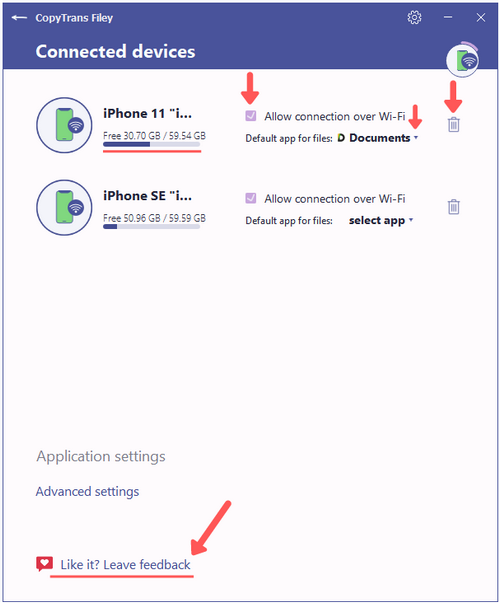
Supported formats
CopyTrans Filey can handle almost any format, provided that it is supported by the application you work with.
The most popular file extensions are:
- doc, docx
- xls, xlsx
- ppt, pptx
- epub
- txt
- Video formats: avi, mov, mp4 as well as flv, mkv, mpg, webm, wmv
- mp3
- jpeg, jpg
Compatibility
CopyTrans Filey supports all iPad, iPhone and iPod Touch models running iOS 10 or above.
The program is compatible with Windows 7, 8 and 10 (64-bit only).
Applications to use with CopyTrans Filey
Here is a list of some iOS applications that proved useful in combination with CopyTrans Filey:
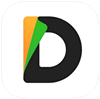
Add files to this application using CopyTrans filey to read ebooks, watch videos, read and annotate pdf documents, listen to music and much more. An easy solution to store and read almost any file you want.
Supported formats: .pdf, .txt, .doc, .docx, .pages, .keynote, .epub, .bmp, .gif, .ico, .jpeg, .png, .mov, .mp4, .scm, .avi, .mkv, .flv, .m4b, .m4p, .mp3, .pcm, .wav, .flac, and many more.
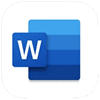
Manage your Microsoft Word documents.
Supported formats: .docx, .dot, .odt, .pdf, .rtf, .txt, .xml
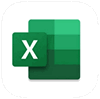
Manage your Microsoft Excel documents.
Supported formats: .xls, .xlsx, .csv
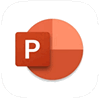
Manage your Microsoft PowerPoint documents.
Supported formats: .ppt, .pptx
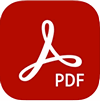
View PDF documents using this official Adobe reader.
Supported formats: .pdf

Store and play videos on your iOS device.
Supported formats: .avi, .flv, .mp4, .ogg, .aiff, .mkv, .avc, .mjpeg, .mpeg-1, .mpeg-2, .mpeg-4, and many more.
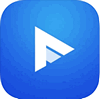
Use this media player to enjoy your favorite music and videos.
Supported formats: .avi, .divx,.flv, .m4v, .mkv, .mov, .mp4, .mpeg, .mpeg1, .mpeg2, .mpeg4, .mp3, .flac, .wav, .wmv, .flac
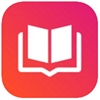
Read e-books with this ad-free application.
Supported formats: .epub, .mobi, .doc, .docx, .txt, .fb2, .prc, .rtf, .odt, .html, .azw, .azw3

Get access to your Amazon e-book library and add books from your PC.
Supported formats: .azw, .azw3, .txt, .pdf