Is your AirDrop not working? It happens to the best of us when we need to share a file or a photo with a friend that also owns an iPhone but the AirDrop just keeps failing.
Why is my AirDrop not working
It is hard to determine why exactly AirDrop may stop working so you just need to find a way around it. When AirDrop not working, you may face the following limitations:
✘ You’re unable to share and receive files on your iPhone;
✘ Your iPhone cannot recognize the iOS devices nearby;
✘ The data transfer is cancelled or failed.
Transferring files without losing its quality and EXIF data is the ideal scenario. Sending files via email or any messengers may reduce the quality significantly and lose all the important data that comes along with it like location and date. Is there a way to preserve all this? We have a few solutions for you!
You’ll find several useful tips and ways to transfer your files when AirDrop not working on iPhone:
- Transfer your files from non-native iOS apps
- Transfer photos without quality and data loss
- Transfer contacts in bulk
But first, let’s walk through the basic troubleshooting steps to try and reboot your AirDrop:
-
First off, you need to check your settings:
-
Navigate to Settings > General > AirDrop and check that the receiving is on.
-
Turn the Bluetooth on by going to Settings > Bluetooth and tapping on the toggle.
-
Make sure the WI-Fi is also on: Settings > Wi-Fi and tap on the toggle.
-
Is one of the devices hotspotting? We need to turn it off by going to Settings > Personal Hotspot.
-
Put the devices close to each other.
-
-
If the solutions above did not work, we need to perform basic troubleshooting steps:
-
Turn the Airplane Mode on and off by navigating to Settings > Airplane Mode and tapping on the toggle.
-
Turn off and on Wi-Fi and Bluetooth.
-
Restart your Wi-Fi router and iPhone.
-
Update your iPhone to the latest iOS version.
-
If none of the solutions did not resolve the issue of AirDrop not working, keep reading the guide to transfer your files, photos, videos, and contacts!
AirDrop not working on iPhone
Transfer your files from non-native iOS apps
Do you have some files that you need to send to someone else but AirDrop not working on iPhone? CopyTrans Filey can transfer files from non-native iOS apps to another iPhone. It can also do so wirelessly via Wi-Fi network!
Download CopyTrans Filey. Download CopyTrans Filey for free!
*100% clean and safe
To establish initial connection with CopyTrans Filey, connect your device using a USB cable.
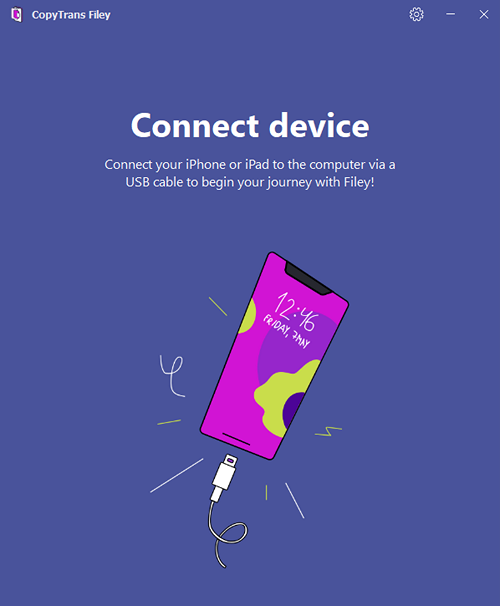
If you want the program to create a Wi-Fi bond between your device and PC, make sure to allow connecting over Wi-Fi, then click the Let’s go button.
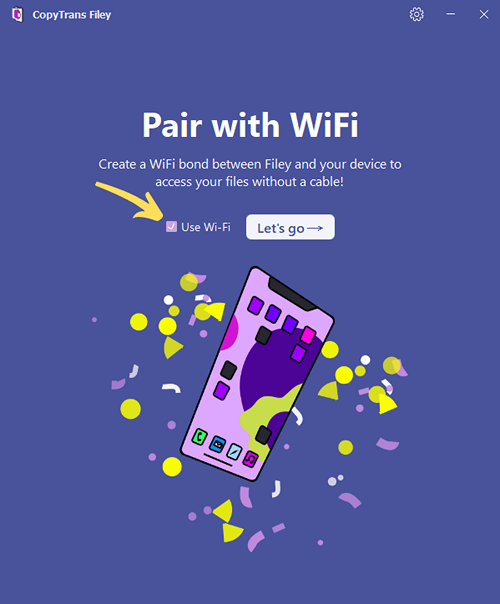
If you missed this step by mistake, you can always enable WiFi connection later in Settings.
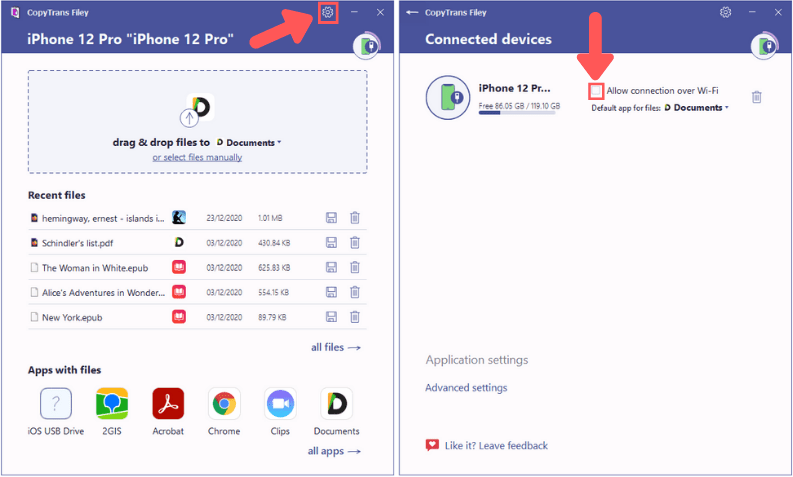
- Connect your iPhone to the PC. You will see a list of apps with all your files. CopyTrans Filey supports multiple apps and file formats.
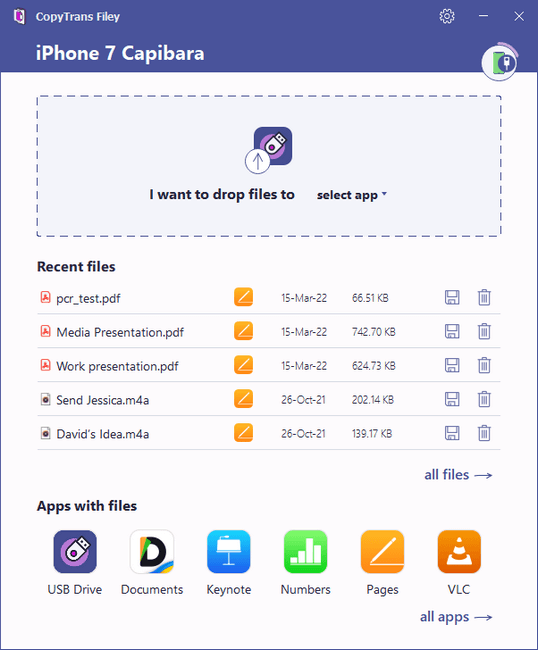
- Click on the floppy disk icon next to the files you want to save to the PC.
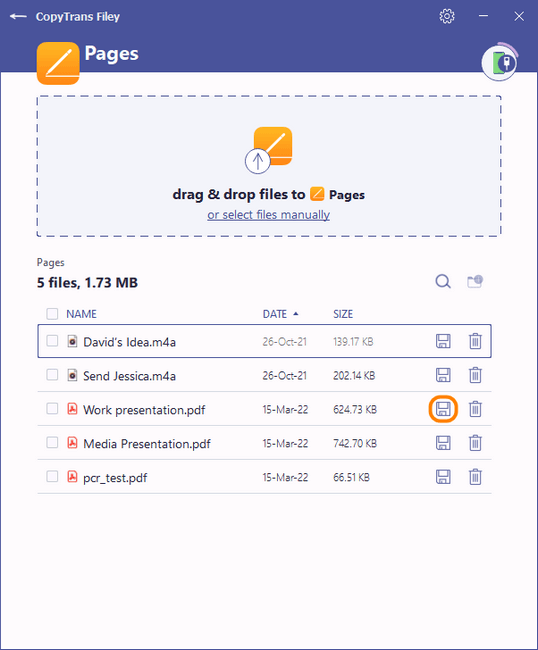
- Choose the destination folder to store your PDF files.
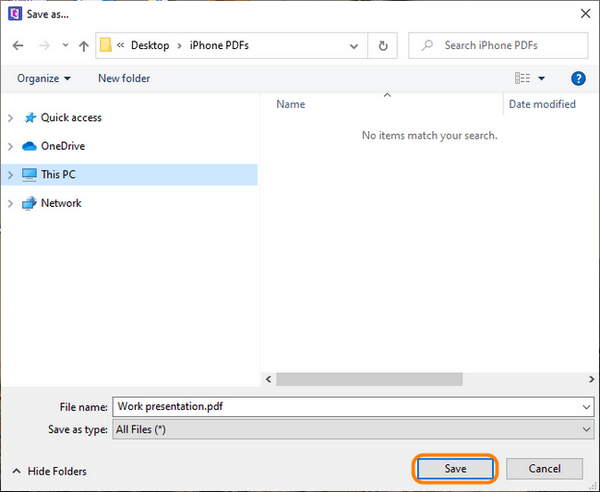
Now it is time to connect your friend’s iPhone to the PC.
- On your iOS device, install any document app for iPhone, you can even use the native Pages app. I use Documents by Readdle (free) for this purpose because it supports and lets me view a lot of formats.
- Start CopyTrans Filey and connect your friend’s iPhone to the computer. You’ll see all your apps that can accept documents listed in the lower section of the app.
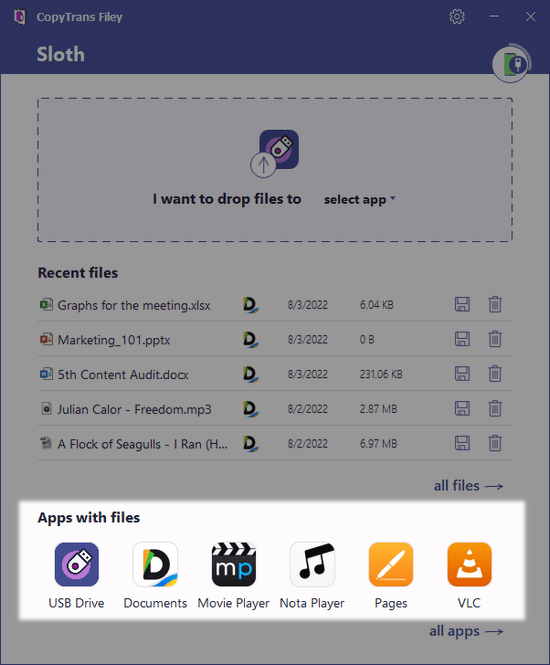
- Select a document reader app. In this case, I’ve selected the Documents app.
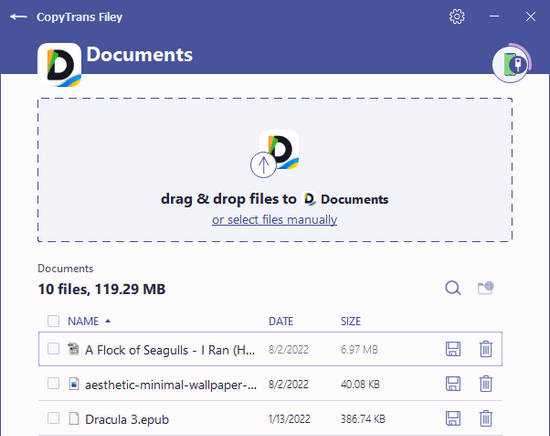
- On your PC, open a new Explorer window and find a folder with your documents. Select all the documents you wish to transfer, then drag and drop them to the middle of the CopyTrans Filey window. Stand by until the transfer is complete.
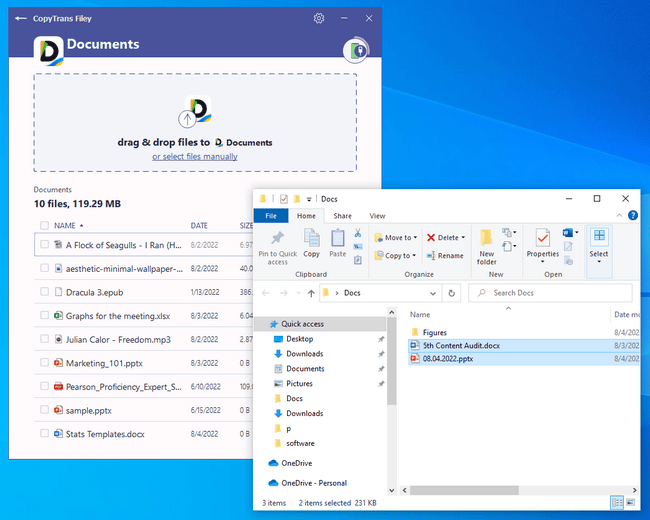 💡 TIP: You can also switch between the apps at the top of the window, in the drag-and-drop section.
💡 TIP: You can also switch between the apps at the top of the window, in the drag-and-drop section. - The selected Office documents are now readily accessible on the iPhone or iPad from within the document reader app.
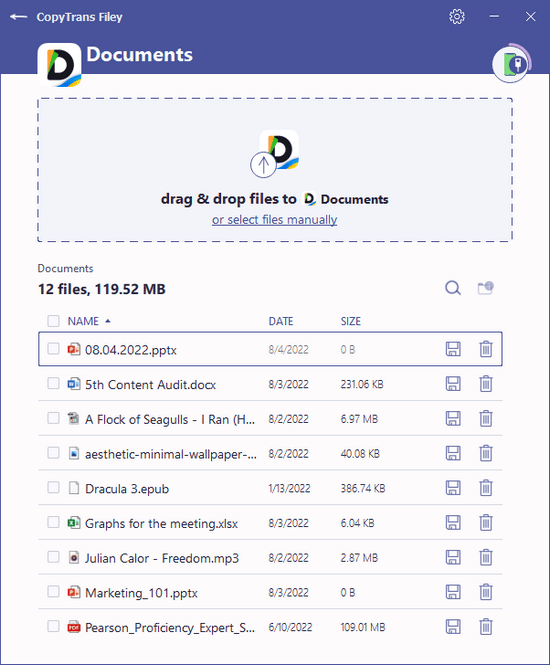
✓ How to edit documents on iPhone: You can also edit Word, Excel, and PowerPoint documents saved on your iPad or iPhone. Simply double-click on the respective document in CopyTrans Filey, and it will get opened by a corresponding Office program installed on the PC. All changes made to the document will be saved.
✓ How to save Word documents on iPad: The process is absolutely the same! CopyTrans Filey supports all iPad, iPhone, and iPod Touch models running iOS 10 or above.
My AirDrop is not working
Transfer photos without quality and data loss
If a mate comes up to you asking to send him the photos from your weekend trip but says “my AirDrop not working“, you came to the right place! CopyTrans Photo will help you transfer those bad boys from your iPhone to his.
So, here is how to download photos from iPhone to computer:
- Download and install CopyTrans Photo. Download CopyTrans Photo
*100% clean and safe - Run CopyTrans Photo and connect your iPhone. iPhone or iPad photos will be displayed on the left-hand side of the main program window. Your PC folders will appear on the right.
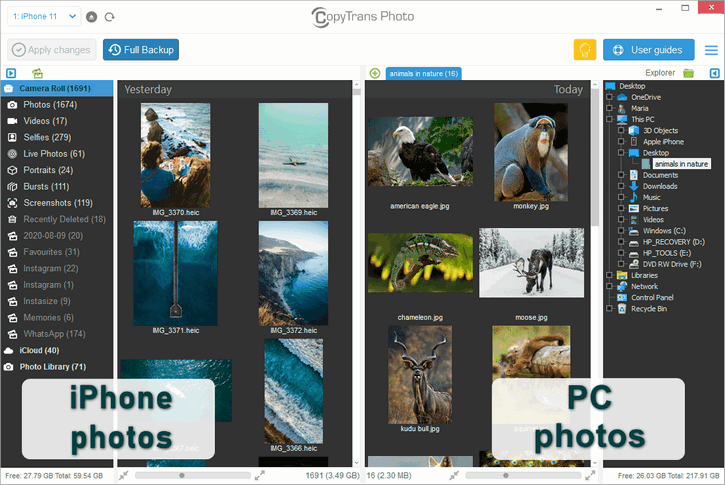
- To download all iPhone photos and albums at once, click on the Full Backup button in the top-left corner of the app, then select the destination folder.
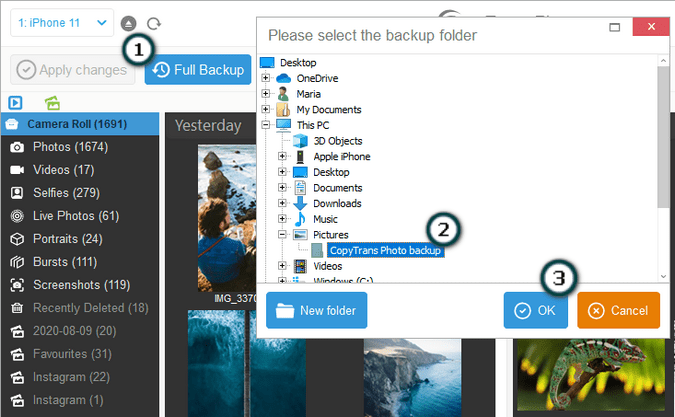
- Wait until the backup is complete.
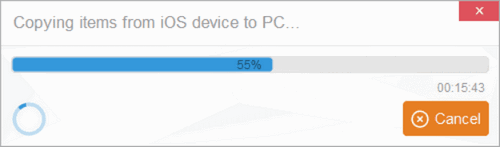
- The iPhone photos are now transferred to the computer folder of your choice!
Now transfer your initial photos to another iPhone like so:
-
Start CopyTrans Photo and connect your iPhone, iPad, or iPod Touch. You will see your iPhone photos on the left, and PC photos and folders on the right.
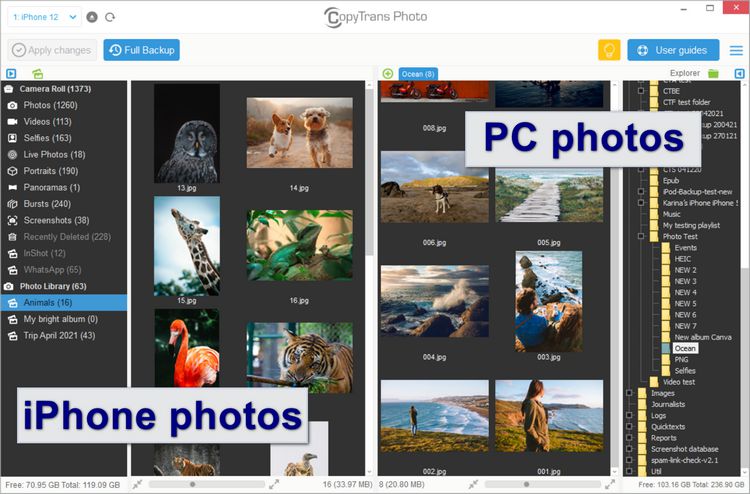
-
From the far right pane, select a PC folder from where you want to copy photos. Then select the photos you wish to transfer to iPhone.
-
Next, choose the iPhone album on the left where to add photos from computer.
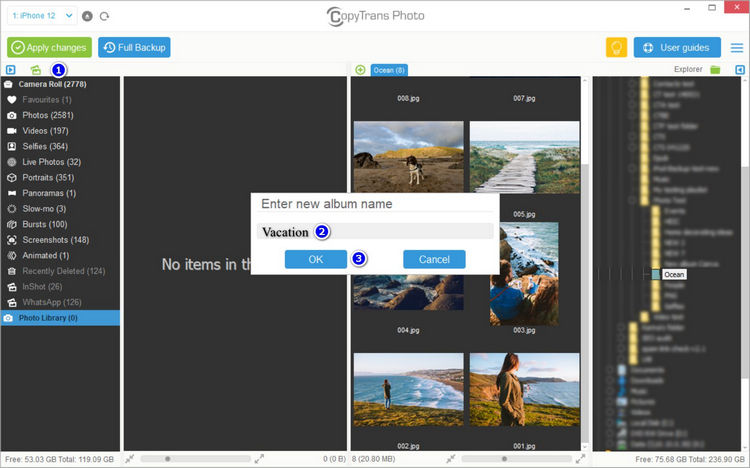
-
To transfer photos from computer to iPhone, just drag and drop the selection anywhere within the iPhone photo pane – basically from right to left.
-
Finally, click on the Apply changes button to confirm transferring photos from PC to iPhone.
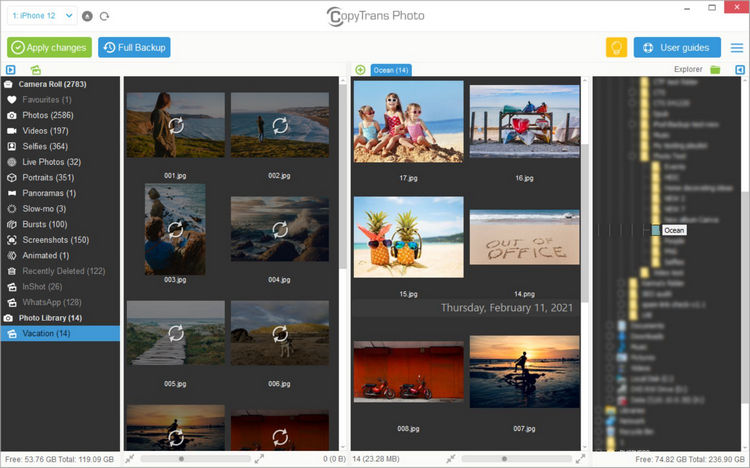
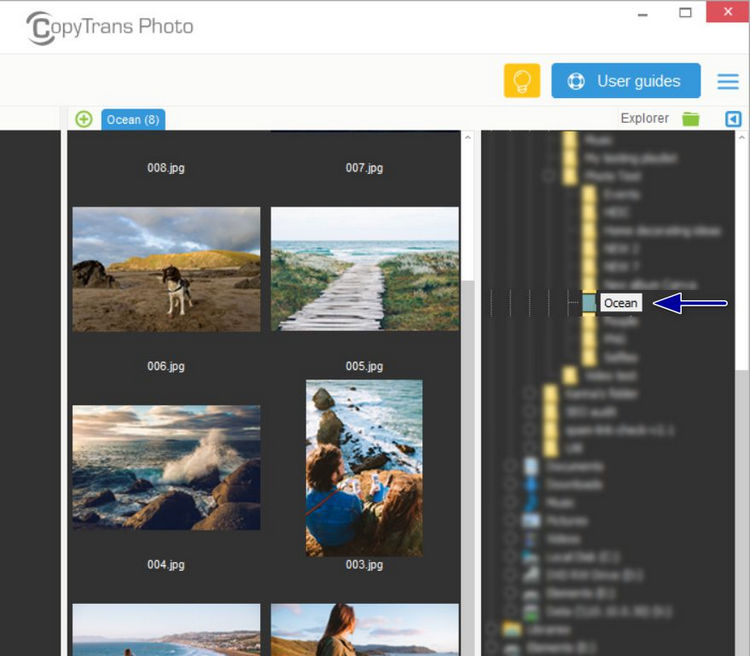
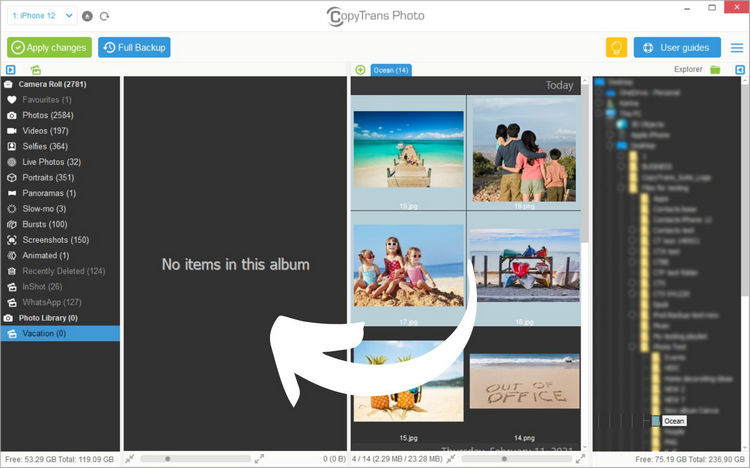
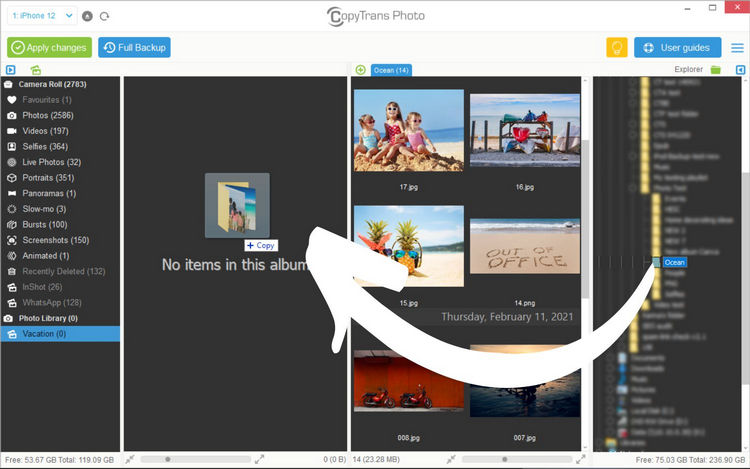
Why people choose CopyTrans Photo?
✓ Transfer photos in HEIC, bmp, gif, jpeg, jpg, dng, tiff, tif, tga, png, pcx, dng (ProRAW);
✓ Copy photo albums back and forth, preserving the album structure;
✓ Transfer photos from PC to iPad or iPhone preserving the original quality and EXIF data;
✓ Convert HEIC to JPEG;
✓ Work offline.
iPhone AirDrop not working
Transfer contacts in bulk
You can also transfer contacts in large quantities when AirDrop not working on iPhone with CopyTrans Contacts.
- Download and install CopyTrans Contacts:
Download CopyTrans Contacts
*100% clean and safe -
Run CopyTrans Contacts and connect your iPhone to the PC. You will see a loading icon: the program is retrieving all your contacts, messages, calendars, and notes. Wait until the loading is finished, only then proceed to Step 3.
-
Select the contacts you wish to copy to your PC.
- Click Export selected.
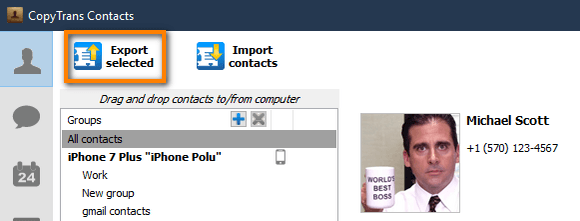
- After that, select iPhone, iPad and iPod Touch (multiple .vcf files).
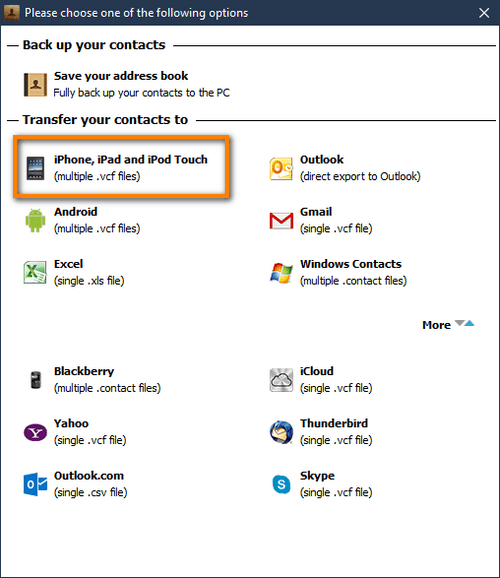
- Select the destination folder. I’ve created a new folder on my desktop for this purpose. Click OK.
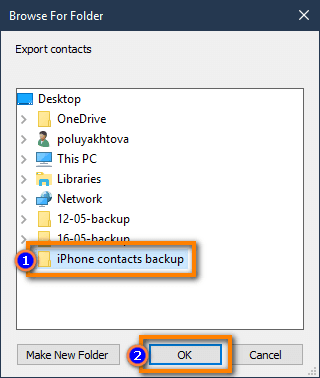
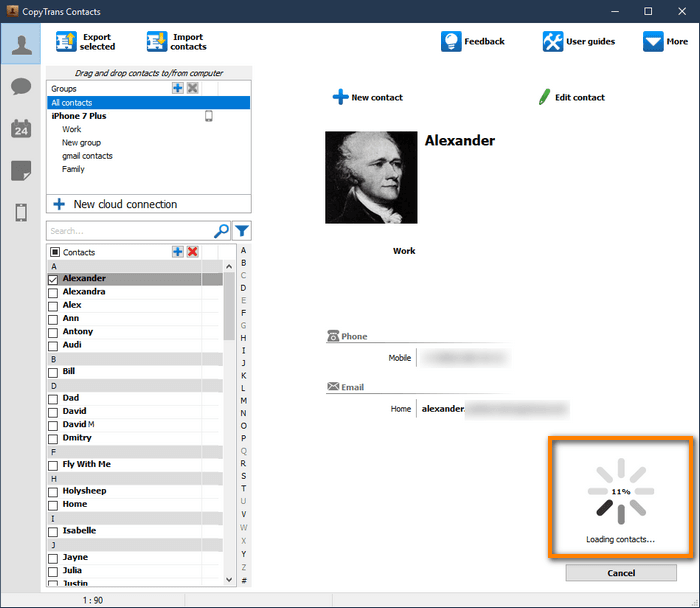
✓ To select all contacts at once, check the box on top of the contact list OR press Ctrl+A.
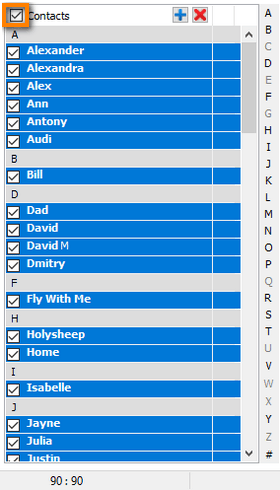
Let’s transfer those contacts to the other iPhone!
- Halfway there! Let’s connect the target device. In my case, the device is empty, and so is the CopyTrans Contacts interface. But not for long… Click Import contacts.
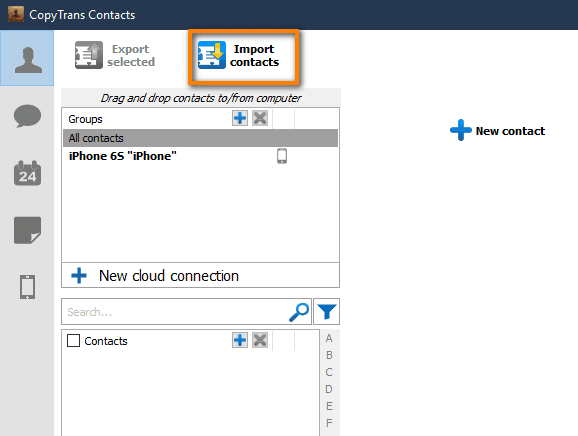
- Find where you saved your contacts, select all the .vcf files (Ctrl+A), then click Open.
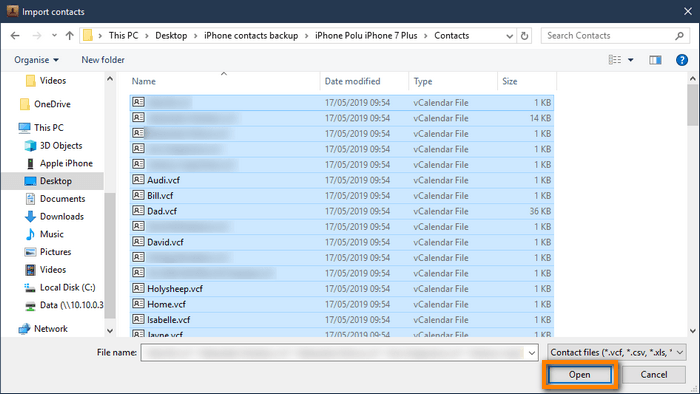
- All the contacts you’ve selected will now be imported to your iPhone.
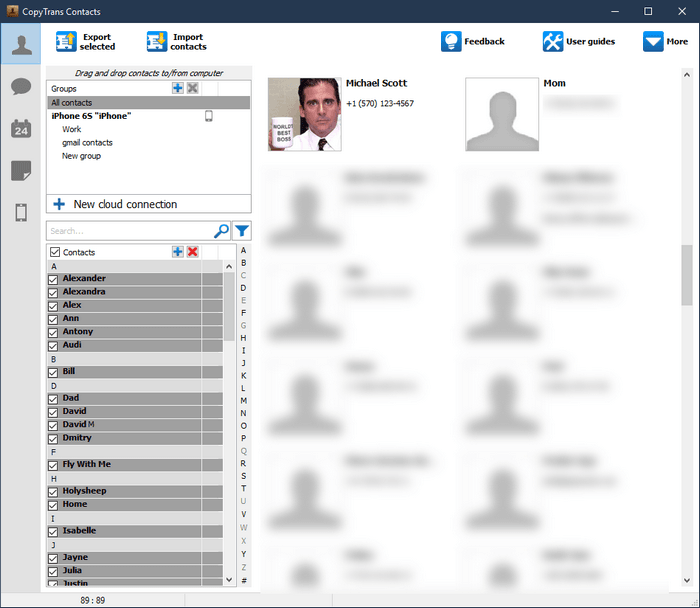
Advantages of CopyTrans Contacts:
✓ Transfer only selected contacts or all at once;
✓ Manage iPhone, iCloud, Outlook, and Gmail contacts;
✓ Transfer contacts between different Apple IDs;
✓ Save contacts in .xlsx; .vcf; .csv formats;
✓ Merge old and new contact sets.
If you’re upgrading your iPhone, you may want to back up your old device.
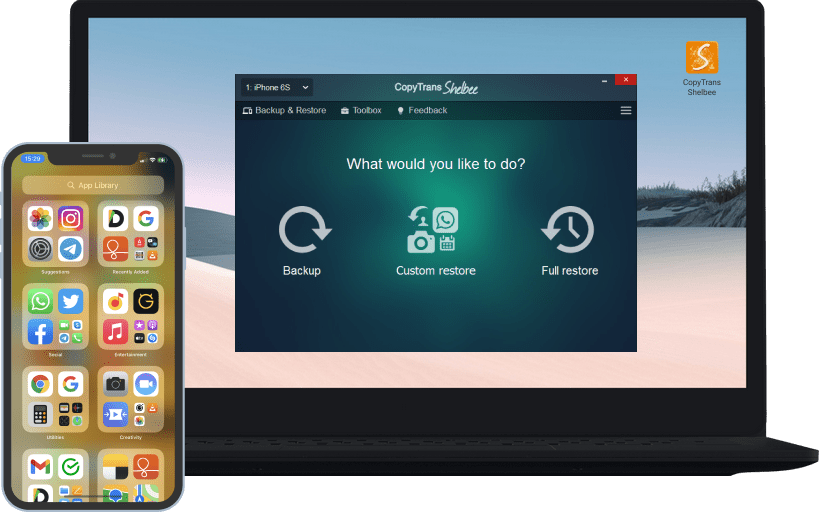
Back up your iPhone to the PC without iTunes
- Back up and restore iPhone without iTunes
- Restore iPhone data selectively
- Restore WhatsApp without iCloud
- Transfer iOS apps to new iPhone
Conclusion
If you ever find your AirDrop not working, you can easily transfer files, photos, videos, and contacts with CopyTrans programs in no time!