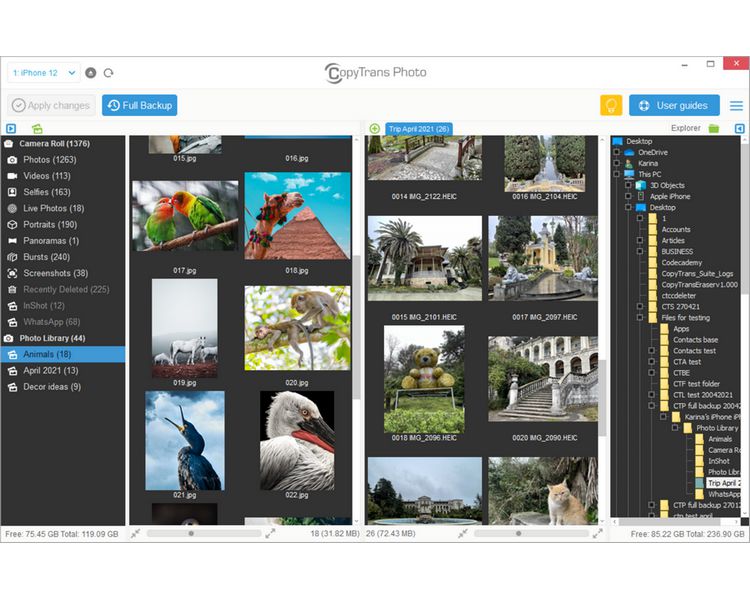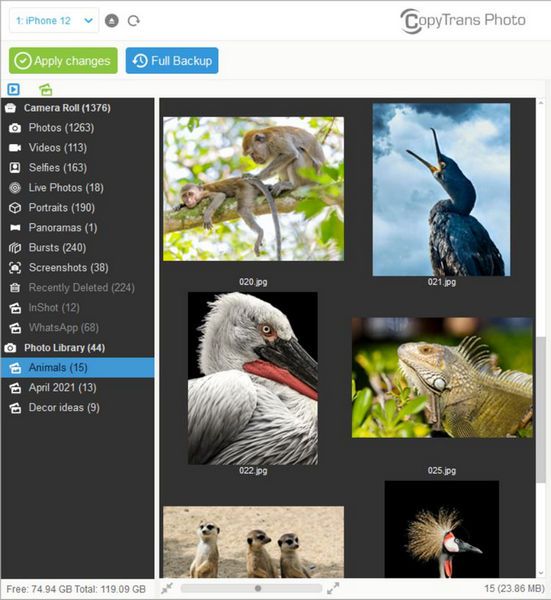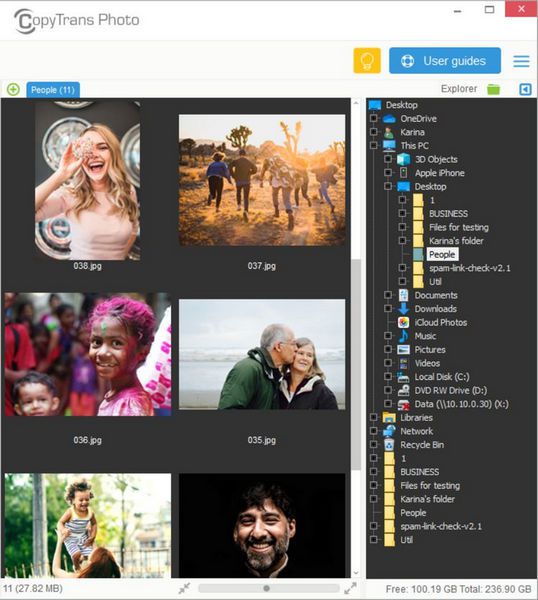Introduced in iOS 11, the HEIC format created a lot of confusion. Apple introduced the High Efficiency Image Format (HEIC) as the default image format for capturing photos. A HEIC file is incompatible with Windows. To overcome these challenges, it becomes crucial to convert HEIC files to the widely compatible JPEG format. But how to convert HEIC to JPG? Well, thanks to our apps you can convert HEIC to JPG using one of the ways mentioned below.
Say goodbye to compatibility issues and unlock the full potential of your iPhone photos by mastering the art of HEIC to JPG conversion. Let’s start!
The difference to the already known methods:
✔️ The photos are converted offline on PC, this means your personal data remains protected
✔️ The data can be converted in large quantities, which saves you a lot of time
✔️ You can view/check the HEIC photos before conversion
What is an HEIC file
Many users are wondering what is a HEIC File and if is better than JPG. HEIC is a subset of HEIF (High Efficiency Image Format) conventionally used in Apple products.
✔ a .HEIC file supports higher resolution and better compression than JPEG;
✔ a HEIC image is half the size of the same resolution JPEG image, on average.
Learn more about HEIF on Wikipedia.
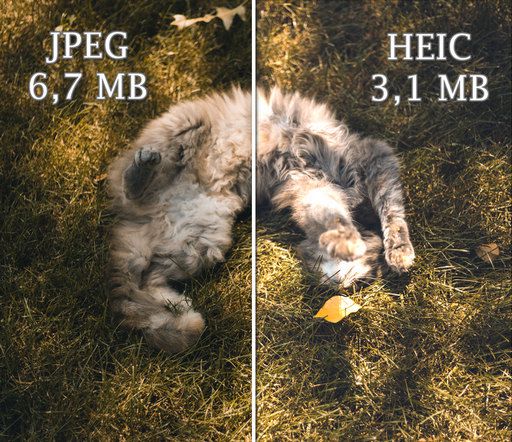
HEIC to JPG converter FREE
According to The New York Times, CopyTrans HEIC for Windows became an absolute must for those who would like to view HEIC file types on their computers.
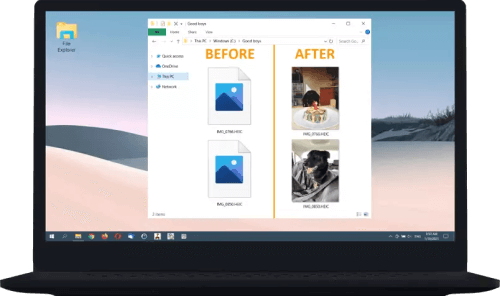
Advantages of CopyTrans HEIC
- Convert HEIC to JPEG
- Works with MS Office
- HEIC thumbnails
- One-click conversion
- Save photos on your PC or external hard drive
- Offline converter
⚡ Your photos are not going anywhere from your PC: the process of converting HEIC to JPG happens locally. You don’t have to run any additional software or upload your personal photos to any websites to change HEIC to JPG.
-
Download CopyTrans HEIC for Windows and install the program. If you need help, just watch this quick tutorial:
-
Open a folder containing your iPhone made HEIC photos (also works for Nokia made HEICs).
TIP: If you still have the pictures you need to convert on your iPhone and need to transfer them to the computer, use the second option. -
Select a photo you want to convert to JPEG. Right-click and choose “Convert to JPEG with CopyTrans”. CopyTrans HEIC for Windows can convert up to 100 HEIC photos simultaneously.
-
That’s it! Literally two clicks to convert HEIC to JPEG.
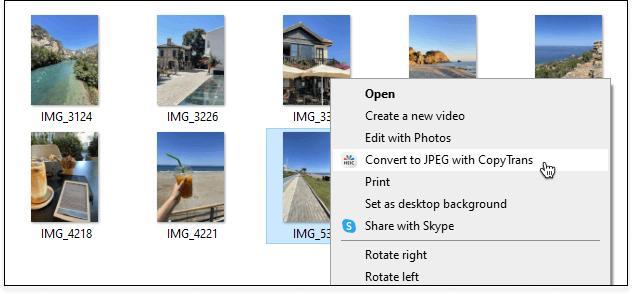
Now you know how to view HEIC files and convert them to JPG on your PC.
If you are not interested in using HEIC format, you can just turn it off and that’s it.
How to convert HEIC to JPG
using CopyTrans Photo
If you don’t have HEIC photos on a computer yet, don’t worry – we can easily fix that with CopyTrans Photo. You can even transfer a HEIC file as JPG on your computer directly.
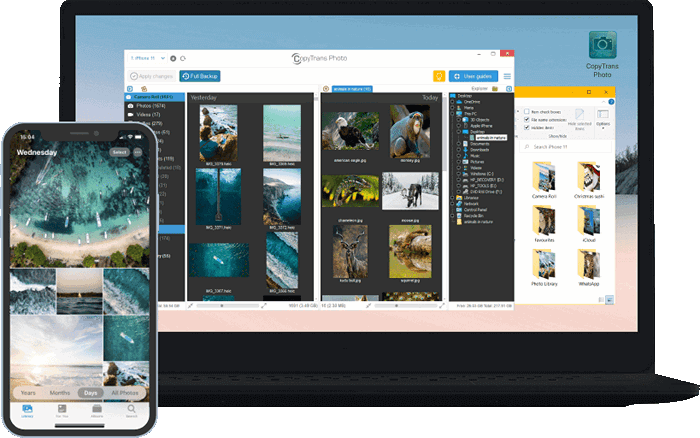
💙 What CopyTrans Photo can do for you:
▪ Transfer photos in HEIC, bmp, gif, jpeg, jpg, dng, tiff, tif, tga, png, pcx, dng (ProRAW)
▪ Convert HEIC to JPEG Windows 10, 11, also 8.1, and 7;
▪ Choose the format: HEIC, JPEG or both;
▪ Transfer photos from PC to iPad or iPhone preserving the original quality and EXIF data;
▪ Copy photo albums back and forth, preserving the album structure;
▪ Work offline.
-
Get CopyTrans Photo from the following page:
-
Make sure your Apple device is unlocked and connect it to your PC. All the photos from your device will appear on the left side of the screen. You have all your PC albums on the right side.
-
Go to the Settings tab and choose “transfer in most compatible format (JPEG)” option.
-
Locate the HEIC pictures you wish to transfer and just drag and drop them to the right side. Click on the green “Apply changes” button in the top left corner to save the photos.
-
Navigate to the folder to which you transferred the photos and enjoy!
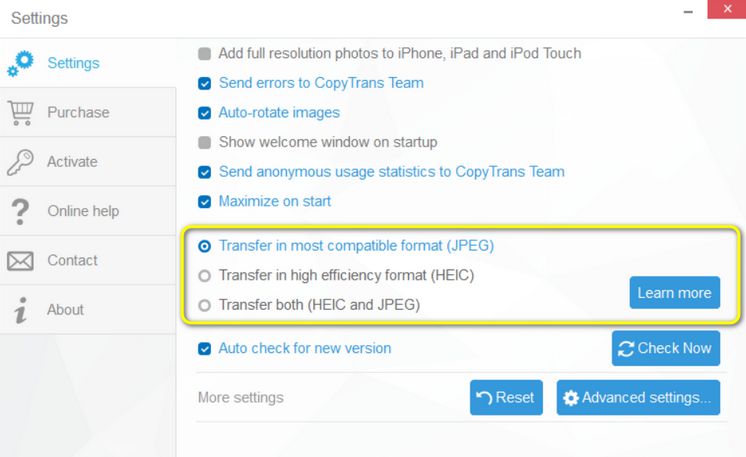
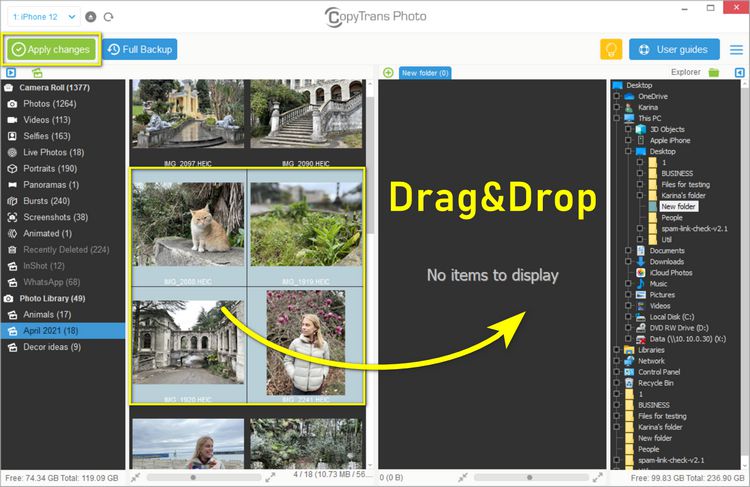
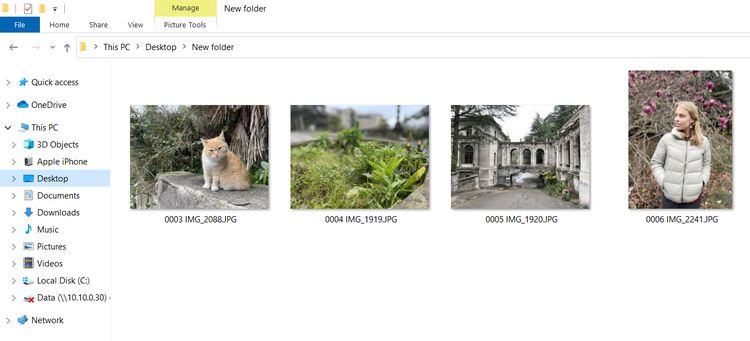
💡 CopyTrans Photo stands not only as a reliable program to transfer photos from iPhone to PC and back, but as a HEIC converter for files stored on your PC. It is another marvelous feature of the program, isn’t it? See how we do it:
- Launch CopyTrans Photo and navigate to the folder on your PC where you have a HEIC to convert;
- Select the photo you want to convert to JPEG. Right-click and choose “Save to JPEG”:
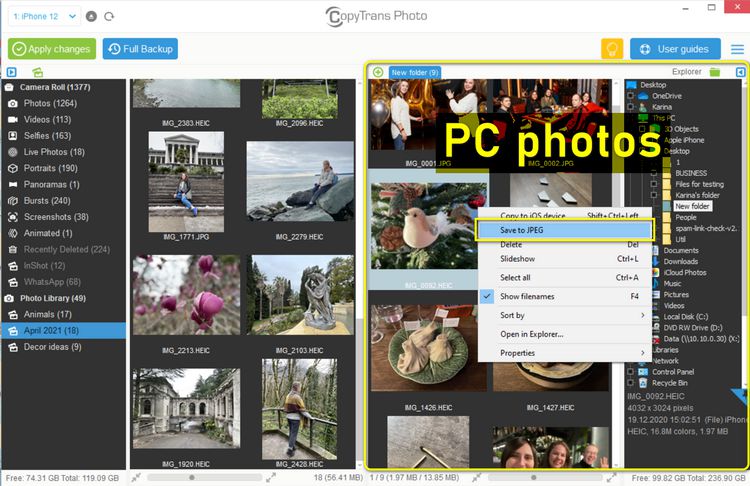
Why people choose CopyTrans Photo:
✔️ Download photos from iPhone or iPad to PC
✔️ Backup iPhone photos in one click
✔️ Upload photos and videos from PC to iPhone
✔️ Organize and manage photos on iPhone or iPad
✔️ Convert HEIC to JPEG Windows
How to change HEIC to JPG
FAQ
-
How to Convert HEIC to JPG?
To convert HEIC to JPG, you can use an image converter tool that supports this format conversion. HEIC, which stands for High Efficiency Image Format, can be converted to the widely used JPEG format for better compatibility. The best way to it do quickly and easily is to use CopyTrans HEIC.
-
What is a HEIC File?
HEIC is a file format for high efficiency images introduced by Apple in iOS 11. If you want to convert HEIC files to a more commonly used format like JPG, you will need a reliable converter.
-
How to Convert HEIC Images to JPG Online?
If you need to convert HEIC images to JPG without installing any software, you can use online tools that offer image conversion services. Simply upload your HEIC images and download them in JPG format. This method has its limitations, that is why we offer a better way to convert multiple images. Just follow the steps from this guide.
-
Is There a HEIC to JPG Converter Available?
Yes, there are several HEIC to JPG converters available both online and as downloadable software. These converters can help you easily change the file format of your images. One of them is CopyTrans HEIC. Find all the advantages of this app in this article.
-
What is the Difference between HEIC and JPG Formats?
HEIC is a more modern file format that uses advanced compression techniques, while JPG is a well-established format by the Joint Photographic Experts Group. Converting HEIC to JPG can reduce file size and improve compatibility with various devices.
-
Can I Convert Multiple HEIC Files to JPG Simultaneously?
CopyTrans HEIC allows you to convert multiple HEIC files to JPG at once for convenience (up to 100 images in a free version). This feature can save you time if you have a batch of images to convert.
-
How Does the Quality of a JPG Image Compare to a HEIC Image?
While HEIC provides excellent compression with minimal loss of image quality.
-
How to open HEIC format?
Open HEIC on Windows 10 o Windows 11 is not a problem anymore. Find our detailed guide on how to open HEIC files.
-
How do I switch HEIC off?
You can easily do this via your iPhone settings: Settings > Camera > Formats > Maximum compatibility. You can find detailed instructions and tricks here: Turn off iPhone HEIC.
HEIC to JPG converter
By converting your HEIC to JPG, you can ensure that they can be easily viewed, shared, and edited on a wide range of devices and platforms. JPG is a widely supported file format that is compatible with most image viewers, editors, and online platforms. It provides a balance between file size and image quality, making it ideal for storing and sharing images. Whether you’re a professional photographer or an everyday user, converting HEIC to JPG will make your image files more accessible and usable.
Both methods to convert HEIC to JPEG are 100% success guaranteed for the HEIC photos made on iPhone. Which one is the most convenient for you? Let us know in the comments section below.