Apple is always taking care of its users, and is constantly improving its products. Photo quality has always been a burning issue for iPhone users. That is why, since iOS 11, Apple created a new photo format that improves the quality of the images, but uses less storage space – HEIC.
But unfortunately, Windows users can no longer view these photos on their computers for free as now this format is only supported by Apple products.
If you’ve ever had difficulty opening or sharing HEIC files on non-Apple devices or older operating systems, you may be looking for a solution to disable HEIC on your iPhone. Fortunately, Apple gives you the option to switch from HEIC to more universally supported formats such as JPEG.
In this guide we explain step-by-step how to turn off HEIC on your iPhone so you can save your photos in JPEG format. Whether you’re facing compatibility issues or simply prefer the familiarity and ease of sharing that JPEG offers, we provide easy-to-follow instructions and helpful tips.
In addition, we will address some frequently asked questions and common concerns related to disabling HEIC on your iPhone. If you’re ready to say goodbye to compatibility issues and enjoy a seamless photography experience on your iPhone, let’s start!
- Why to Turn Off HEIC on iPhone
- Turn off HEIC on iPhone
- Why are my photos HEIC instead of JPG
- View and convert HEIC photos on PC
- What is HEIC format
Why to Turn Off HEIC on iPhone
The HEIC format has impressive advantages. There are some situations where HEIC may not be the most convenient choice. Let’s see why to turn off HEIC and switch to a more universally accepted format, such as JPEG:
-
Compatibility: not all devices support the HEIC format. If you share photos with people who use old devices, Windows PC or unrelated software, they may have difficulty opening or browsing HEIC files. Changing to JPEG ensures that these photos will be available to everyone.
-
Editing Flexibility: HEIC is a modern format, but many photo editing tools and applications do not fully adopt it. This may limit your ability to edit or process images. JPEG, on the other hand, is widely supported in almost all image editing programs, making it a more flexible choice for creative workflows.
-
Easy sharing and network boot: many websites, including social media platforms, online stores or content management systems, prefer or require JPEG images to be uploaded. If you often upload photos for work or personal projects, switching to JPEG can save time and avoid conversion problems.
-
Convenient backup and archiving procedures: when backing up or archiving photos to third-party cloud services or external drives, using JPEG provides better compatibility and durability. Some cloud storage services do not display HEIC files correctly or may require additional steps to convert them before storing.
-
Avoid Conversion Steps: you can convert HEIC to JPEG manually, but this adds an extra step to your process. Set your iPhone to save photos in JPEG format by default, and you will not think about how to convert HEIC. It will save your time.
-
Printing Support: planning to print your photos? Some photo printing services might not support HEIC files, or they may charge additional fees for format conversions. Using JPEG ensures a smooth printing process and avoids potential extra costs.
Understanding these practical reasons, you can decide whether turning off HEIC is the right choice for your specific needs. Ready to make changes? Let’s turn off HEIC and see how easily you can convert your existing photos to JPEG.
Turn off HEIC on iPhone
If you want to turn off HEIC on iPhone, access Settings app and follow the instructions below. Swithiching this option off will change the format of pics your iPhone will take from this moment. If you already have some photos heic photos on your device, here is how to view HEIC photos on your PC.
Follow the steps to change HEIC to JPG:
-
Go to “Settings” and scroll down. Find “Camera” and click on it.
-
In the opened tab, click on “Formats”.
-
Now you can choose the format “Most compatible”: this will turn off HEIC.
-
That is it! Now you can make pictures in JPG, but… If you just changed your mind and want to use your iPhone camera for professional shots, then look into the solutions we have prepared for you! Enjoy the easy way to view or convert HEIC on your PC!
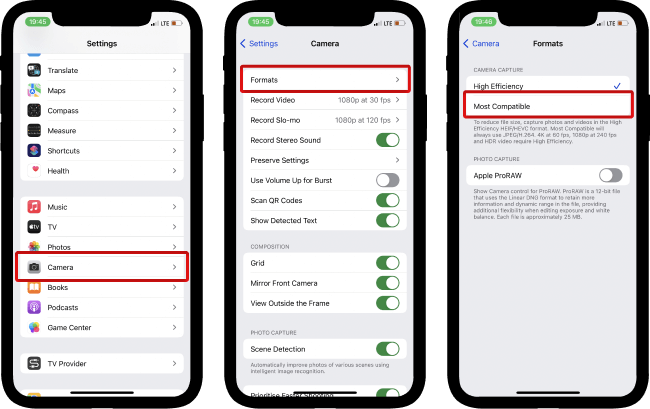
Why are my photos HEIC instead of JPG
Users usually discover that the photos taken are in a HEIC format only after transferring their iPhone pics to a PC. What’s more? It turns out that Windows can’t open HEIC files. Why does this happen? Since iOS 11, Apple devices (even some Android devices) take pictures in a HEIC format, unless you turn this feature off in the camera settings. You might not notice any changes in your Photo Gallery, but you can always check the image EXIF data by swiping the photo up.
So, what is HEIC? HEIC stands for High-Efficiency File Format, a way to store photos that is more efficient than JPEG and preserves the quality of the image. This file format allows users to store photos at a smaller size without sacrificing any of the original details of the images. That is why Apple has made HEIC the default image format for all iPhones and iPads.
HEIC files have a .heic or .heics extension. This type of file contains compressed data and metadata, making it smaller in size and with better image quality than other formats. However, there is still no universal compatibility between HEIC files and other systems.
To resolve this issue, you’ll need to switch your iPhone camera settings to take JPG photos in the first place, or convert existing HEIC files into a universally accepted format such as JPEG.
In this article we will explain to you how to turn off HEIC, or how to keep taking photos in a good quality, but convert them on your PC.
View or Convert HEIC to JPG on your PC
If you want to keep using HEIC format to make your best shots, nothing should stop you! Choose one of the 2 solutions below – you’ll be able to keep high quality pics on your device but also view them on PC.
With CopyTrans HEIC
With CopyTrans HEIC you can keep on taking photos in a high efficiency format on your iPhone and then view them without any problem on your PC. Also, you can simply convert these photos to JPG. Follow these easy steps bellow:
-
Download CopyTrans HEIC for Windows and install it:
-
Open a folder with HEIC photos. Now you can see the thumbnails of the images. To view HEIC images, please use Windows Photo Viewer or Photos app.
TIP: If you still have the pictures you need to convert on your iPhone and need to transfer them to the computer in JPG format, use CopyTrans Photo method.
-
Now, to convert HEIC to JPG, just select a photo or a batch of photos you want to convert to JPEG. Right-click and choose “Convert to JPEG with CopyTrans”.
-
The mission is completed! You can now convert HEIC to JPEG in two clicks.
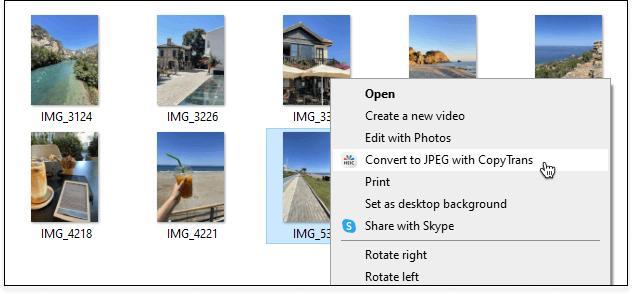
If you are wondering how to transfer HEIC photos to PC or how to open HEIC files on Windows PC then our guide will be a good adviser for you!
What is HEIC format
FAQ
What is HEIC?
HEIC (High-Efficiency Image Format) is a file format used by Apple to compress images and thus save space on your iPhone while maintaining high image quality.
How can I convert HEIC photos to JPEG on my iPhone?
You can convert HEIC photos to JPEG on your iPhone by going to Settings > Camera > Formats and selecting “Most Compatible” instead of “High Efficiency.” This will save all future photos in JPEG format.
How do I disable HEIC on my iPhone?
You can disable HEIC on your iPhone by going to Settings > Camera > Formats and selecting “Most Compatible” instead of “High Efficiency.” This will save all future photos in JPEG format.
How can I convert HEIC to JPEG using an external tool or converter?
You can use various options described in this article: CopyTrans HEIC (free converter) or CopyTrans Photos (transfer photos HEIC in JPG).
What is the recommended format to save photos on my iPhone if I want to avoid HEIC?
If you want to avoid using the HEIC format, you can choose to save photos in JPEG format on your iPhone by going to Settings > Camera > Formats and selecting “Most Compatible.”
How can I open HEIC images on devices or platforms that do not support this format?
You can use online HEIC viewers or converters to open HEIC images on devices or platforms that do not natively support the HEIC format.
Are there any specific iPhone models or iOS versions that exclusively use the HEIC format for photos?
Yes, iPhone models with iOS 11 and later versions use the HEIC format as the default for capturing and saving photos, though you can change this setting as needed.
With CopyTrans Photo
One more solution for you is to use CopyTrans Photo, as it has a really useful function: it can transfer your HEIC photos to PC in JPG.
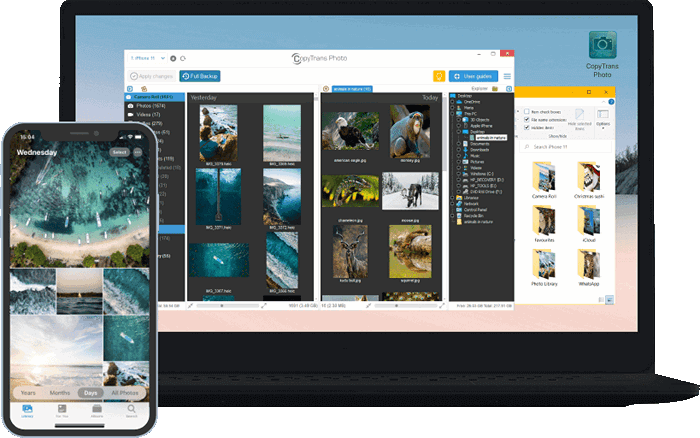
With CopyTrans Photo you can:
✔️ Choose the format: HEIC, JPEG or both;
✔️ Transfer photos from PC to iPad or iPhone preserving the original quality and EXIF data;
✔️ Convert HEIC to JPEG Windows 10, 11, 8, and 7;
✔️ Transfer photos in HEIC, bmp, gif, jpeg, jpg, dng, tiff, tif, tga, png, pcx, dng (ProRAW)
✔️ Work offline
Download CopyTrans Photo
-
Download CopyTrans Photo and install it.
-
Connect iPhone to PC. All the photos from your device will appear on the left side of the screen. You have all your PC albums on the right side.
-
Click on three lines in the right corner of the program. Go to the “Settings” tab and choose “Transfer in most compatible format (JPEG)” option.
-
And now you can just drag-and-drop the photos to the right side. Click on the green “Apply changes” button in the top left corner to save the photos.
-
That is it! You can now find your JPG photos on PC.
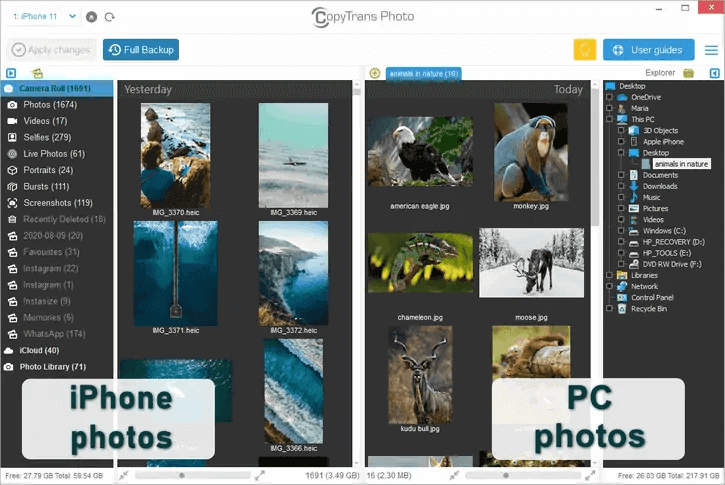
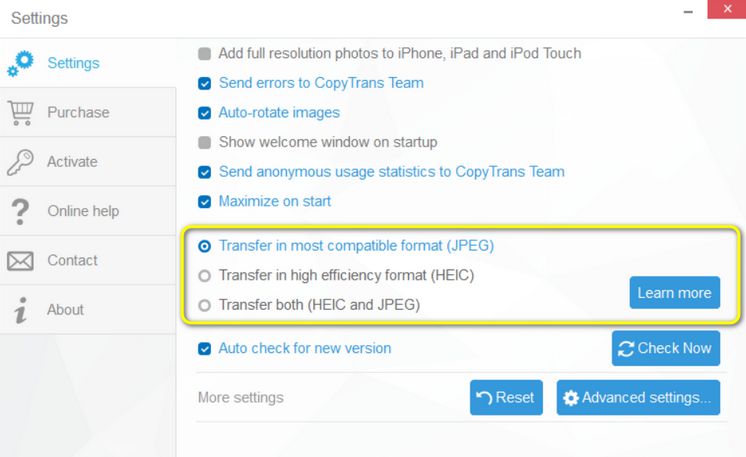
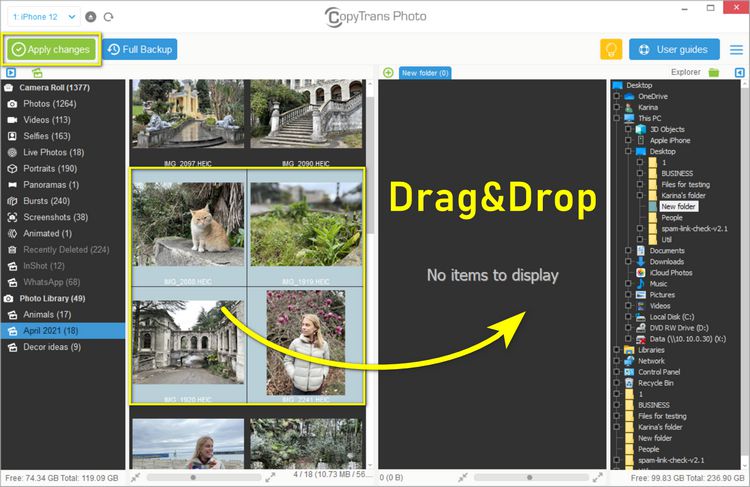
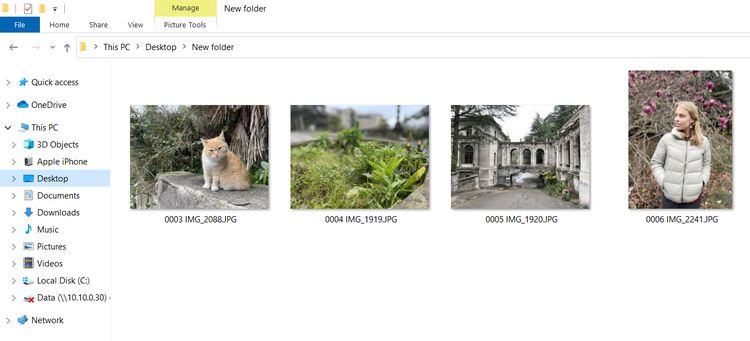
iPhone HEIC turn off
Conclusion
As you can see from this article, HEIC photos is a good solution for your, especially if you are a professional blogger or content creator. However, another aspect to consider is the storage and sharing of HEIC images, Apple’s preferred image format. If you are looking to manage your HEIC pictures efficiently, especially when transferring them to a Windows computer, it is essential to have the ability to convert them.
So we have showed you how to turn HEIC off on iPhone easily or how to view and easily convert HEIC on your PC, you just have to choose the best solution for you! But we think, it will be better to use our FREE HEIC converter – CopyTrans HEIC, and to make HEIC format compatible with your PC! Just try it.