iCloud is a very handy service that allows you to store your photos in the cloud and sync your photos across Apple devices. But, as your photo library expands, you may need to delete photos from iCloud to free up storage space or just clean up the mess.
So, how do you delete photos from iCloud? This article will show you how to delete iCloud photos in 3 ways. By default, your device syncs photos to iCloud, where you have about 5 GB of free storage, which gets used up quickly. If you are uncomfortable with entrusting your photos to any cloud service, or if you simply don’t want to pay for iCloud storage anymore, this article will show you how to delete pictures from iCloud and downgrade your iCloud storage plan.
Don’t forget to back up your photos to PC from time to time so that you don’t lose them if something happens to your iPhone. Anyway, let’s get started!
Before you start:
Choose the method you prefer below:
- Delete all photos from iCloud
- How to delete pictures from iCloud
- Delete multiple photos from iCloud (not all at once)
We also thought that you might be interested in:
The quickest solution will delete your photos from iCloud in just three clicks:
- Start CopyTrans Cloudly.
- Log in to your iCloud.
- Click on “Empty iCloud Photo Library”.
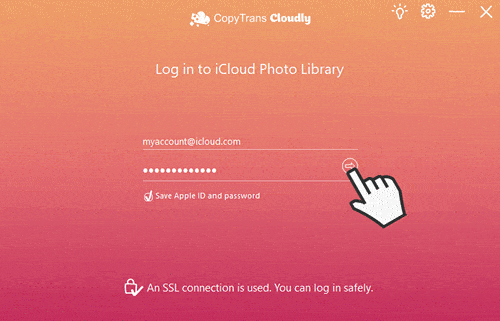
How to delete photos from iCloud but not iPhone
If you want to free up space in your iCloud storage by removing photos from iCloud but keep them on your iPhone, it’s important to first disable iCloud Photos. By default, iCloud Photos syncs your photos across all your Apple devices, meaning when you delete a photo from iCloud, it gets removed from all devices, including your iPhone. However, by turning off iCloud Photos, you can ensure that photos stay on your device even after you delete them from iCloud.
Here’s how you can disable iCloud Photos and delete photos from iCloud but not iPhone:
Go to Settings -> Apple ID (your name at the very top) -> iCloud -> Photos -> Toggle off “iCloud Photos”.
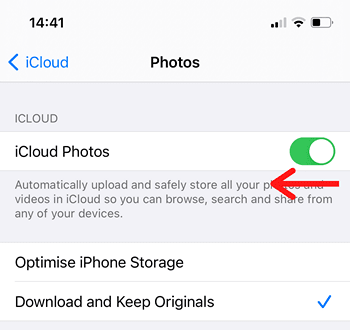
Once iCloud Photos is turned off, your iPhone will no longer sync its photo library with iCloud. This means that when you delete photos from iCloud, they will remain safely stored on your device.
Why Disable iCloud Photos?
When you disable iCloud Photos, your iPhone retains its local photo library, and any changes made in iCloud won’t affect the photos stored on your device. This is especially useful if you’re running low on iCloud storage but still want to keep your photos accessible on your iPhone. Just be aware that, without iCloud syncing, new photos won’t automatically back up to iCloud, so you’ll need to manually manage backups if necessary.
This is the best solution if you’re looking to delete photos from iCloud, not iPhone, while ensuring your photos are safe on your device.
Detailed guide on how delete photos from iPhone but not from iCloud. Check it out!
Delete all photos from iCloud
If you’re looking to quickly and efficiently delete all your photos from iCloud, we’ve got you covered. We understand how important it is to free up iCloud storage, and we know the best way to do it without losing your media files.
To make this process as easy and painless as possible, we’ve developed a tool called CopyTrans Cloudly. This program is designed to help you mass-delete photos from iCloud with ease, saving you time and effort. Unlike other solutions that might be cumbersome or complicated, CopyTrans Cloudly simplifies the entire process by allowing you to manage your iCloud photos in bulk, directly from your computer.
Choose CopyTrans Cloudly to manage your iCloud photos
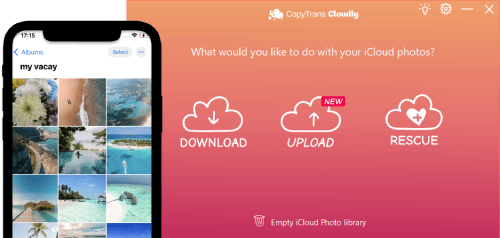
- Delete all iCloud photos in one go
- Restore permanently deleted iPhone photos from iCloud on PC;
- Upload photos and videos from PC to iCloud in different formats;
- Download iCloud photos in albums just as you have organized them
-
Run the app. Enter your Apple ID and password.
-
Wait until your iCloud library is loaded. To delete all the photos and videos from iCloud, click on “Empty iCloud Photo library”.
-
Confirm that you want to delete ALL your photos and videos from iCloud by ticking the checkbox.
Important: Your photos and videos will be deleted from all devices synced with the current iCloud account. To safeguard yourself against any unwanted loss, you can disable iCloud Photos on your device.
-
Voila! All you need to do now is wait until all your photos and videos are deleted.
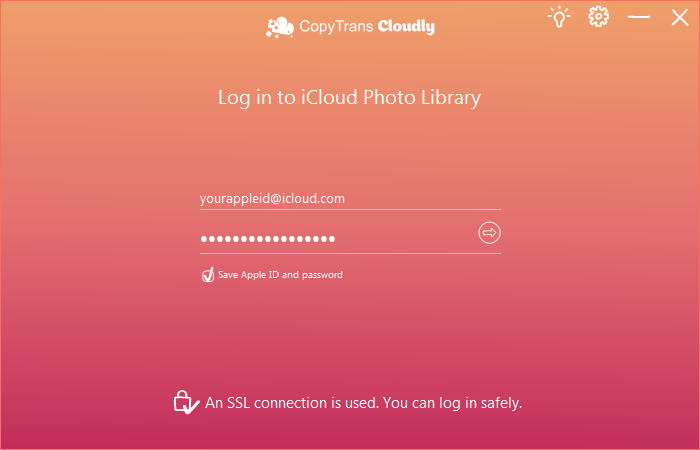
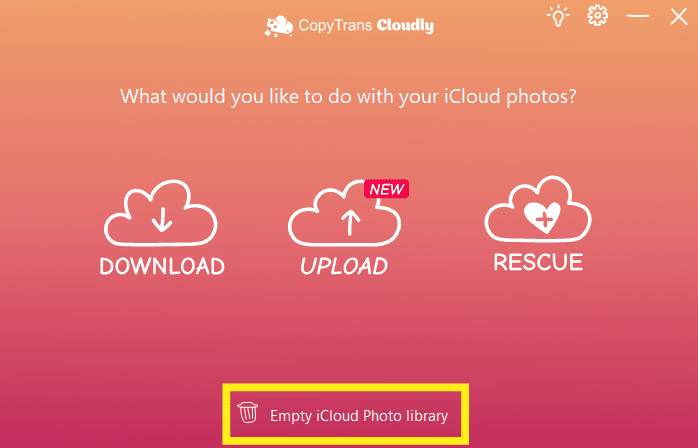
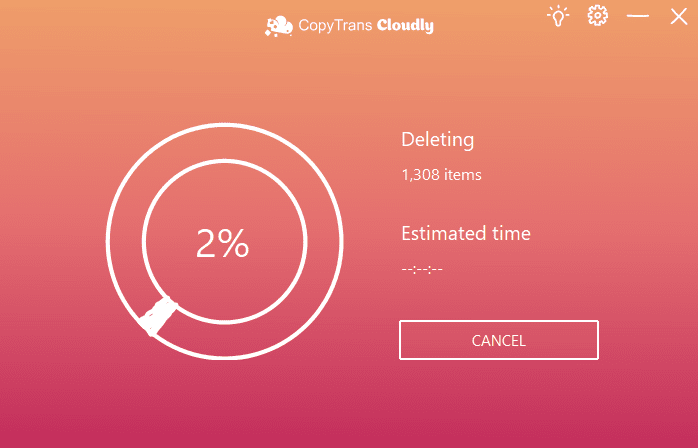
We compared the strengths and weaknesses of all three methods described in this article and created a table for you to decide which one suits you best.
Makes it pretty straightforward, doesn’t it?
| CopyTrans Cloudly | iCloud.com | iOS | |
| Deleting all photos | Deletes everything at once | Deletes only 1000 items at a time | Have to select manually |
| Speed | Instantly | 1000 at a time | Eternity |
| Retrieving permanently deleted photos | Yes | No | No |
| Downloading all photos to PC | Yes | 1000 at a time | No |
| Uploading photos to iCloud | Yes | 1000 at a time | Only from Camera Roll |
| Uploading videos to iCloud | Yes | No | No |
| Viewing and selecting photos before deleting | No | Yes | Yes |
Why is my iCloud storage full after deleting photos?
How to delete pictures from iCloud
FAQ
How to delete photos and videos from iCloud?
To delete photos from iCloud, you can manage your storage through your device’s Photos app or via the iCloud website or you can learn how to delete files with CopyTrans Cloudly.
Can I delete multiple photos at once from iCloud?
Yes, you can select multiple photos stored in iCloud to free up space by selecting and removing them in batches on the website or eliminate all photos from iCloud without any limitations with CopyTrans Cloudly.
What is the best way to delete photos from iCloud but not your iPhone?
If you want to delete pictures from iCloud but keep them on your iPhone, you can disable iCloud syncing specifically for photos on your device.
How do I delete photos from iCloud using an Apple device?
You can easily delete photos from iCloud using your iPhone or iPad by accessing the Photos app and selecting the photos you want to remove.
Is there a way to delete pictures from iCloud to free up storage space?
Yes, you can delete pictures from iCloud to free up storage and ensure you have enough iCloud storage for other data on your account. Learn how to delete photos in a few clicks with CopyTrans Cloudly.
Can I permanently delete photos from iCloud?
If you want to permanently delete photos from iCloud, ensure you remove them from the Recently Deleted album as well to clear them completely. Read this article to find the best way to permanently delete photos.
What steps do I need to follow if I want to delete my photos from iCloud?
To delete photos from iCloud using your iphone or ipad, open the photos app on your Apple device and select the photos you want to delete. Then, move them to the “Recently Deleted” album to delete them permanently. This action will help free up space in your icloud storage.
Delete multiple photos from iCloud (not all at once)
Use icloud.com
If you prefer to delete multiple photos from iCloud without wiping out your entire photo library, you can do this directly through iCloud’s web interface. This method gives you more control over which photos to remove, allowing you to choose them manually instead of mass-deleting everything at once.
However, there’s a major limitation to be aware of. The biggest drawback of this method is that you can’t delete more than 1000 photos at once. While this can still be a convenient option for smaller batches, it’s important to keep this restriction in mind when dealing with larger libraries.

Here’s how you can delete multiple photos from iCloud storage:
-
Go to icloud.com and log in using your Apple ID and password.
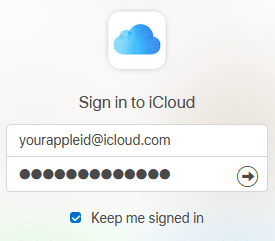
-
Click on “Photos”.
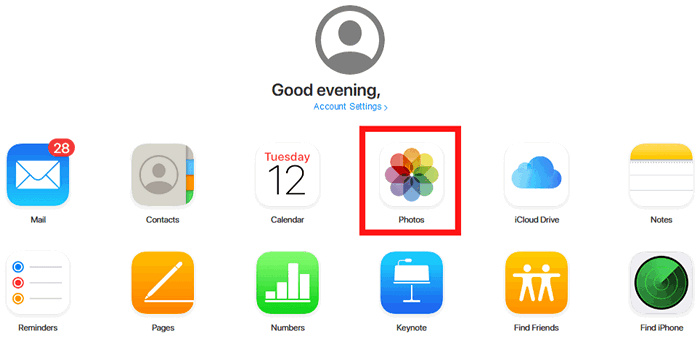
-
You will see all the photos and videos stored in your iCloud. Select the one(s) you want to delete and click on the trash bin icon.
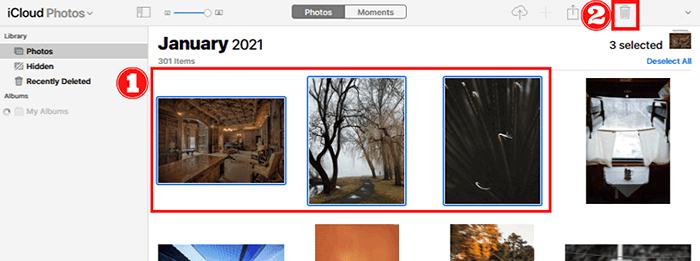
-
You can also delete photos by moments. Choose a moment and click on “Select” (1). Now you can click on the trash bin icon (2) and delete the entire moment.
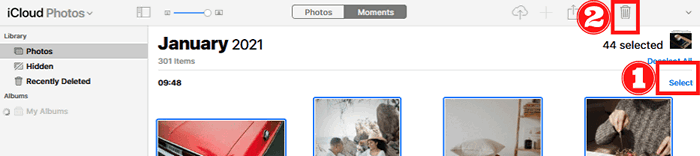
While this process is effective for deleting smaller numbers of photos, keep in mind that it might take some time if you have a lot to manage. And, if you’re dealing with a large photo library, you may need to repeat the process multiple times.
This method works well if you’re looking to delete photos from iCloud storage but don’t want to remove everything at once. It provides more flexibility than the bulk-delete option, giving you the chance to manually curate which photos to keep and which to delete.
Use your iPhone
If you have iCloud Photos enabled, you can delete photos directly from your iPhone or iPad. This is a convenient way to manage your iCloud storage without needing to use a computer. When iCloud Photos is active, any changes you make on your device—whether deleting or adding photos—will automatically sync with your iCloud account and across all your other devices.
Here’s how you can delete iCloud photos directly from your iPhone or iPad:
-
To make sure your iCloud Photos is enabled, go to Settings > tap on your name on the top > iCloud > Photos. The switch next to iCloud Photos should be on.
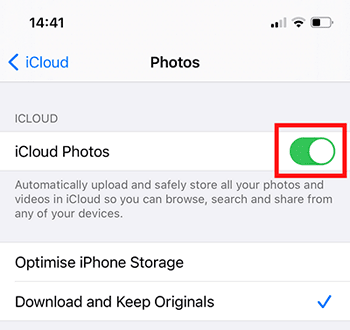
-
Go to your Photos app, tap “Select” in the top-right corner, and then select all the photos you want to delete.
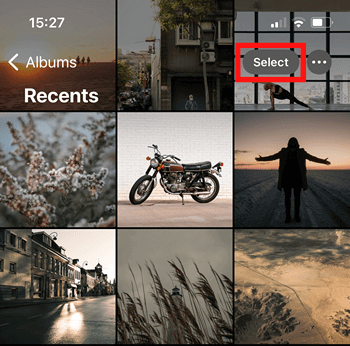
-
Click on the trash bin icon in the bottom-right corner. Don’t forget to delete your photos from the Recently Deleted folder as well 🙂
Remember, when you delete photos from your iPhone and iCloud Photos is enabled, the photos are deleted from both your device and iCloud. This means they will no longer be available on any other device connected to your iCloud account.
This method is quick and easy, and it allows you to delete iCloud photos directly from your iPhone or iPad without needing to navigate through any web interfaces or third-party apps.
How to delete from iCloud
YouTube tutorial
Get CopyTrans CloudlyHow to delete photos from iCloud
Conclusion
Taking control of your iCloud storage and managing your photo collection is essential for keeping your digital life organized and clutter-free. Deleting photos from iCloud is a straightforward process that can help you optimize your storage space and ensure that you have enough room for new memories.
In this article, we have covered 3 methods to delete photos from iCloud, including using iCloud.com, the Photos app and CopyTrans Cloudly. By following the step-by-step instructions outlined for each method, you can confidently remove unwanted photos while still keeping them on your iPhone.
When deleting photos from iCloud, it is essential to remember that they will also be removed from all devices using the same Apple ID. Therefore, it is recommended that you create backups of any photos or other data that you want to keep before initiating the deletion process.
By regularly deleting unnecessary photos and videos and organizing your collection, you’ll free up valuable iCloud storage space. Happy organizing and deleting!