Sometimes you just need some more space on your iPhone. This happened to me once and I decided to free it up by deleting photos from my device. But what I wanted was to keep them in my iCloud. So, here I faced a problem! How to do it? That is why I decided to test the possible ways to do it and now you can just read this article and get how
how to delete photos from iPhone but not from iCloud and how to delete photos from iCloud but not iPhone.
- How to delete photos from iPhone but not from iCloud
- How to delete photos from iCloud but not iPhone
- How to delete photos from iPhone without deleting from iCloud | FAQ
⚡ There’s a discount coupon for those who will read the guide till the end 😉
Delete photos from iPhone but not iCloud
To delete photos from iPhone but not iCloud, we will need to: unsync your photos from iCloud and then delete them from the device.
Step 1: Unsync photos from iCloud
To unsync your photos from iCloud, go to Settings > your name > iCloud > Photos and flip the toggle off.
This will partially remove photos from iPhone, and a full copy of your library will be available in iCloud.
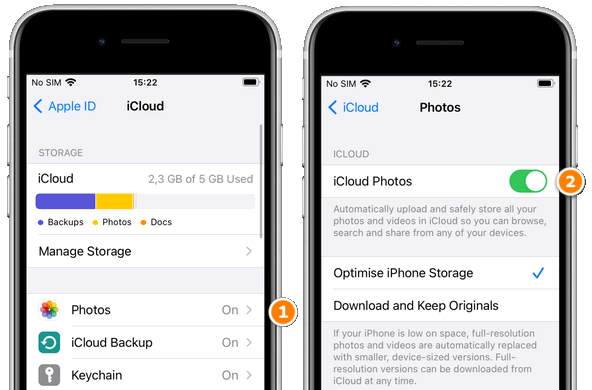
However, copies of the photos will stay on your iPhone.
WHY IS THAT? If you used to keep the originals of your photos on the iPhone, unsyncing won’t remove them from the device as long as it has enough storage space, and you can’t make Apple do otherwise.
SOLUTION? Delete the rest of the iPhone photos from PC or simply go through them one by one on your iPhone.
Step 2: Deleting photos from iPhone but not iCloud
Apple doesn’t give you a Select all option to delete all photos from iPhone at once. If you’re here to clean your library quickly and efficiently, we have the right tool — CopyTrans Photo, the best way to delete photos from iPhone when all else fails. With CopyTrans Photo, you can:
✔ Preview all images on the PC,
✔ Sort your photos by name, date, or size,
✔ Select the ones you don’t need,
✔ Then delete them quickly.
So, here is how to delete all photos from iPhone from a computer:
-
Download and install the app.
Download CopyTrans PhotoIf you need help installing CopyTrans Photo, please refer to the installation guide.
-
Launch CopyTrans Photo and connect your iPhone to PC. If you need help with drivers, we got you. You will see your iPhone photos on the left and PC photos and folders on the right.
-
You can now go through all photos and select the ones you want to delete.
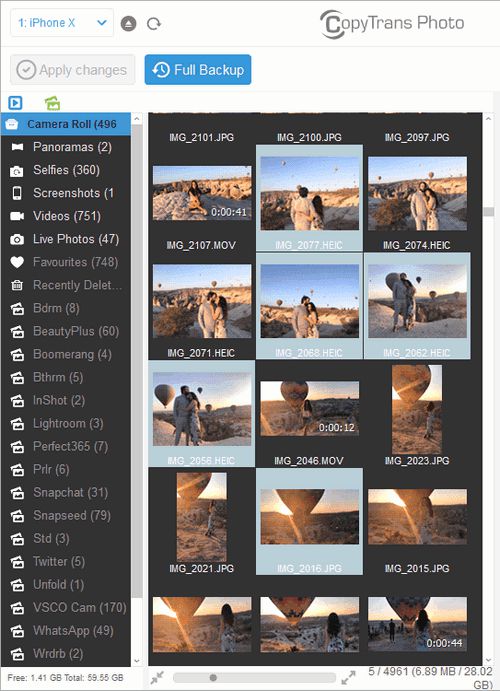
NOTE: If you don’t want to lose these photos and videos once and for all, you can back them up to the PC or a hard drive in one click before deleting them from the device. Here’s how to import photos from iPhone to computer.
-
Right-click on the photos and click Delete or use the Delete key.
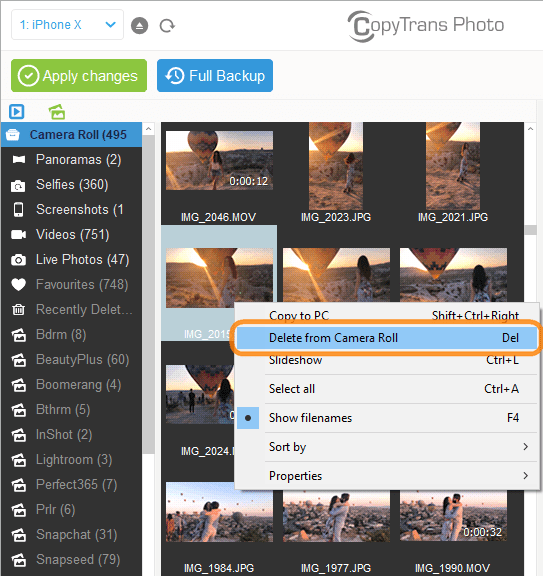
-
Click Apply changes, and the photos will leave your iPhone for good.
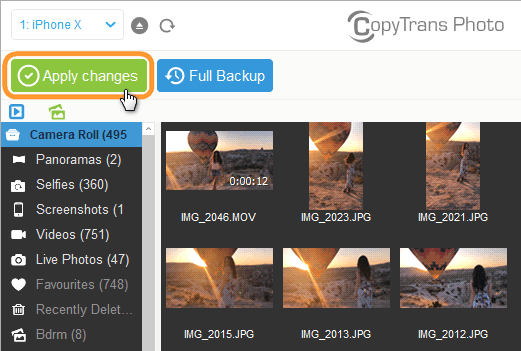
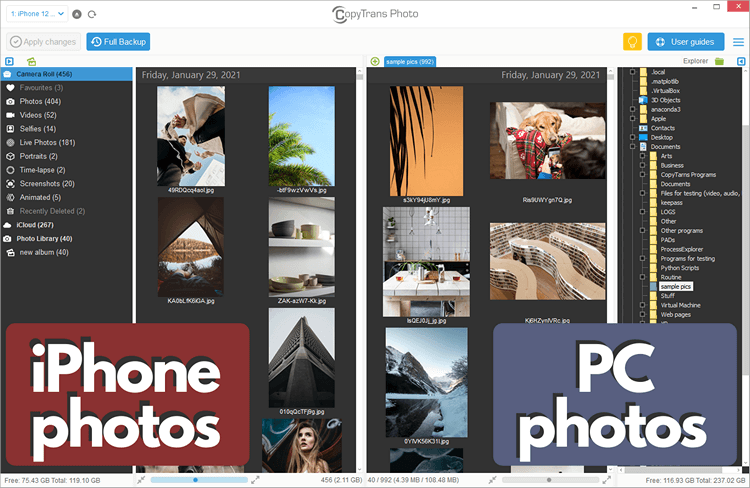
My photos weren’t deleted
If your photos weren’t deleted or came back afterward, please follow this troubleshooting guide and try again.
How to delete photos from iCloud but not iPhone
If you want to delete photos from iCloud but keep them on your iOS devices, we’ll have to: disable iCloud Photos on the iPhone and then delete photos from iCloud storage.
Step 1: Disable iCloud photos
Let’s disable iCloud Photos on the device first. Go to Settings > your name > iCloud > Photos. Choose the Download and Keep Originals option and give them time to load to the device. After this is done, flip the toggle off.
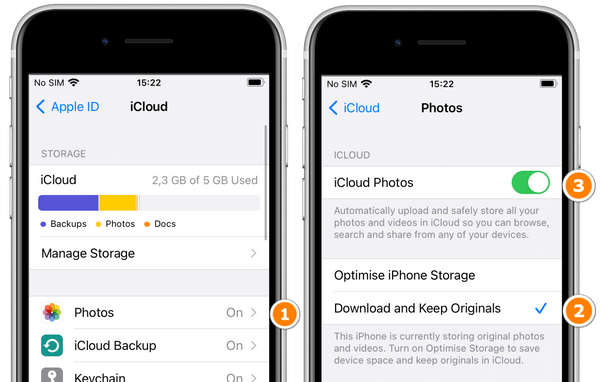
Now, when you delete photos from iCloud, they will stay on your iPhone.
How would I know that my photos are done downloading?
Open the Photos app > select the Library tab, then tap All Photos > scroll to the bottom to see the status bar.
Step 2: Delete iCloud photos but keep iPhone photos
iCloud doesn’t allow you to delete all iPhone photos and videos at once. To help you mass-delete photos from iCloud, we have developed a handy program of our own: CopyTrans Cloudly.
-
Download and install the app.
Download CopyTrans CloudlyIf you need help installing CopyTrans Cloudly, please refer to the installation guide.
-
Run CopyTrans Cloudly. You will see a login screen. Enter your Apple ID and password.
Note: We use a secure SSL connection and do not store your account data unless you want us to save it for faster login. In this case, it will be saved on your PC within the app’s settings.
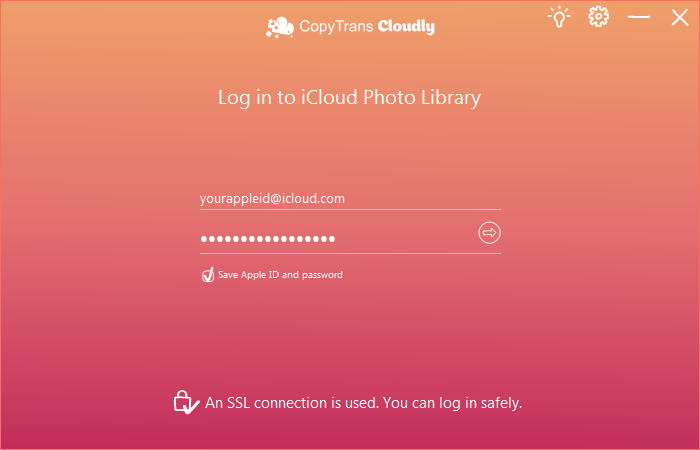
-
If you have two-factor authentication enabled, please allow the connection on your device and enter the code.
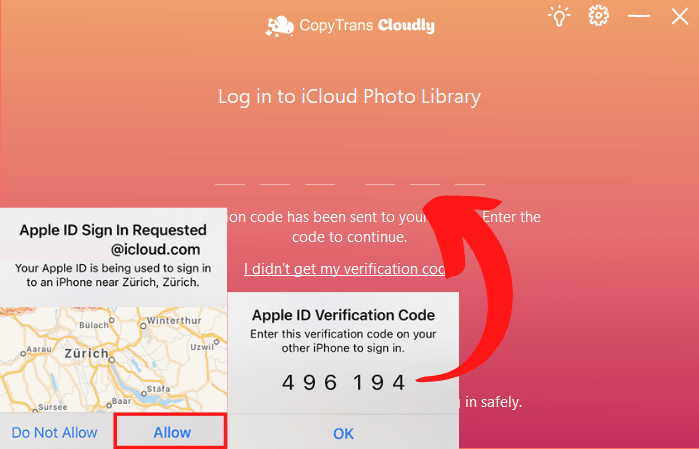
-
Wait until your iCloud library is loaded. To delete all the photos and videos from iCloud, click on Empty iCloud Photo library.
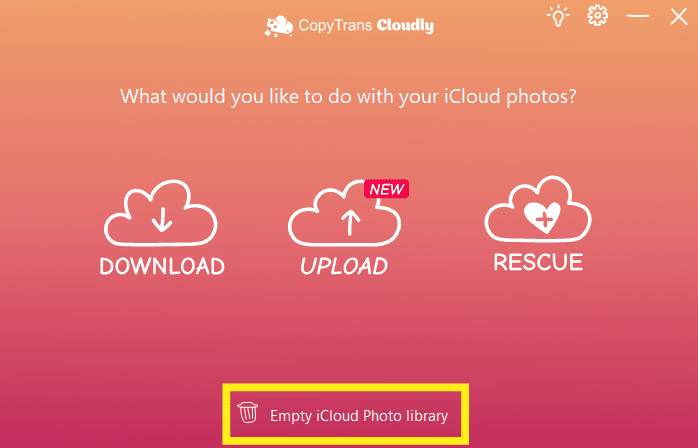
-
Confirm that you want to delete ALL your photos and videos from iCloud by ticking the checkbox.
Important: Your photos and videos will be deleted from all devices synced with the current iCloud account. To safeguard yourself against any unwanted loss, you can download all iCloud photos to your PC.
-
Voila! All you need to do now is wait until all your photos and videos are deleted.
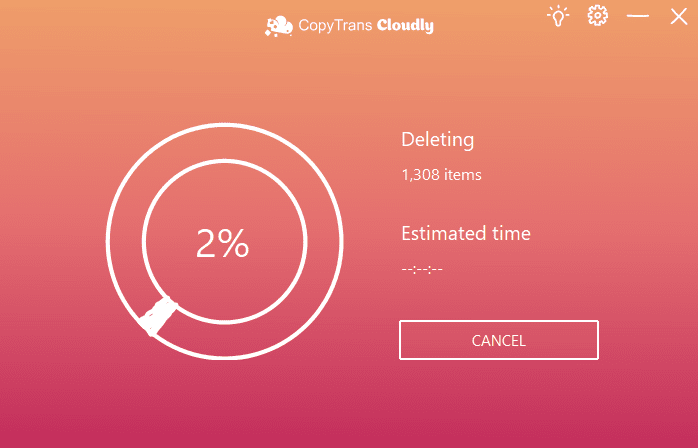
Bonus: If you have accidentally deleted files that you didn’t mean to delete, don’t panic: you can still rescue your permanently deleted photos using CopyTrans Cloudly! Who would’ve thought?
If you are still not sure about CopyTrans Cloudly, check out this comparison table of ways to delete iCloud photos. We have compared three ways including one of our own invention:
| CopyTrans Cloudly | iCloud.com | iOS | |
| Deleting all photos | Deletes everything at once | Deletes only 1000 items at a time | Have to select manually |
| Speed | Instantly | 1000 at a time | Eternity |
| Retrieving permanently deleted photos | Yes | No | No |
| Downloading all photos to PC | Yes | 1000 at a time | No |
| Uploading photos to iCloud | Yes | 1000 at a time | Only from Camera Roll |
| Uploading videos to iCloud | Yes | No | No |
| Viewing and selecting photos before deleting | No | Yes | Yes |
How to delete photos from iPhone without deleting from iCloud
FAQ
If you delete photos on iPhone does it delete from iCloud?
If you have iCloud Photos enabled on your device and delete some photos or videos from it, they also get deleted from your iCloud storage (and any other devices where you’re signed in to iCloud Photo).
How to delete photos from iPad but not iCloud?
You can use the above-mentioned method to delete photos from ANY Apple device without deleting them from iCloud. You can also look up our iOS and devices compatibility summary for the latest updates.
Why do my deleted photos keep coming back?
Your deleted photos will be coming back if you haven’t disabled iCloud Photos before deleting them from iPhone. In this case, iCloud photos will get synced to photos stored on the iPhone, and the missing iCloud pics will get back.
Deleted iCloud photos disappeared from iPhone
This happens when you delete photos from iCloud without disabling iCloud Photos sync on the device itself. If your device photos are synced to iCloud and you delete a picture in iCloud, it gets deleted everywhere. After 30 days, it’ll get permanently deleted from your iCloud Photo library. But we got your back: here’s how to recover permanently deleted photos from iCloud.
How do I delete photos from my iPhone but keep them in iCloud?
First, you’ll need to disable iCloud Photos and then go on and clean your gallery manually. Need help with that? Scroll back up to the beginning of this guide.
How do I delete all photos from my iPhone?
It depends on where your photos and video are stored. If they are stored on the device itself, here’s a guide on how to remove picture from iPhone. If your photo gallery is synced to iCloud, here’s how to delete photos from iCloud storage.