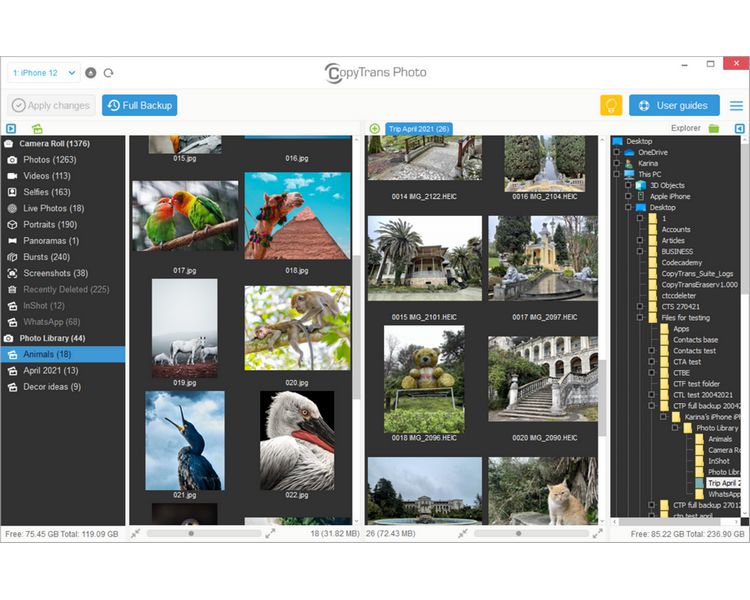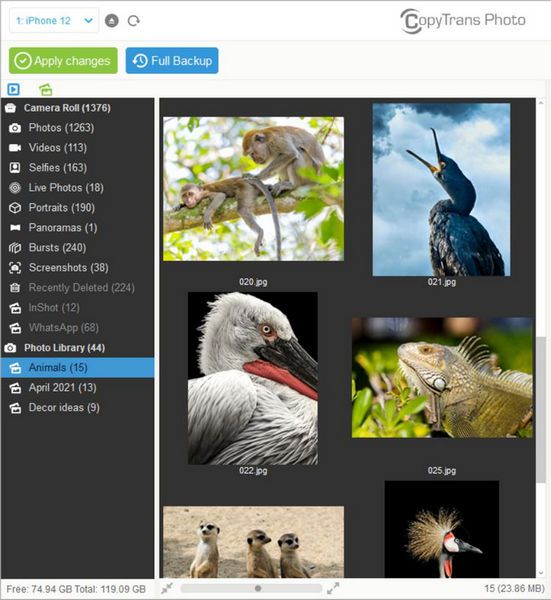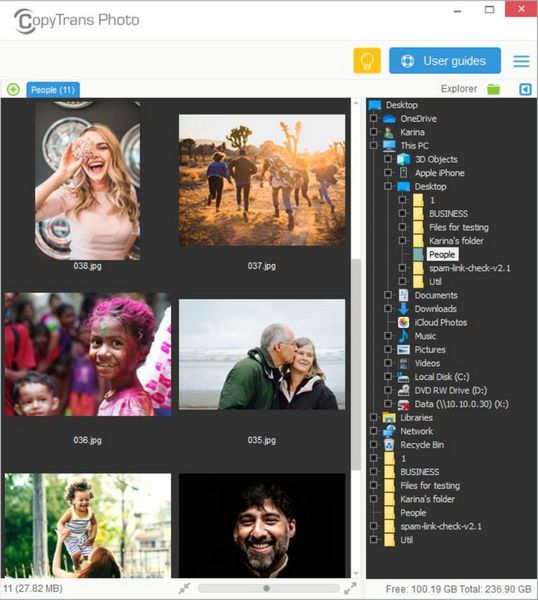You’ve probably heard about the recent iCloud leak, and how hackers stole photos from celebrities. The culprit? Apple’s iCloud Photos service. This article will show you how to turn off iCloud and protect your privacy by preventing other people from viewing the photos in your library without permission.
🍒 And the icing on the cake… keeping iCloud Photos disabled on your iPhone will save the 5 GBs of free iCloud storage provided by Apple.
Thankfully, it’s easy to turn off iCloud Photos on an iPhone – just follow these steps and manage photos on your iPhone or save them to PC. With CopyTrans Photo, you can manage your photos without iCloud or iTunes.
- iCloud Photos
- How to turn off iCloud photos
- Turn off iCloud – how to manage photos?
- How to turn off iCloud on iPhone
iCloud Photos
iCloud Photos is a service that lets you store all of your photos and videos in the cloud. It can be enabled on your iPhone or iPad, allowing you to access them from any device with an internet connection.
❗ If iCloud Photos is enabled, it will automatically upload new photos and videos to the cloud as they are taken. This also means that if someone has access to your Apple ID, they could gain access to your photos. The sad fact is, not a single device or service is safe from hijacking.
How do I know if it is enabled on my iPhone?
Not sure if iCloud Photos is enabled on your device? Then open Settings, tap your account name, then iCloud > Photos and see if the toggle is ON or OFF.
For iOS 13 and below, use the following method:
When you turn on iCloud Photos, Camera Roll album will be replaced with the All Photos album:
-
Open the Photos app on your iPhone or iPad;
-
Make sure your view is set to “Albums”:
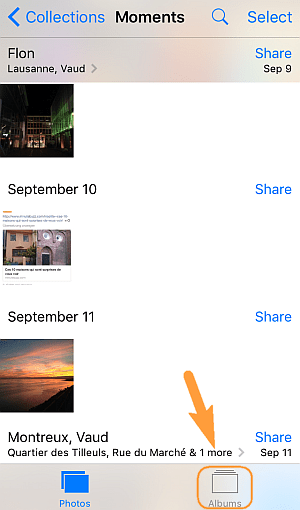
-
If you see “All Photos” on top instead of “Camera Roll”, then iCloud Photo Library is enabled.
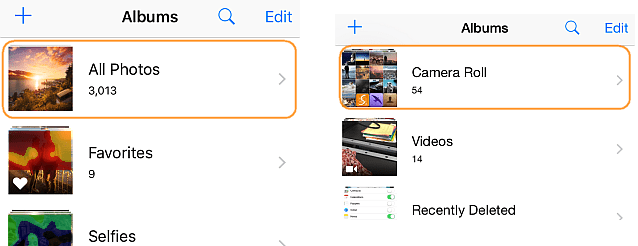
Why should I disable it?
If you have iCloud Photos enabled on your device, the originals are not stored on your iPhone. The images on your iPhone are just thumbnails, while high-quality originals are stored in iCloud. In addition, CopyTrans Photo will not function correctly in combination with iCloud Photos.
❗ With iCloud Photos enabled, you will run out of iCloud storage rapidly. As a result, you’ll be prevented from making iCloud backups, syncing photos or saving anything else in your iCloud account. If you do not want to upgrade your storage plan and pay each month, we recommend that you deactivate the function as soon as possible.
How to turn off iCloud photos
With the release of iOS 11, Apple’s iCloud is turned on by default. This means that your iPhone will upload photos to the cloud every time you use it. But if you’re not comfortable with this or just want a little more privacy, then we’ll show you how to turn off iCloud photos on iPhone in 3 easy steps:
-
On your iPhone, navigate to Settings > iCloud
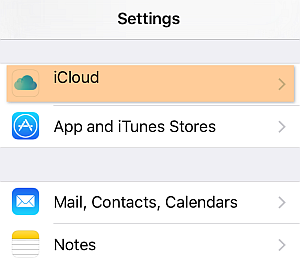
-
In iCloud settings, tap “Photos”
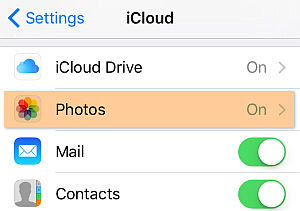
-
If you want your photos to remain on device, choose “Download and Keep originals”. Then, turn off iCloud Photos using the toggle.
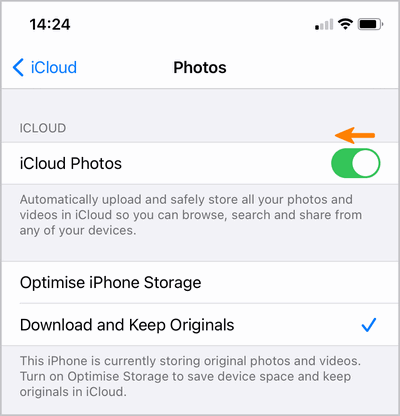
What happens if you turn off iCloud photos
The amount of free iPhone storage doesn’t get any bigger over time – it’s rather the opposite. So don’t be surprised if one day, when you attempt to bring photos from iCloud back to your iPhone, you see a notification “Cannot Download Photos and Videos“, suggesting there is not enough storage on your iPhone.
❗ If you enabled iCloud Photo Library in combination and chose to “Optimize iPhone Storage”, the full-resolution versions of your photos will be stored in iCloud. On your iPhone, you will only have access to lower-quality copies of the photos. 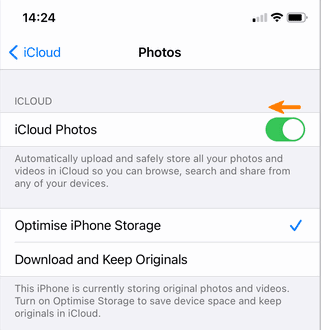
💡 The easiest way not to lose photos and free up iCloud space is to use CopyTrans Cloudly and download all your photos from iCloud to PC. Then, you will be able to transfer your photos from PC to your iPhone and back with CopyTrans Photo.
Turn off iCloud
How to manage photos?
If you disable iCloud Photos and don’t want to use iCloud any longer, CopyTrans Cloudly will help you:
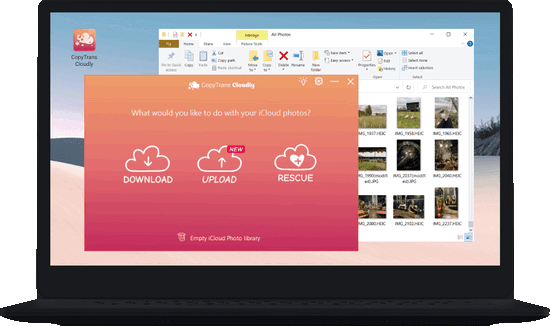
✔ Download your entire iCloud library to PC in one go;
✔ Delete all photos from iCloud in one click to free up space in iCloud;
BONUS: Manage your photos offline without iCloud or iTunes
If you want to transfer some of the images to your iPhone, use our CopyTrans Photo app to transfer these photos back to your iPhone. By using it in combination with CopyTrans Cloudly, you can truly become the master of your photos! Download and try it here:
With CopyTrans Photo you can:
✔ Regularly back up iPhone photos to PC;
✔ Regularly delete iPhone photos you backed up to save space;
✔ Regularly transfer photos from PC to iPhone.
❤ We currently have a great deal – you can get 75% off CopyTrans 7 Pack. It’s cheaper than buying just two programs 😉
How to turn off iCloud on iPhone
When you turn off iCloud, you will be asked if you wish to keep a copy of the information that you store in iCloud on your device. Also, signing out of iCloud will sign you out of Find My iPhone, iMessages, FaceTime and some other apps.
These instructions on how to disable iCloud apply to all devices with iOS 10.3 or above:
-
On your iPhone, go to Settings > [your name] > Sign Out (at the bottom of the screen).
-
Enter your Apple ID and tap Turn Off.
-
Select the data types that should be copied to your device.
-
After this, select Sign Out in the top right corner.
-
Tap Sign Out one more time to confirm that you want to sign out of iCloud.
Was this guide helpful? If you have any related questions, leave them in the comment section below.