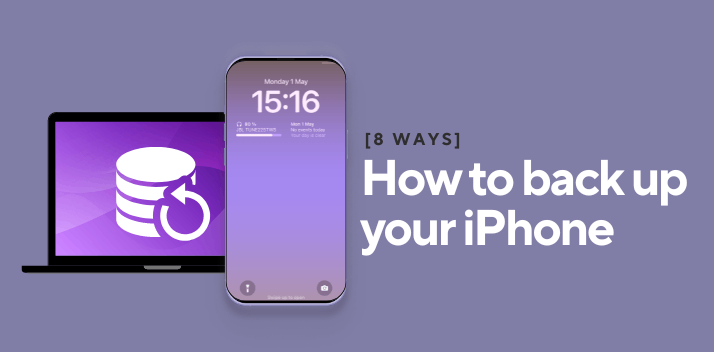
Backing up your iPhone is like having a safety net for your digital world. I learned this the hard way when my phone suddenly stopped working a few years ago. All my photos, messages, and files seemed lost forever. Thankfully, I had a recent backup, and let me tell you, that backup was a lifesaver — it saved me from losing years of memories and important information.
The good news? Backing up iPhone doesn’t have to be complicated. I’ve found that doing it every two weeks is a great habit to get into. Whether your phone takes an unexpected dive, gets stolen (been there too), or you’re upgrading to a brand-new iPhone (or iPad!), having a backup ensures your memories and info stay with you. Trust me, it’s a relief knowing your digital life is safe.
If you’ve ever asked, “How do I back up my iPhone?” or “What’s the best way to back up an iPad?” — I’ve got you covered. Over the years, I’ve tried all the different ways to back up my devices, and I’ve learned what works best depending on your needs. This guide is here to make it super simple. I’ll show you 8 easy ways to back up your device, whether you love the ease of iCloud, prefer using your computer, or want to try something different.
You can read the whole guide or jump straight to the method that suits you best. By the end, you’ll know exactly how to protect your data and keep it safe no matter what life throws your way.
What should I know about iPhone backups?
Backing up your iPhone might sound boring, but trust me, it’s like having a superhero cape for your data. It saves the day when things go wrong. So, let’s break it down nice and simple!
What is backup?
A backup is just a copy of all the data on your iPhone—photos, contacts, messages, apps—kept safe somewhere else. Think of it like an insurance policy for your digital life. You might never need it, but when you do, you’ll be glad it’s there.
Why Should You Care About Backups? Because bad stuff happens, that’s why! Here are some common reasons your data might disappear into the void:
❌ Hardware or Software Failures: Devices can unexpectedly crash or malfunction, making your data inaccessible.
❌ Data Corruption: Files and apps can become corrupted, resulting in the loss of important information.
❌ Virus or Malware Attack: Though less common on iPhones, malicious software can still compromise or delete your data.
❌ Accidental Data Erasure: Mistakenly deleting files, photos, or apps can lead to permanent loss without a backup.
Here’s why having a backup is like finding $20 in your old jeans:
- Switching Phones Is a Breeze: Moving to a new iPhone? Just restore your backup, and voila—everything’s there.
- Fix Problems Fast: If your phone crashes, you can bring it back to life with all your stuff intact.
- Protection From Life’s Surprises: Lost your phone? Dropped it in the toilet? Don’t panic; your data is safe and sound in the backup.
The importance of backing up iPhone
Your phone is an important part of your live as it has a lot of data amd memories on it. So, why you’d better back up iPhone? Some basic reason why:
- Protect your data: who knows what may happen to your iPhone: it can be lost. stolen, or irreparably damaged. If you have no backup, then you will never get your photos, videos and documents back. Back up iPhone to iCloud or PC and never worry about your memories.
- Seamless Switch to a New Device: when you have a backup you have an opportunity to switch to a new device in a few clicks! No need to transfer things manually or to reconfigure settings.
- Protection Against Software Issues: when you update your iPhone, tou neve know what may happen, so be prepared and have a backup on your PC.
- To ba calm and relaxed: when you know that everything from your iPhone is saved, you will sleep better and won’t worry about and data loss.
💡 Performing regular backups is of primary importance in this regard. Backing up iPhone every 2 weeks is a reliable way to prevent massive data loss in case something goes wrong.
How long does it take to backup an iPhone?
Many users are wondering: “How long does iPhone backup take?” When using iTunes or iCloud, it usually takes up to 2 hours to backup iPhone for the first time depending on several factors:
◼ data types;
◼ amount of data;
◼ your internet connection;
◼ PC operational capabilities.
On every subsequent backup every 2 weeks, it should run for about 30 minutes every time.
💡 Overall, iTunes is faster than iCloud because the backup is stored locally on your computer, whereas iCloud backups are stored on remote cloud servers.
However, no matter how powerful Apple mechanisms may sound, some users claim that using iCloud or iTunes services to back up data and other information takes longer than expected. Lets us take a closer look at the iPhone backup taking forever issue.
What to do if iPhone backup is taking forever?
There are a couple of common reasons why your iPhone backup is taking so long, here they are:
◼ Your internet connection is unstable;
◼ You have too many heavy-data apps to back up;
◼ You’re trying to back up too many media files like photos or videos.
💡 Below you may find some useful tips to strengthen the process by speeding it up:
-
Backup iPhone more frequently;
-
Clean up your device and delete unused apps on iPhone;
-
Use iTunes/iCloud alternatives to backup iPhone.
How to backup iPhone to computer
Since iCloud and iTunes consume both time and effort, many iPhone users are seeking other easier and quicker options on how to backup iPhone to computer.
If you want an application that is specifically designed to perform backups, we have the product you need – CopyTrans Shelbee.
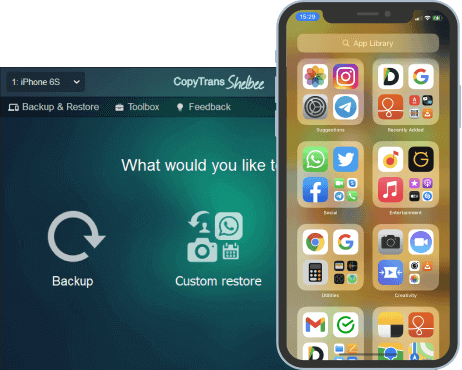
Use CopyTrans Shelbee to back up your iPhone:
🔹 Choose any folder to store your backup, as well as change the default backup folder set by iTunes.;
🔹 Validate integrity of the backup file after each backup*;
🔹 Add a password protection at any time to encrypt your backup;
🔹 Choose between a full Backup or only latest changes backup;
🔹 Set up reminders when it’s time to do a backup.
* Unlike iTunes, CopyTrans Shelbee validates integrity of each backup after it is done. Let’s say you have done 10 consecutive backups over a period of time, attempt #3 was corrupted in the process, but you were never made aware of this, that means that the rest of them were done in vain. Restore attempt will give you an error message. We make sure this does not happen.
How to do a full iPhone backup to Windows computer
CopyTrans Shelbee will allow you to backup Settings, Messages, Camera Roll and much more. If interested, you can see the full list here.
How to back up my iPhone? In this guide, we will only cover creating a full backup with CopyTrans Shelbee. You can also backup the latest changes only (you need to have at least one full backup for that).
To backup iPhone (and also to backup iPad) with CopyTrans Shelbee:
-
Download and install CopyTrans Shelbee:
-
If you need help installing the program, refer to the installation guide.
-
Run CopyTrans Shelbee and connect your iPhone. Choose Backup -> Full Backup.
-
Select the folder where you want to place your backup. By default, iTunes saves your backups to C:\Users\*your user name*\AppData\Roaming\Apple Computer\MobileSync\Backup.
⚡ With CopyTrans Shelbee, you can choose any folder!
⚡ You can move iTunes default backup folder and transfer all previous backups there.
⚡ You can save a backup to external drive. -
If you want to backup your apps, check “Save the apps”. You will need to log in to the App store and have a stable internet connection.
⚡ Your apps will be backed up from the App store in .ipa format. CopyTrans Shelbee will also back up app data, but only if the app developer allowed that.
-
If you chose to back up apps, log in to the App Store.
-
If you see this screen, it means you have an iOS backup password. The program will use it to validate the integrity of the backup, making sure you can restore later. iTunes would backup at once, but not restore until you’ve inserted the right password. What password again?
⚡ Encrypted backups include passwords, Wi-Fi settings, etc. More about encrypted backups from Apple.
⚡ If you don’t remember your iOS backup password, you can reset it. -
Wait while CopyTrans Shelbee performs the backup. Do not disconnect the device and be patient. Backing up is a complex procedure and may take a significant amount of time, especially if you chose to backup your apps: the process happens over the internet, which takes extra time.
-
Success! Your data is waiting for you in the folder of your choice. That is how to backup iPad and iPhone
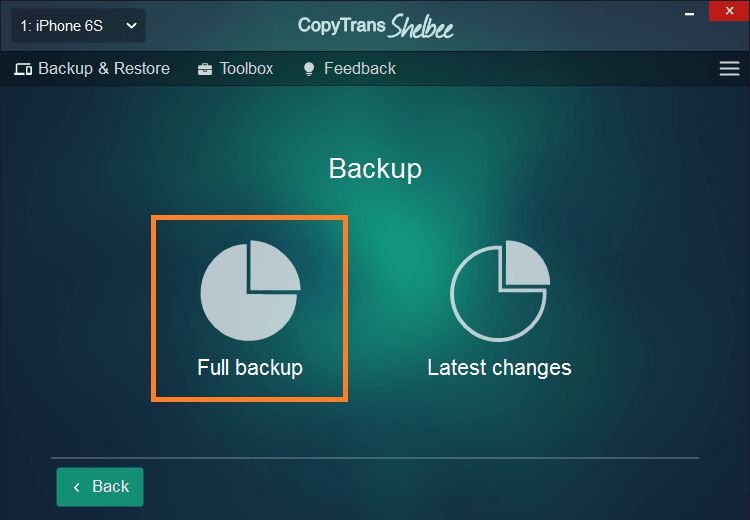
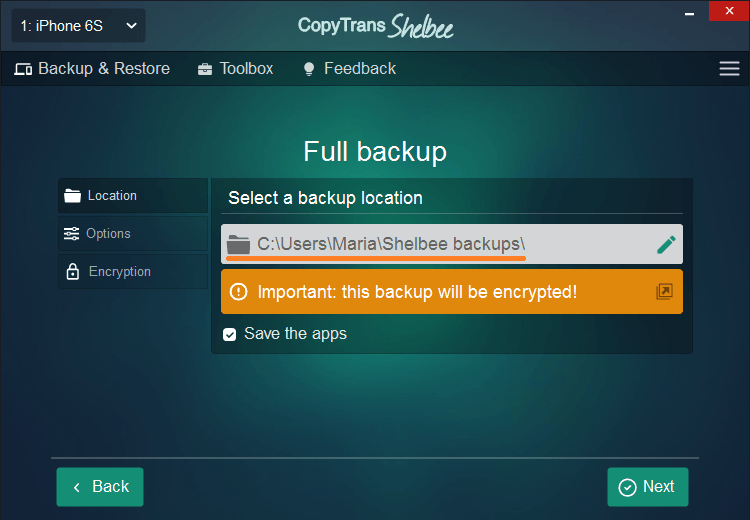
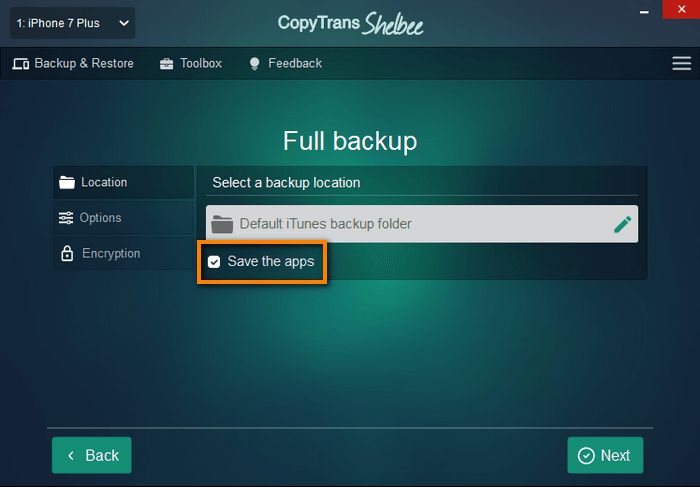
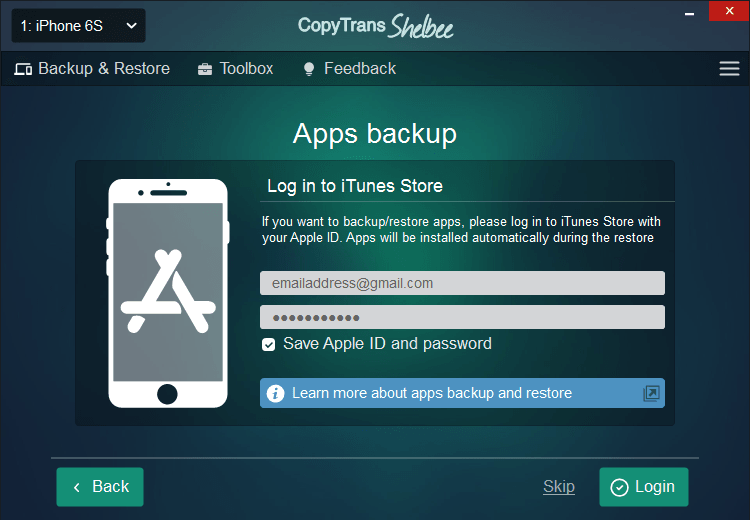
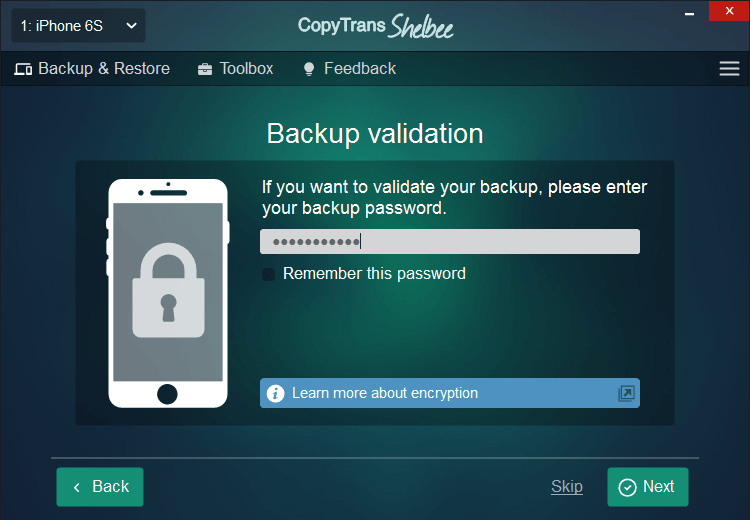
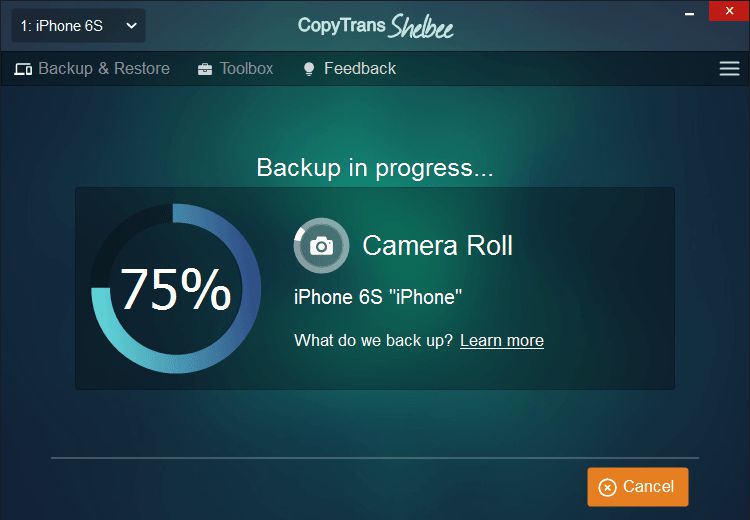
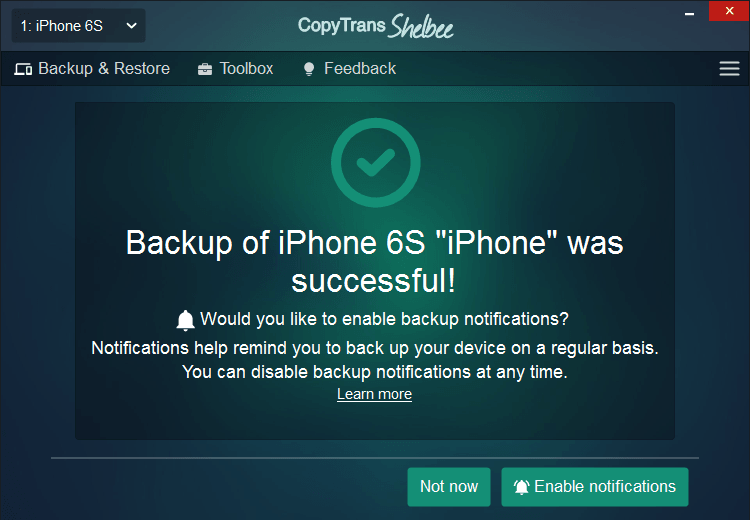
Now that your backup is ready, you can restore it to your iPhone fully or partially anytime using CopyTrans Shelbee. You can even extract the data to your PC using CopyTrans Backup Extractor. Also, next time you can make an incremental backup, saving only the latest changes and space on your hard drive.
How to back up iPhone
Comparison table
Below is a summary of the most popular methods used to backup iPhone, also including the software offered by CopyTrans, CopyTrans Shelbee.
| iTunes | CopyTrans Shelbee | iCloud | |
| Requirements | iPhone and lightning cable, uses PC space |
iPhone and lightning cable, uses PC space |
iPhone and Wi-Fi, uses iCloud space |
| Full backup | ✔️ | ✔️ | ✔️ |
| Incremental backup (with latest changes) |
✔️ *you can’t choose the type of backup |
✔️ *choose the type of backup |
❌ |
| Encrypted backup | ✔️ | ✔️ | ❌ |
| Check backup integrity | ❌ | ✔️ | ❌ |
| Check for password issues | ❌ | ✔️ | ❌ |
| Choose backup folder | ❌ | ✔️ | ❌ |
| Choose backup folder | ❌ | ✔️ | ❌ |
| Move default backup location | ❌ | ✔️ | ❌ |
| Backup to external drive | ❌ | ✔️ | ❌ |
| Backup passwords, Wi-Fi settings, browsing history |
✔️ *backup should be encrypted |
✔️ *backup should be encrypted |
✔️ |
| Backup apps in .ipa format | ❌ | ✔️ | ❌ |
| Full restore | ✔️ | ✔️ | ✔️ |
| Selective restore (only photos, only messages, etc.) |
❌ | ✔️ | ❌ |
How to back up iPhone to iCloud
Aside from specialized software, one of the most popular ways to backup your device is through iCloud backup.
🙂 Now, the advantage of this method is that it is quick, you can perform it from anywhere and, should trouble come, the data will be accessible directly from the Apple servers.
☹ The flip side of the coin is your personal data will be stored on the Apple servers, and the free 5GB of iCloud storage will fill up pretty quickly. Not okay with paying for more iCloud storage? Use either of the other two methods or read our guide on how to be economical with iCloud storage.
If iCloud backup is the solution for you, here are the steps:
- To backup iPad to iCloud, make sure you have an active internet connection.
- On your iPhone, go to Settings → your Apple ID (sign in if not already signed in) → iCloud → iCloud Backup.
- You will see a backup summary screen with the date and time of your last backup. Press Back Up Now to backup iPhone to iCloud.
- Wait until iCloud completes the backup; be sure not to disconnect your iPhone from the internet.
- Your iCloud backup is ready! That is how to backup iPhone with iCloud
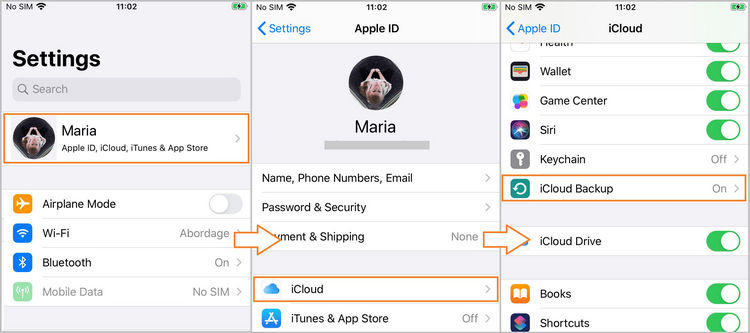
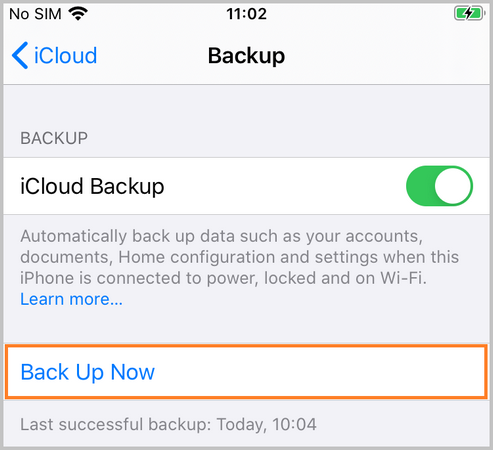
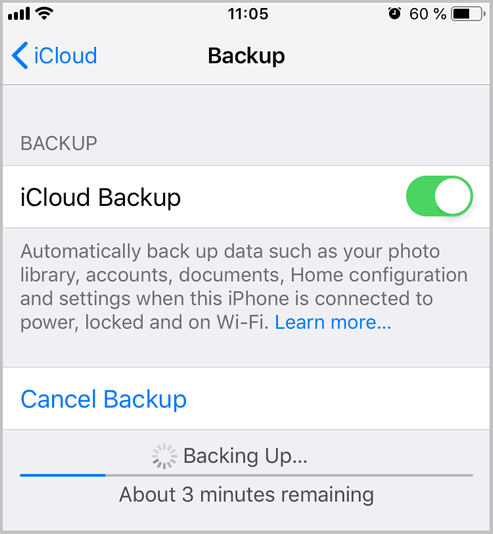
💡 If you want to schedule regular backups to iCloud, make sure you enable iCloud Backup in Settings → your Apple ID → iCloud → iCloud Backup. Once the switch next to iCloud Backup is on, your iPhone will be backed up automatically every day. You will, of course, need to make space for regular backups in your iCloud, which would probably mean upgrading your iCloud storage plan, especially if you have a big storage capacity on your iPhone.
💡 Note that if your photos are synced with iCloud, they won’t be included into the iCloud backup. How to back up photos to iCloud?
❗ Important
If you switch on automatic iCloud backups, your phone will stop making automatic backups every time upon connecting to iTunes. Jump to the right section to run a manual backup with iTunes.
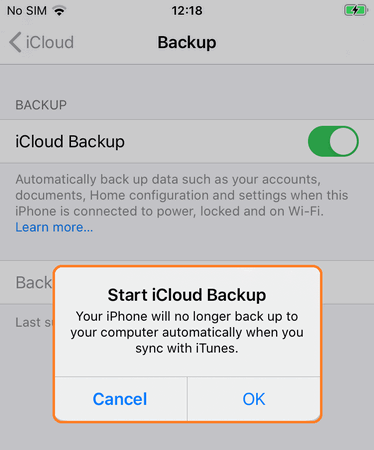
iCloud backup taking forever
Let’s be honest: iCloud backup is not perfect. A lot of people still go with it, though, because it is wireless and automatic.
When backing up iPhone via iCloud, one may find iCloud backup taking forever or even failed.
If you find iPhone backup taking hours, follow our solutions below to complete the process:
-
Restart your iPhone: it will refresh the system to avoid many bugs;
-
Check your internet connection: it should be stable and fast as poor internet performance considerably slows down iCloud backup process.
-
Disable large apps and files backup: you have an option to select and deselect what to back up.
💡 If the issue still persists, you can use an alternative option – CopyTrans Shelbee, a reliable tool to back up iPhone wherever you want on your PC, so that you won’t have to worry about storage limitations.
How to backup iPhone with iTunes
iPhone users are known to have a “love and hate relationship” with iTunes: partly because of its speed, partly because of its functionality, and partly because some people just want to hate iTunes. Nothing personal… The fact is, iTunes backup is still the only offline solution Apple offers to backup your iPhone.
😊 On the positive side, the backup is always at hand, and the data is safe and sound on your PC.
☹ The possible disadvantage is that iTunes doesn’t validate your backup upon creating it, meaning you can discover that the backup is corrupted or encrypted the very moment you need it to restore your data. If you wish to validate your backups upon creation, we offer a technical solution of our own development, CopyTrans Shelbee. To give it a try, scroll upwards for a guide on how to use the tool.
Here are the steps on how to backup iPhone to iTunes:
- Launch iTunes and connect your device to the PC.
- Choose Trust Computer on your iPhone and enter your passcode to confirm.
- In iTunes window, go to File → Devices, then click on Back Up to initiate the process.
- The top iTunes bar will then change and become an indicator of the backup progress.
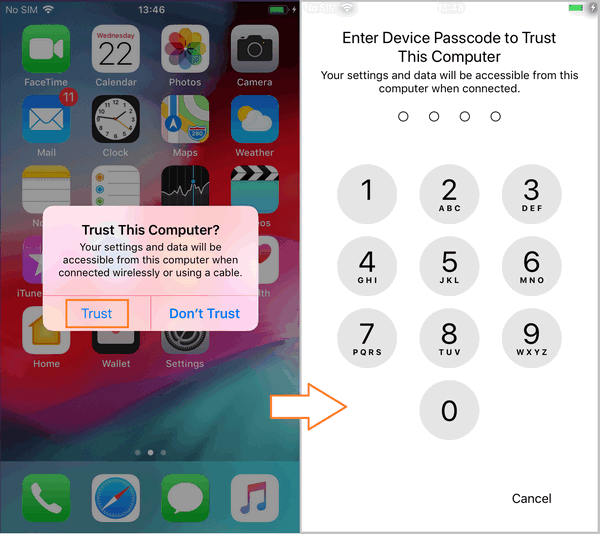
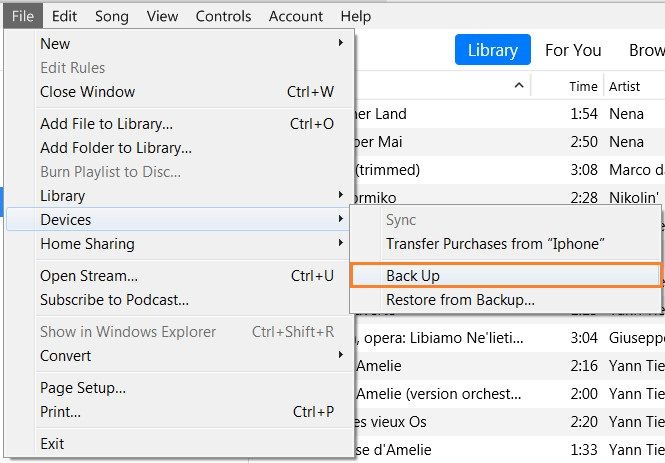
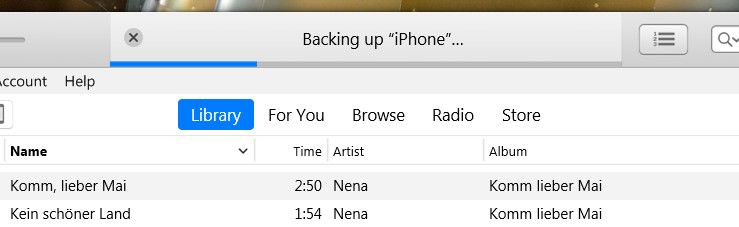
Important about iTines backups
If you want your iTunes backup to include your saved passwords, Wi-Fi settings, website history and health data, you will need to encrypt your backup – if it doesn’t have a password already. To check whether your device is encrypted and manage your password settings:
- Click on the iPhone icon at the top iTunes panel.
- You will see info about your device and its backups, indicating the time of the last backup and password management options. You can then see whether your backup is password-protected (there will be a check next to “Encrypt local backup”) and run a backup or restore.
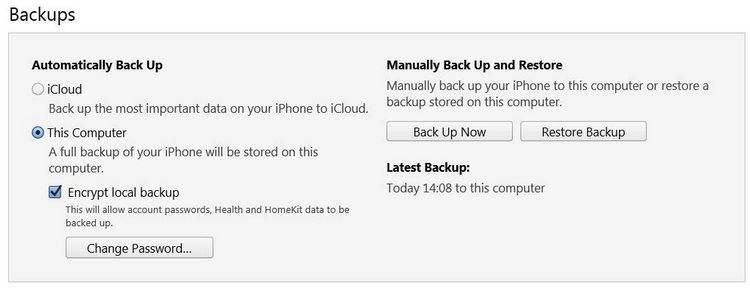
How to back up my iPhone photos to PC
Your iPhone Photo Integrated into Windows Explorer
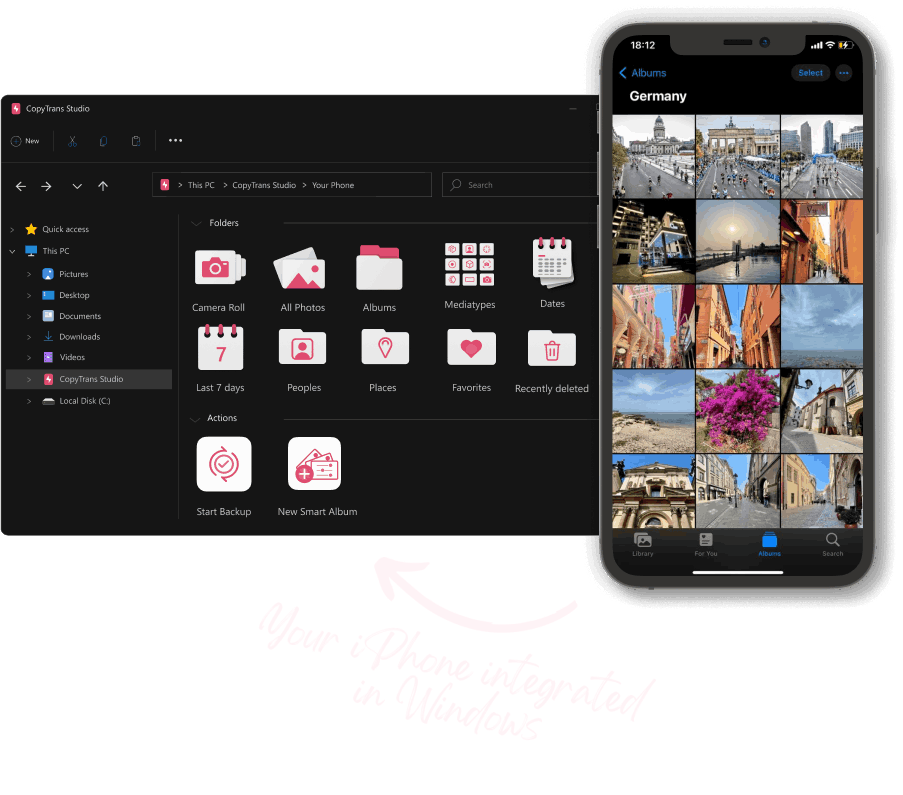
With CopyTrans Studio, back up iPhone photos and videos in a fast and smooth way
- 1-click Full photos and videos backup
- Set Automatic backups and let CopyTrans do the job for you
- Compatible with the latest iOS devices
- Fast tramsfer for large photo libraries
- Wireless connection through Wi-Fi
- Learn more about CopyTrans Studio
How to Backup iPhone on Mac
Method 1: Using Finder (macOS Catalina and Later)
Starting with macOS Catalina, iTunes has been replaced by Finder for managing your iPhone backups. Here is how to do it:
- Connect Your iPhone to Your Mac using a USB or USB-C cable.
- Open Finder and select your iPhone from the sidebar under ‘Locations.’
- In the General tab, select ‘Back up all of the data on your iPhone to this Mac.’
- Click Back Up Now.
- Wait for the process to complete, and you’re done!
Where to Find Your Backup: To see your backups, go to Finder > Preferences > Devices. Here you can manage or delete backups if needed.
Method 2: Using iTunes (macOS Mojave and Earlier)
If you’re still on macOS Mojave or earlier, you’ll be using iTunes to back up your iPhone. Steps to Backup iPhone Using iTunes:
- Connect Your iPhone to Your Mac via a cable.
- Open iTunes (if it doesn’t launch automatically).
- Click on the device icon in the upper-left corner of the iTunes window.
- Under the Summary tab, select ‘This Computer’ and click Back Up Now.
- Allow the process to finish before disconnecting your iPhone.
Method 3: Using iCloud
If you prefer a wireless solution, you can always use iCloud for backups.
- Make sure your iPhone is connected to Wi-Fi.
- Go to Settings > Your Name > iCloud > iCloud Backup.
- Turn on iCloud Backup if it’s not already enabled.
- Tap Back Up Now and wait for the process to complete.
Note: Ensure you have enough iCloud storage for a successful backup. Free iCloud accounts offer 5GB of storage, which may not be sufficient for large backups.
How to back up iPhone
FAQ
How do I back up my iPhone?
To back up your iPhone, you can use either iCloud or iTunes. With iCloud, go to Settings > Apple ID > iCloud > iCloud Backup and turn it on. With iTunes, connect your iPhone to your computer, open iTunes, and select your device. Then, click on Back Up Now. Or you can do it with CopyTrans Shelbee.
What is iCloud Backup on iPhone?
iCloud Backup is a feature that allows you to automatically back up your iPhone data to Apple’s cloud storage. This includes photos and videos, app data, settings, and more.
How to back up iPhone to Google Drive instead of iCloud?
To back up your iPhone to Google Drive, you can use third-party apps or services that offer this functionality. Make sure to check for compatibility and follow the instructions provided.
Can I back up my iPhone to a new device using iCloud?
Yes, you can back up your iPhone to a new device using iCloud. Simply set up the new device and during the initial setup process, select Restore from iCloud Backup option to transfer your information.
How to ensure I have enough iCloud storage space for my iPhone backup?
To ensure you have enough iCloud storage space for your iPhone backup, regularly check your iCloud Storage settings. You can manage your storage by deleting unnecessary backups or upgrading to a higher storage plan.
Backup my phone
Backup iPhone music
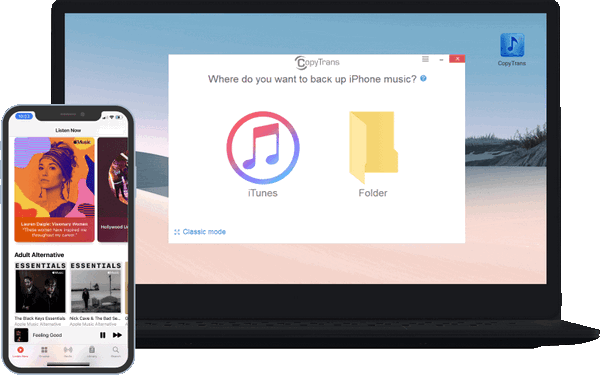
If you only need to backup your music library to either iTunes or just a convenient location on your PC, we know how to help you, since we have designed our own app, CopyTrans, specifically for this purpose. The application will allow you to backup your entire iPhone/iPod/iPad music library (including playlists and meta info) to iTunes or any folder on your PC.
Advantages of CopyTrans
✔️ Save all the music library to you PC in a few clicks
✔️ Choose separate songs, playlists, or the whole library
✔️ Manage songs, books, audiobooks, ringtones, and playlists
It can also help to export selected tracks. CopyTrans comes in handy as a supplement for traditional full backups, since they almost never include music.
How to backup iPhone contacts
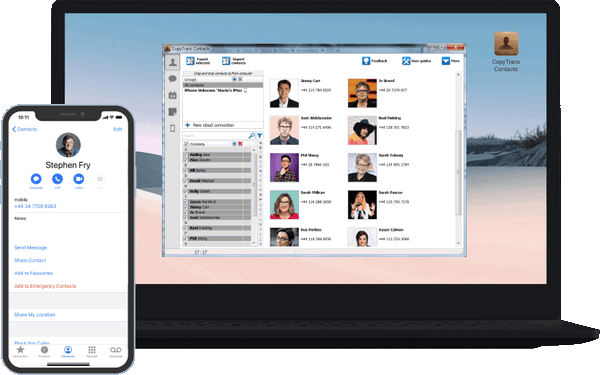
If you are looking for an easy way to backup iPhone contacts – have a look at CopyTrans Contacts!
Advantages of CopyTrans Contacts:
✔️ Save contacts in a few clicks;
✔️ Work with different formats: .xlsx; .vcf; .csv;
✔️ Manage all iPhone, iCloud, Outlook and Gmail contacts;
✔️ Transfer iPhone messages to PC in different formats;
✔️ Manage iPhone and iCloud calendars;
✔️ Easy-to-use, intuitive interface.
Cloud storage providers
Cloud drives are not, strictly speaking, complex backup solutions – they will not allow you to save your settings, passwords, messages, etc. They will, however, serve you well to store your files – documents, presentations, images, videos, and much more. The advantages of cloud drives are that they are usually quick, cost-effective and you can always choose a payment plan that suits you better. On the other hand, you become dependent on the drive’s servers – if they shut down, the data becomes inaccessible. Other risks include data leakages and vendor lock-ins (when you can’t transfer your data to another cloud drive). To compensate for the drawbacks, we recommend also making a traditional backup to your PC (with iTunes or specialized software – CopyTrans Shelbee).
Some drives that enjoy the most popularity are:
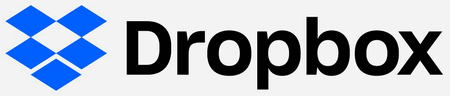
⋄ Dropbox
One of the most popular solutions with iPhone users, despite that it only allows you 2GB of free space. However, you can boost the storage available in Dropbox by completing small “challenges”. It is an ideal solution for storing lightweight docs, PowerPoint presentations, photos and videos. What makes the service special is the “remote wipe” feature, allowing you to delete the data off your device should it be lost or fall into the wrong hands.

⋄ OneDrive
A solution much favoured by businessmen, OneDrive will now allow you 5GB of free storage before purchasing an upgrade plan. Conveniently enough, OneDrive is sometimes pre-installed on Windows, making it a good starting point to get familiar with cloud drives. If you are a Mac user, it is possible to get OneDrive from the App Store. Additionally, OneDrive has the “Personal Vault” feature, which means storing your files in the area with increased security layer.

⋄ Google Drive
Google Drive is a great solution if you can’t get by 5 or let alone 2GB of free storage. It offers 15GB of storage space for free, but note that this will be shared across all Google services, such as Google Photo and Gmail account. If not sure about Google limitations, see what files count towards your storage limit. Google Drive is a preferred choice with teams because of how easy it is to share and collectively edit data. It is also much loved by Android users.
Back up iPhone
Conclusion
Backing up your iPhone isn’t just another chore—it’s your safety net for all the important things in your digital life. From your favorite vacation photos to those sentimental text messages you just can’t lose, a good backup means you’ll never have to say, “Oops, it’s gone forever.”
I know it might feel like one of those “I’ll do it later” tasks, but trust me, future you will thank you. Think about it: no stress, no panic, and no scrambling to recover lost data when something unexpected happens. Whether you’re using iCloud, your computer, or a third-party app, the process is way easier than you think.
So, take a few minutes today to set up a backup. It’s like giving your iPhone a little security blanket—and giving yourself peace of mind. You’ll sleep better knowing your data is safe and sound. And hey, if you ever switch phones or need to recover something, you’ll be a pro! Remember, it’s always better to be safe than sorry. Now go back up that iPhone and keep your data happy!
Related articles
- Best iTunes alternatives
- How to get photos off a broken iPhone
- How to delete photos from iPhone but not from iCloud
- How to access iCloud Photos on PC
- How to fix “can’t import photos from iPhone”
- How to Download iCloud backup
- Restore from iCloud backup without reset
- How to restore iPhone
- How to transfer data from iPhone to iPhone