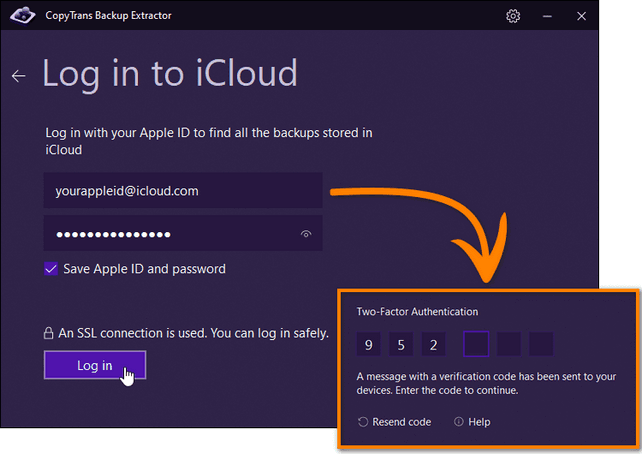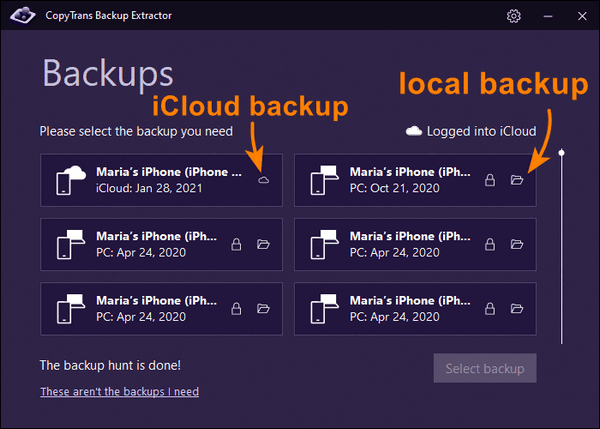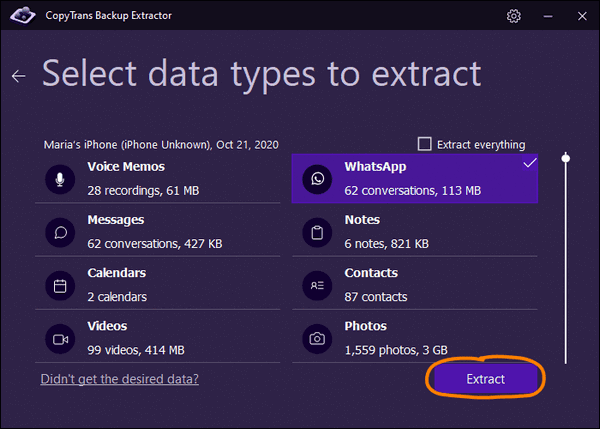Ok now we all know that backing iPhone up is important. However, what if I want to view what I’ve saved before restoring or need to look through the files to select which backup to recover?
The problem is that native Apple tools can’t let you view your iPhone backup files. You of course can find backup files on your PC, but they are encrypted and can’t be opened on PC. Happily, there is a free solution
Let’s start with the type of backups that Apple offers you. You can choose between two options:
- iTunes backup (local backup stored on PC)
- iCloud backup (backup is saved in your iCloud storage)
These two types of backups aren’t the same: the store different data. You can find more information about what is included in iPhone backups here.
View iPhone backups on PC
You can manually find an iTunes (or any third-party software) backup files in your windows Explorer. The path is: C:\Users\Your username\AppData\Roaming\Apple Computer\MobileSync\Backup\. To see the iPhone backup location for all kinds of Windows see this guide.
To view what’s included in your iPhone backup, have no doubt and use CopyTrans Backup Extractor – it is compatible with all kinds of iOS and iCloud backups. With its convenient browsing feature, you can easily view and access all your iPhone and iCloud data. Here is what you get with CopyTrans Backup Extractor:
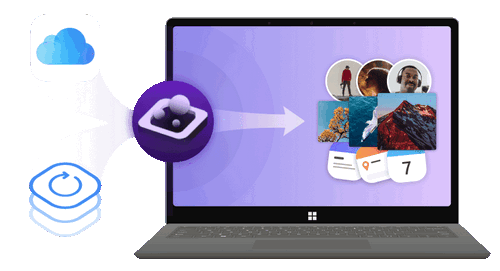
✔️ find all the backups automatically;
✔️ save all the backup data on your PC
✔️ compatible with different backups: iCloud, iTunes, CopyTrans Shelbee, or other programs;
Here is how to browse your iPhone backups:
-
Download and install CopyTrans Backup Extractor.
-
Launch the program and it will start searching for backups on your PC.
-
Now you will see all the backups available on your PC.
-
To view iPhone backup files, click on the backup you are interested in, then choose the exact data you need and click on Extract.
-
That is how to view iPhone backup files on Windows 10 or 11.
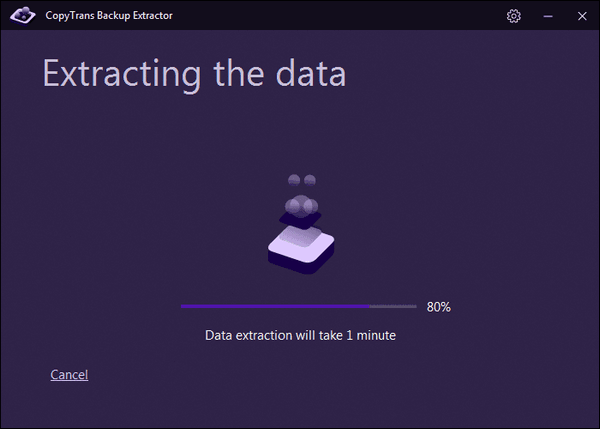
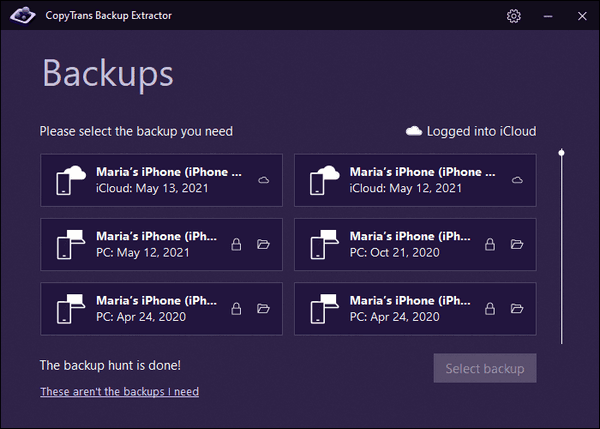
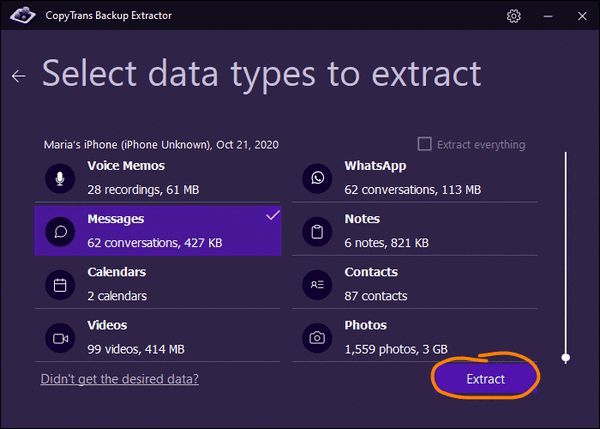
View iCloud backup files
iCloud backups are a convenient solution if you don’t trust local backups or want to save disk space. In this case, the iPhone backup is stored online, and you’d need a stable internet connection to download it back to your device. However, please remember that restore of iCloud backup would require you to erase your iPhone beforehand. In this situation, it is better to be sure that the backup is the right one. See below how to connect CopyTrans Backup Extractor to iCloud and browse iCloud backups.
-
Download and install CopyTrans Backup Extractor.
-
Launch the program and choose the option “Login to iCloud for more backups”.
-
Log in to your iCloud account.
-
Now you will see the local and iCloud backups.
-
Now open the backup you need and choose the data to view and save on your PC. Click on “Extract” and choose the folder.
-
That’s it! With a few clicks and you can view iCloud backup files.
Download CopyTrans Backup Extractor