When you choose how to back up your iPhone, Apple offers you two official ways – iCloud and iTunes. And both of these options are a reliable and easy way to protect your information. Especially if you deleted something important, restoring from the iCloud backup can resolve the problems. But restoring from iCloud is more challenging and can be confusing because it will erase all the data on your device before recovering.
In fact, iCloud doesn’t offer you an option to make a selective restore from the backup. What does it mean? It means that you can’t restore ONLY photos and videos or any other data you need. Your iPhone will loose all the data that was created after the date the iCloud backup was made.
If you still hoping that with an official Apple method it is possible to restore some data without overwriting the whole iPhone, then the answer is NO. There is no official way to skip the deletion. But lucky for you, in this article, we will explain to you how to restore from iCloud backup without reset and also the official way to restore iCloud backup with reset!
Restore from iCloud backup WITH iPHONE RESET
Apple offers a way to restore all the data from iCloud backup on your iPhone, but this method will erase all the current data and settings on your device! If you don’t want to loose all the data you need, download everything that is important for you before resetting your iPhone:
- Save photos with CopyTrans Photo
- Save contacts and messages with CopyTrans Contacts
- Make a full backup with CopyTrans Shelbee
So, let’s start and restore the iPhone.
Disadvantages of restoring iCloud backup in settings:
❌ This method will make you lose all the data from your iPhone, especially if an iCloud backup file is not the latest.
❌ There is no preview and you can’t check what exactly is saved in the backup.
❌ It will take some time to restore from iCloud backup.
-
On your iPhone go to “Settings” > “General” > “Transfer or Reset iPhone” > “Erase All Contents and Settings”.
-
It will restart iPhone. And now you can start to restore iCloud backup.
-
On the “Apps and Data” screen, select “Restore from iCloud Backup” and sign in with your Apple ID and password.
-
Select “Choose backup”, and find the backup you need. Wait until the restoration is finished.
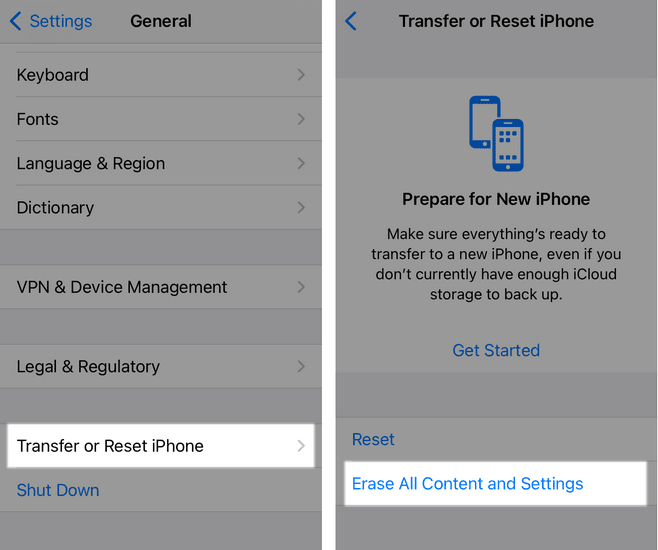
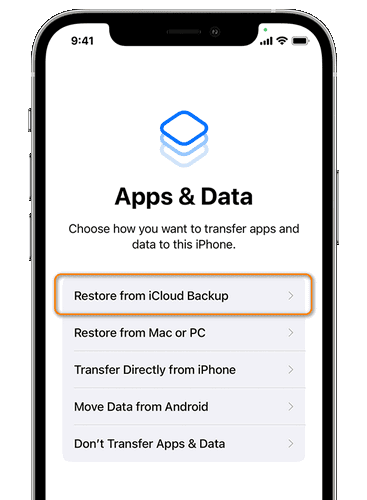
We think this method is not ideal and has its big disadvantages, that is why we offer you a better and easy solution: restore photos from iCloud with CopyTrans Backup Extractor with NO reset. Just follow the steps below.
How to restore from iCloud backup without reset
Still struggling and thinking about how to restore your iCloud backup? If you would prefer to save all the data from the iCloud backup to your PC, then you would better use CopyTrans Backup Extractor. It’s a perfect tool to find iCloud backups and then save them on your computer. This method allows you not to reset your iPhone.
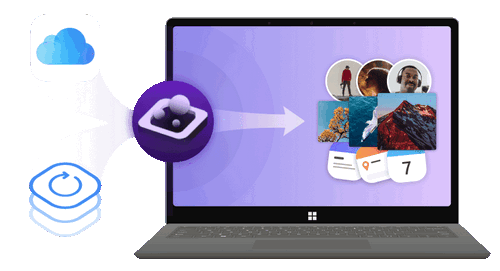
✔️ find all the backups automatically;
✔️ save all the backup data on your PC
✔️ compatible with different backups: iCloud, iTunes, CopyTrans Shelbee, or other programs;
To restore iCloud backup on your PC you should:
-
Download and install CopyTrans Backup Extractor.
-
Run the program. To access iCloud backups, choose the option “Log in to iCloud for more backups”.
-
The list of all backups including iCloud backups will appear (backup with the cloud icon). Choose the one you need.
-
Now is the time to select the data you wish to save. There is also an option “Extract everything”. Then click on “Extract”.
-
Now wait till all the data will be extracted on your PC.
-
That’s it! All the data is saved.
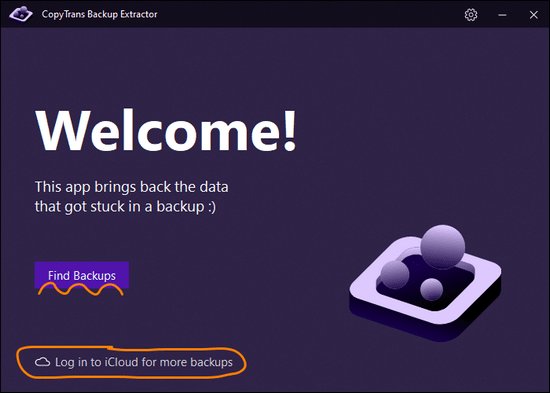
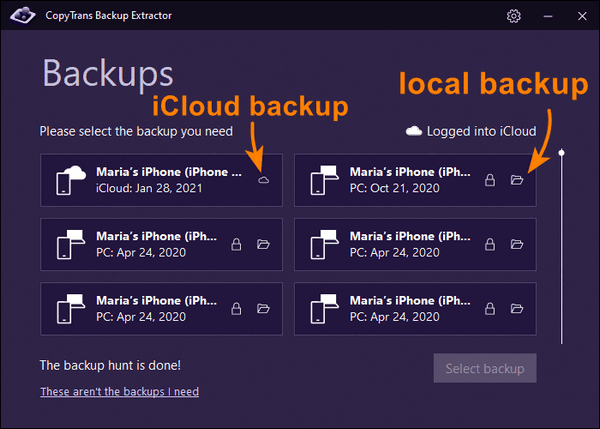
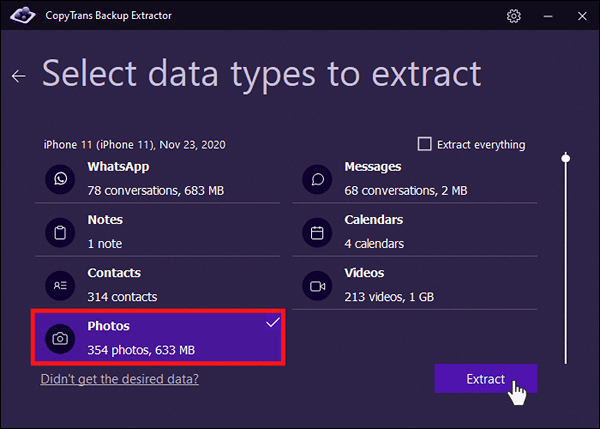
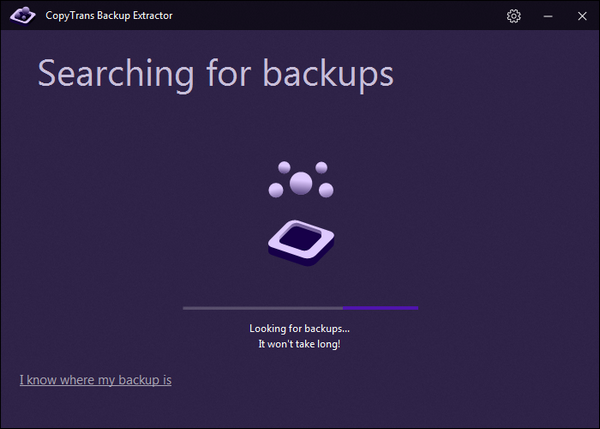
Restore photos from iCloud without reset
One of the main features of iCloud backup is to save all the photos and videos in iCloud and reduce your iPhone storage. But if you don’t see the photos saved in your iCloud backup, that means that the function “iCloud Photos” is enabled and all the media is saved in iCloud directly. When you need to get these pictures from iCloud, then here the problems arise. But CopyTrans Cloudly will resolve the issue as it helps to manage all the iCloud photos and videos and save them on your PC.
Advantages of CopyTrans Cloudly
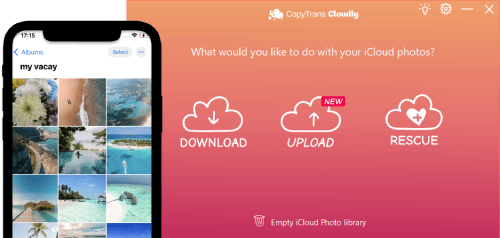
- Download all iCloud photos in a few clicks
- Save your iCloud photos to an external hard drive
- Upload all your photos and videos in one click
- Add photos in JPG, HEIC, or PNG format to iCloud
- Keep your album structure
- Rescue “permanently deleted” photos
So, follow these steps to restore photos from iCloud backup without reset.
-
Download and install CopyTrans Cloudly.
-
Log in to your iCloud account and in the main window choose “Download”.
-
Choose the folder where to save the photos and click “Go!”
-
Wait till the download is completed and find all the photos backed up on your PC. You can find more information on how to download photos in our guide.
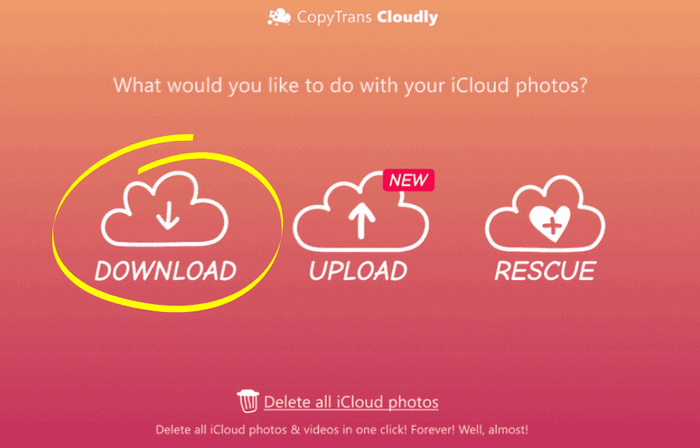
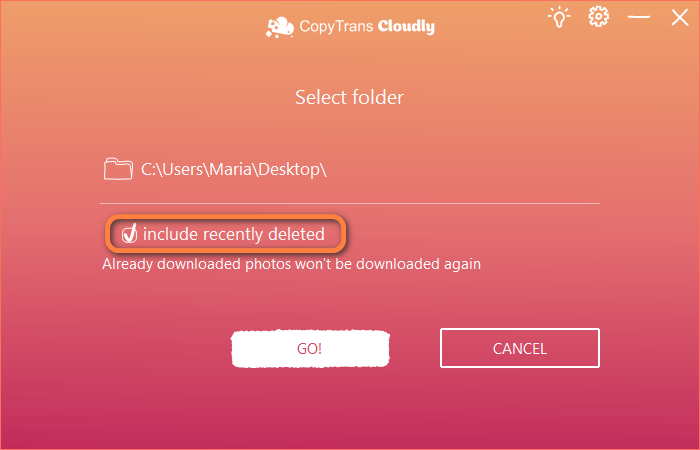
Restore iPhone from backup without erasing
FAQ
Can I restore my iPhone from an iCloud backup without resetting it?
Yes, it is possible to restore your iPhone from an iCloud backup without resetting it. There are methods described in this article that allow you to restore from an iCloud backup without having to reset the entire device.
What is the official way to restore an iPhone from an iCloud backup?
The official way to restore an iPhone from an iCloud backup is to go to Settings > General > Reset, then tap “Erase All Content and Settings.” After the device restarts, you will be prompted to select “Restore from iCloud Backup” and choose the backup you want to restore from.
Can I restore my iPhone data from an iCloud backup to a new iPhone?
Yes, when setting up your new iPhone, you can choose to restore from an iCloud backup during the initial setup process. This will allow you to transfer your data, settings, and apps from your previous iCloud backup to your new device.
What should I do if I want to restore my iPhone from an iCloud backup without resetting it?
If you want to restore your iPhone from an iCloud backup without resetting it, you can do so by initiating the restore process through the iCloud settings on your device. This will allow you to restore your data without having to perform a full device reset.
How can I restore my iPhone from an iCloud backup without resetting it using iTunes backup?
You can restore your iPhone from an iCloud backup without resetting it using iTunes backup by connecting your device to a computer with iTunes installed. From there, you can choose to restore from an iCloud backup without needing to reset the device.
What is the simple way to restore an iPhone from an iCloud backup without a reset?
The simple way to restore an iPhone from an iCloud backup without a reset is to go to Settings > your name > iCloud > Manage Storage > Backups, select the desired backup, then tap “Restore” to initiate the restore process without requiring a full device reset.
Restore iPhone from iCloud backup. No Reset
Conclusion
Restoring iPhone from iCloud without performing a full reset is a valuable skill for when you need to recover your data without the hassle of starting from scratch. By following the steps outlined in this article, you can successfully restore your iPhone or iPad from an iCloud backup while keeping your settings, apps and other personal data intact.
Remember that backing up regularly and making sure your iCloud storage is sufficient is crucial for a smooth restore process. It is also essential to have a stable internet connection throughout the restore process to avoid interruptions or delays.
Restoring from an iCloud backup without a reboot allows you to quickly regain access to your photos, contacts, messages and other important data without having to spend hours reconfiguring your device. It’s an efficient and time-saving solution, especially when you need to switch devices or recover from a malfunctioning device.