We store so much of our lives in our iPhones—friends, family, colleagues, business contacts, and even those one-time numbers we might need later. But what happens if something goes wrong? Maybe your iPhone stops syncing contacts properly. Maybe you switch to a new device and suddenly realize not all of your numbers made the transfer. Or maybe, worst of all, your phone gets lost or damaged, and with it, all your important contacts disappear.
Sounds like a big problem, right? That’s why having a backup is essential. Exporting contacts to your PC, an external drive, or a cloud service ensures you never lose access to the people who matter most.
But here’s the problem – downloading contacts from iPhone isn’t always straightforward. Apple doesn’t offer a simple “Save Contacts to PC” button, and iCloud syncing can be unpredictable. You might run into issues like:
❓ How do I fix error saving contacts?
❓ Why are my Contacts not syncing between iPhone and PC?
❓ Can I manage iPhone Contacts on PC?
❌ Why won’t my contact photos save?
In this article, we’ll show you 8 simple ways to export your iPhone contacts in different formats, whether you need them for Outlook, Yahoo, Excel, or just a safe backup on your PC. And the best part? With CopyTrans Contacts, you won’t just transfer names and numbers—you’ll also keep notes, email addresses, and even contact photos intact.
So, if you want a hassle-free way to back up and manage your iPhone contacts, you’re in the right place. Just pick the format that works best for you, and let’s get started!
- Export iPhone contacts to CSV
- Exporting iPhone contacts to Excel
- Export iPhone contacts to VCF
- Sync iPhone contacts with Outlook
- How to add contacts in Yahoo mail?
- Windows 10 import contacts
- Windows Phone contacts
- How to download contacts from iPhone?
⚡ Let us couponize you – don’t miss out your discount at the end of the guide 😉
Export iPhone contacts to CSV
-
Download CopyTrans Contacts and install the program:
-
Run CopyTrans Contacts and connect your iPhone. Your iPhone contacts will appear in the main program window.
-
Select the contacts you wish to export from the contact list. Now click Export selected.
-
A new window will appear asking you to select the file format. To export to CSV, select Outlook.com (single .csv file).
-
Navigate to the location on your PC where you want to export the contacts and click OK.
-
Your contacts will now be exported to the folder of your choice a single CSV file. These contacts can now be imported to any program which supports the CSV format.
Advantages of CopyTrans Contacts:
✔️ Save contacts in a few clicks;
✔️ Work with different formats: .xlsx; .vcf; .csv;
✔️ Manage all iPhone, iCloud, Outlook and Gmail contacts;
✔️ Easy-to-use, intuitive interface;
Also:
✔️ Transfer iPhone messages to PC in different formats;
✔️ Manage iPhone and iCloud calendars;
*100% clean and safe
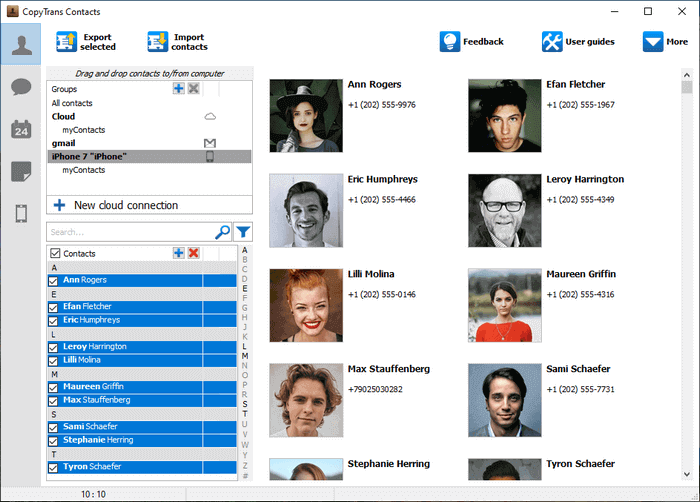

❕ If your iPhone is encrypted, you may be asked for an iPhone backup password. What password?
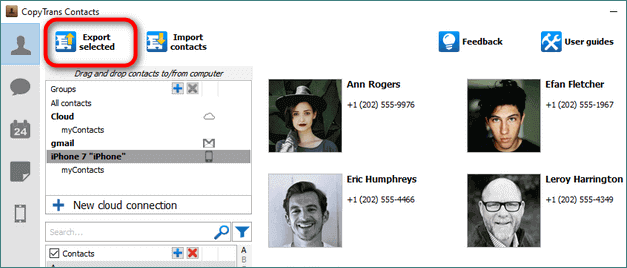
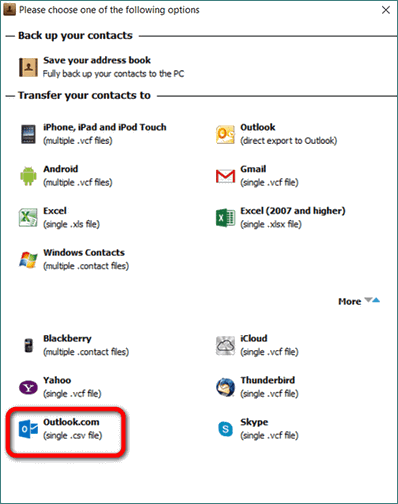
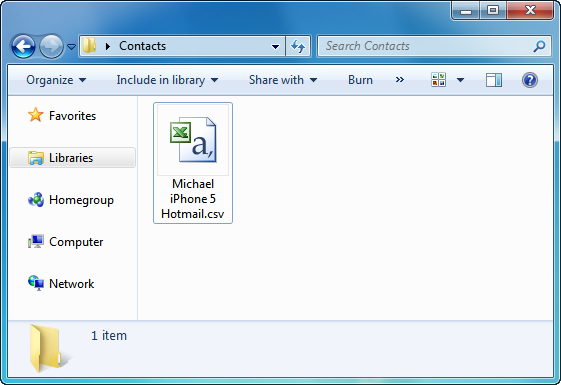
How to export contacts from iPhone
Exporting iPhone contacts to Excel
Excel maybe the first option you think about, so, how to export iPhone contacts to Excel? Here are the steps you to take:
-
Download and install CopyTrans Contacts from the following page:
Advantages of CopyTrans Contacts:
✔️ Make a full backup of your contacts in a few clicks;
✔️ Work with different formats: .xlsx; .vcf; .csv;
✔️ Manage all iPhone, iCloud, Outlook and Gmail contacts;Also:
✔️ Transfer iPhone messages to PC in different formats;
✔️ Manage iPhone and iCloud calendars;If you need help installing CopyTrans Contacts, please refer to the installation guide.
-
Run CopyTrans Contacts and connect your iPhone to PC. All contacts from your iPhone will appear in the main work area.
-
To download contacts from iPhone, select the contacts you wish to transfer. When finished, click on Export selected.
Note: To download all iPhone contacts to Excel, check the box next to Contacts. To transfer a limited number of contacts, check the box next to each contact’s name.
-
A new window with several options will open. Click Excel (single .xls file) to export iPhone contacts to Excel (version 2007 and later).
-
Choose the destination folder on your computer and click Save.
-
That’s it! You’ve successfully downloaded iPhone contacts to Excel. You can now open the resulting Excel document on your computer by double-clicking on the file.
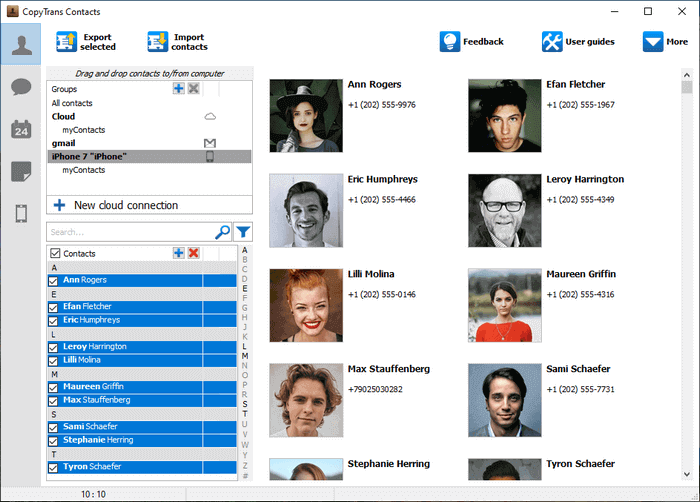
How to export Google contacts to Excel
💡 Also perfect for exporting iCloud contacts
If you want to export contacts from your cloud accounts (Google, iCloud etc), you need to connect to these accounts from CopyTrans Contacts: Click on More -> Settings, then Cloud setup -> New connection -> Select a connection type -> Enter credentials -> Add account. For more information: Why connect to my cloud account in CopyTrans Contacts?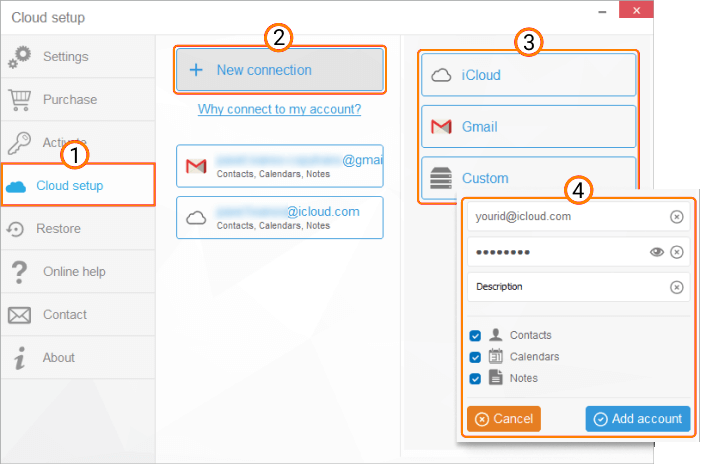
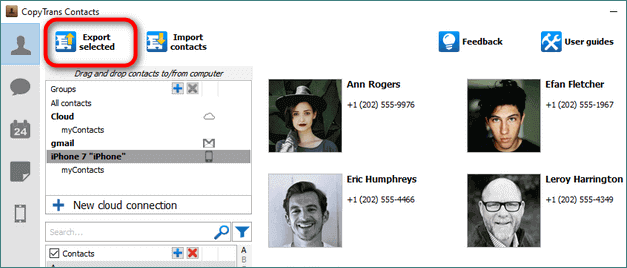
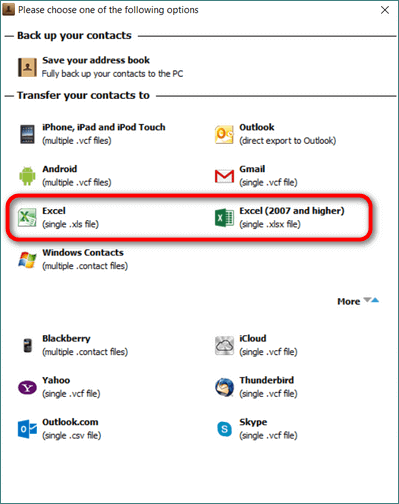
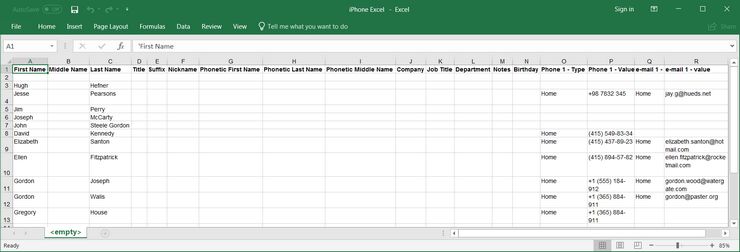
Try CopyTrans Contacts for free
Export iPhone contacts to Excel: YouTube guide
Export iPhone contacts
Export iPhone contacts to VCF
With CopyTrans Contacts, you can copy contacts from iPhone to your PC as a single .vcf file or as multiple vCards.
-
Download CopyTrans Contacts and use our installation guide.:
Try CopyTrans Contacts for free
*100% clean and safe -
Run CopyTrans Contacts. After connecting your iPhone, the program will list your iPhone contacts in the main window.
-
Select the contacts you wish to export from the contact list. Now click Export selected.
-
Choose one of the options.
-
Once the export is finished, you will see your iPhone contacts on your PC. That is how to export contacts from iPhone!

❕ If your iPhone is encrypted, you may be asked for an iPhone backup password. What password?
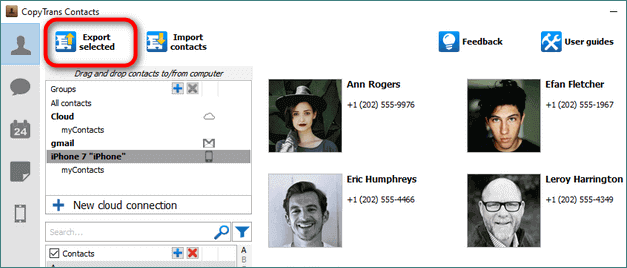
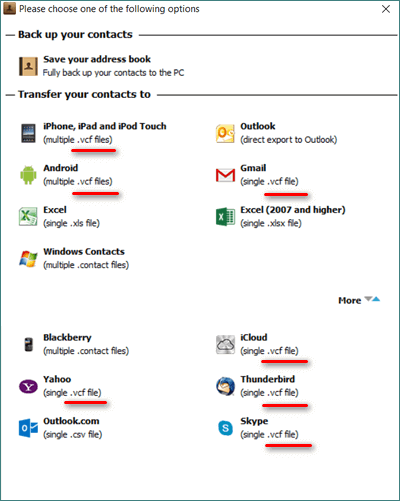
Download contacts from iPhone
Sync iPhone contacts with Outlook
Outlook.com is the new official name of Microsoft email service, formerly known as Hotmail and Windows Live Hotmail. More on the topic from MakeUseOf:
Hotmail No More! Microsoft Outlook Email Services Explained.
-
Download CopyTrans Contacts: Try CopyTrans Contacts for free
*100% clean and safe -
Install the program following the installation guide.
-
Run CopyTrans Contacts and connect your iPhone. Your iPhone contacts will appear in the main program window.
-
How to export iPhone contacts? Select the contacts you wish to export from the contact list. Now click Export selected:
Tick the checkbox next to “Contacts” to transfer all of them. To copy selected contacts, tick the box next to each contact.
-
A new window with several choices will appear. Select Outlook.com (single .csv file).
-
Navigate to the location on your PC where you want to temporarily save your iPhone contacts file and click OK and your contacts will be exported to a single CSV file.
-
Now it’s time to log in to your Hotmail (Outlook) account. Once you log in to Outlook click on the Applications tab, then select People.
-
Next, click on Manage and select Import contacts from the drop-down list.
-
Browse to the location where you exported your iPhone contacts.
-
Finally, click Import. This will import all of your iPhone contacts to your Hotmail (Outlook) account.

❕ If your iPhone is encrypted, you may be asked for an iPhone backup password. What password?
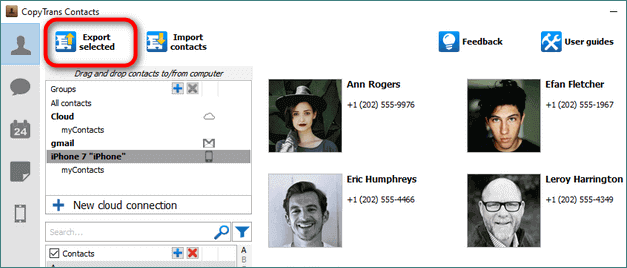
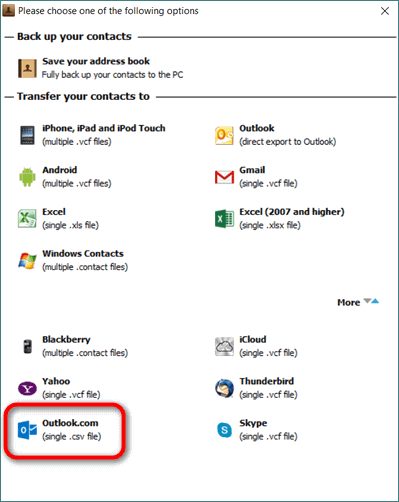
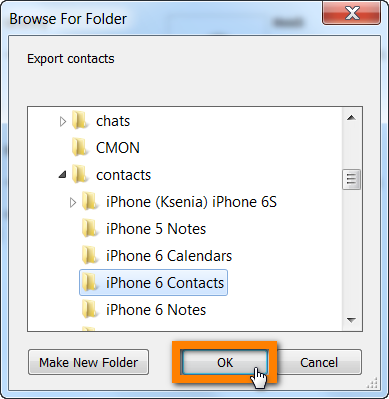
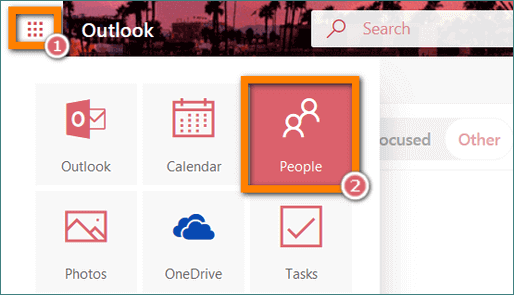
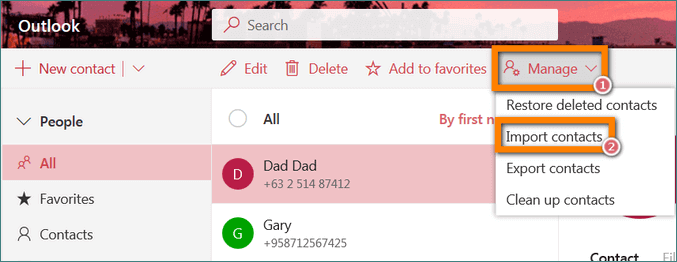
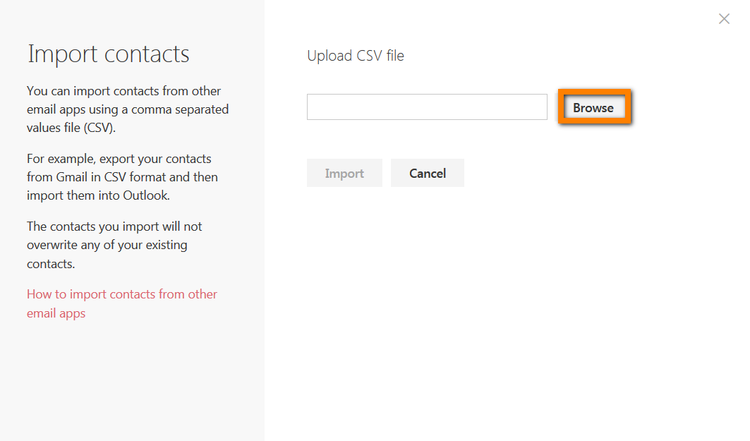
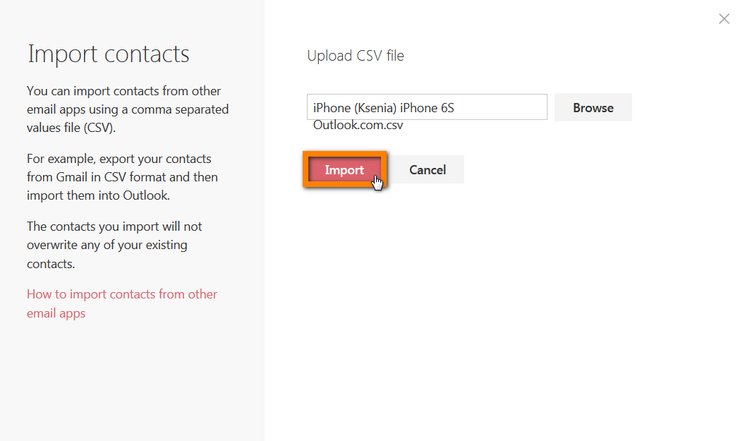
Export iPhone contacts to Outlook
How to export iPhone contacts
Import iPhone contacts to Yahoo
-
Download CopyTrans Contacts from the following page:
Try CopyTrans Contacts for free -
Install the program. If you need help installing CopyTrans Contacts, please refer to our installation guide.
-
Run CopyTrans Contacts and connect your iPhone.
-
Select the contacts you wish to export from the contacts list. Click Export selected.
Note: To select several contacts, check the box next to each contact. You can select all iPhone contacts at once by ticking the checkbox next to “Contacts”. You can also export a whole group by selecting the group.
-
A window with several choices will appear. Select Yahoo:
-
Your contacts will be exported to the PC folder you chose as a single vCard file.
-
Now simply log in to your Yahoo account, go to your Contacts, and click Import Contacts:
-
Next, choose File upload and tap Import:
-
In the popup window, select Choose file, find the folder with Yahoo.vcf files and click Import:
-
This will import all of your iPhone contacts to your Yahoo email account.
*100% clean and safe

❕ If your iPhone is encrypted, you may be asked for an iPhone backup password. What password?
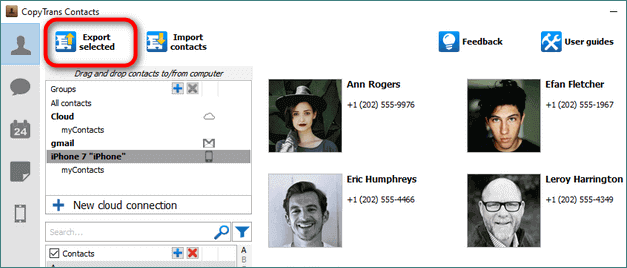
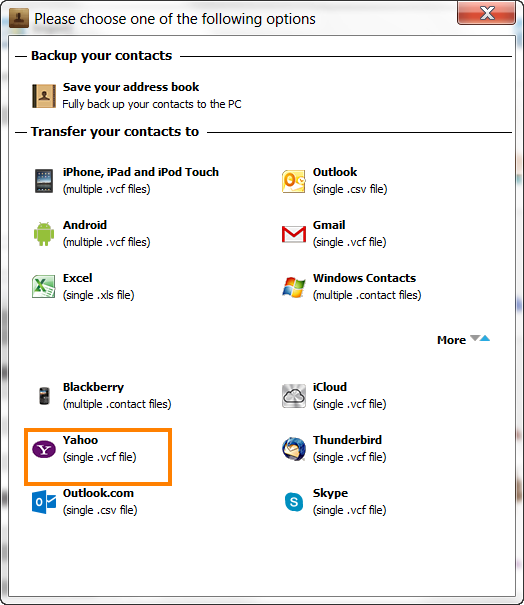
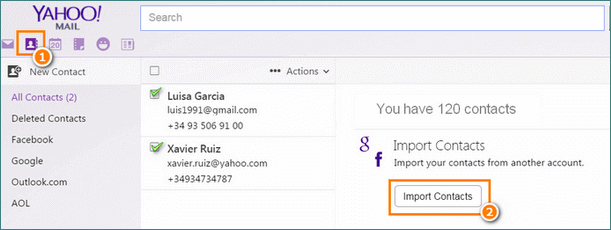
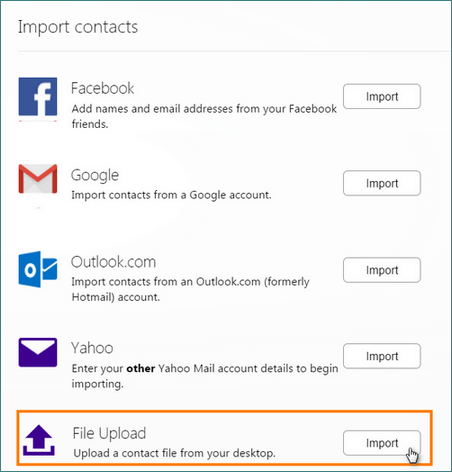
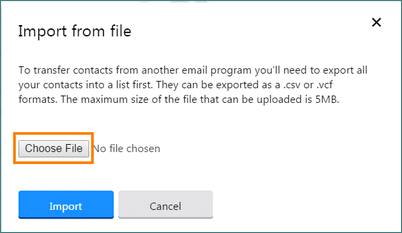
Add iPhone contacts to Yahoo
Windows 10 import contacts
Here is how to transfer contacts from iPhone to Windows Contacts using CopyTrans Contacts:
-
Download CopyTrans Contacts from the following page:
Download CopyTrans Contacts -
Install the program. If you need help installing CopyTrans Contacts, please refer to the installation guide.
-
Run CopyTrans Contacts and connect your iPhone to the PC. Your iPhone contacts will appear in the main program window.
-
Select the contacts you wish to transfer from the contact list or check the Contacts box to select all. Then, click on Export selected.
-
A new window will open. Select Windows Contacts (multiple .contact files).
-
Navigate to the Windows 10 contacts folder, C:/Users/(Your user name)/Contacts, and click OK.
-
Done! The contacts have been successfully exported in *.contact format.
❕ If your iPhone is encrypted, you may be asked for an iPhone backup password. What password?
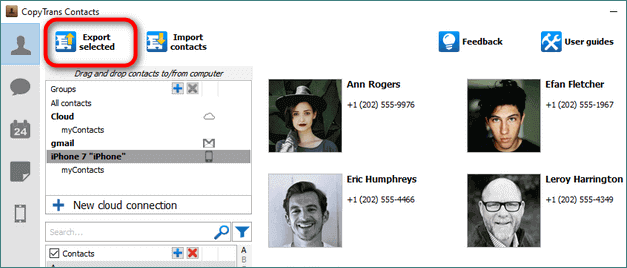
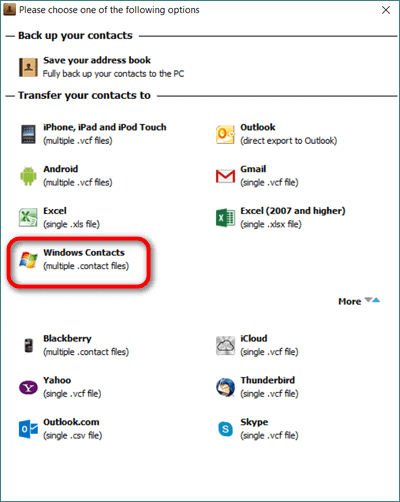
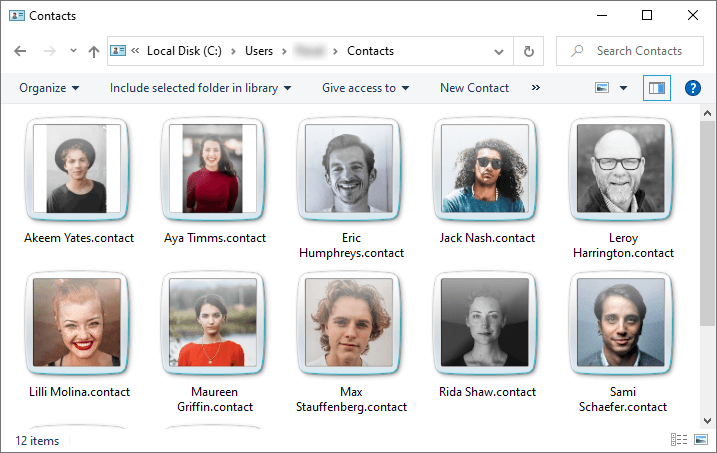
Windows Phone contacts
Follow this quick tutorial in order to transfer contacts from your old iPhone to any Windows Phone such as Nokia Lumia in no time. The process takes two steps:
- transfer iPhone contacts to a Microsoft account
- sync the Microsoft account with Windows Phone
Transfer contacts from iPhone to a Microsoft account
Windows Phone offers a number of ways for contact transfer. By far the most popular method is via an online Microsoft account such as Outlook.com or Hotmail. Just check out our guide: How to sync iPhone contacts to Outlook
Sync your Microsoft account with Windows Phone
-
On your new Windows Phone, open the People app and tap the “…” symbol. Then, tap Settings.
-
Under Accounts, tap Add an account.
-
Select Microsoft account.
-
Enter your username and password and tap Sign in.
-
Once you signed in, return to the main screen of the People app.
-
The contacts from the iPhone have been synced with the Windows Phone.
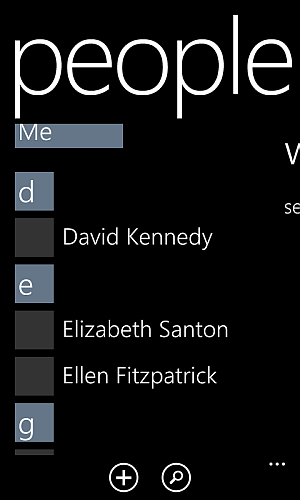
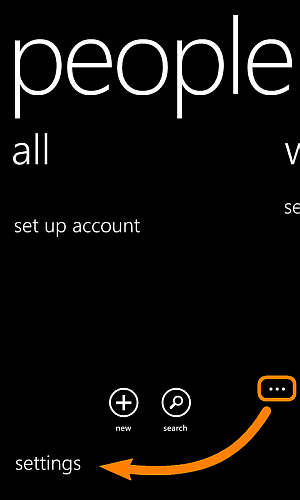
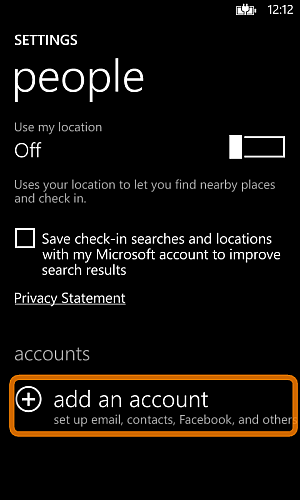
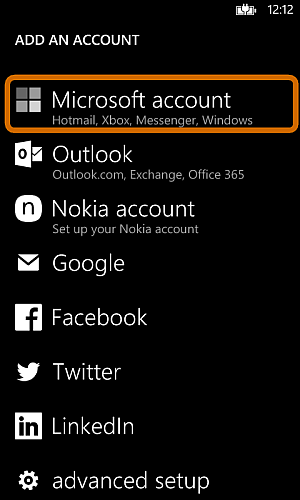
This is how to transfer iPhone contacts to any Windows Phone such as Nokia Lumia.
How to download contacts from iPhone?
With CopyTrans Contacts you can also export contacts into other formats and services:
This quick guide shows exactly how to import contacts from iPhone to Gmail.
An easy way to back up your iPhone contacts on your PC.
Read this aticle if you want to transfer Exchange contacts from iPhone to Outlook or save them in vCard format on the computer.
Moving iPhone contacts to Android is not a problem anymore, just use CopyTrans Contacts.
CopyTrans Contacts will help you transfer iPhone contacts to Thunderbird.
Export all contacts from iPhone
Conclusion:
Your iPhone contacts are more than just numbers and names—they’re connections, relationships, and essential links to your personal and professional life. But as we’ve seen, Apple doesn’t make it that easy to manage them outside of your iPhone. Syncing issues, errors, and restrictions can make something as simple as exporting contacts feel like a frustrating puzzle.
But not anymore. Now you know exactly how to take control! With the 8 methods we’ve covered, you can now:
✅ Safely back up your contacts to a PC, external drive, or cloud service.
✅ Export contacts in the format you need — whether it’s CSV, vCard, Excel, or Outlook.
✅ Easily manage, edit, and organize your contacts without relying on Apple’s limitations.
✅ Avoid syncing errors and lost data with reliable alternatives to iCloud.
And if you’re looking for the most efficient and hassle-free way, CopyTrans Contacts is your go-to solution. It lets you export, edit, and transfer contacts in just a few clicks—keeping everything, including notes, emails, and contact photos, intact.
So, don’t wait until it’s too late. Whether you’re switching devices, organizing your contacts, or just making sure you never lose them, take action now and secure your iPhone contacts the right way.
Which method worked best for you? Let us know in the comments!
SPECIAL OFFER
Get a full and unlimited version of CopyTrans Contacts now with a special 20% discount.
CopyTrans Contacts with 20% OFF
Editing iPhone contacts in Excel
Once you have an Excel file with your iPhone contacts, open the document and start adding/editing your iPhone contact details.
Excel limitations: Excel does not support pictures and therefore your Excel contact list will not contain your iPhone contact photos. It is recommended that you back up your iPhone contacts to your computer in advance in vCard format in order to save your contact photos. To back up your iPhone contacts in vCard format, please refer to our article How to back up iPhone contacts?.
Note: in order for your iPhone to correctly recognize contact data upon re-importing your Excel document, do not change the column structure in the Excel file which CopyTrans Contacts produced. You don’t have to fil out all columns. Column titles supported by the iPhone are as follows –
-
First Name – for example: Gregory
-
Middle Name – for example: Thomas
-
Last Name – for example: House
-
Title – for example: Duke of Edinburgh
-
Suffix – for example: Mr.
-
Nickname – for example: Greg
-
Phonetic First Name – used for non-Latin scripts
-
Phonetic Middle Name – used for non-Latin scripts
-
Company – for example: WaterGate Inc.
-
Job Title – for example: Executive
-
Department – for example: Accounting
-
Notes – for example: Martha’s best friend
-
Birthday – for example: 1952-09-15
-
Phone 1 – Type – for example: Work
-
followed by Phone 1 – Value – for example: 00 1 365 884 911
-
Phone 2 – Type – for example: Mobile
-
followed by Phone 2 – Value – for example: 00 1 365 884 912
-
Address 1 – Type – for example: Home
-
Address 1 – Street
-
Address 1 – City
-
Address 1 – PO Box
-
Address 1 – Region
-
Address 1 – Postal Code
-
Address 1 – Country
-
e-mail 1 – type – for example: Personal
-
followed by e-mail 1 – value – for example: greg.house@watergate.inc
Importing the edited list of Excel contacts back to your iPhone
Once you are ready with editing your iPhone contacts in Excel, you can import the Excel file back to your iPhone using CopyTrans Contacts. To do so:
-
Run CopyTrans Contacts and connect an iOS device such as your iPhone, iPad, or iPod Touch.
-
Click Import contacts and navigate to the folder with your Excel contact list. Click Open
-
Your newly-edited Excel contacts will be imported to your iPhone.
This is how to easily edit iPhone contacts in Excel.