So, you are switching from iPhone to Android and looking for a way to import contacts from iPhone to Gmail. Or maybe you just want to backup iPhone contacts to Gmail. If you are stuck and you don’t know how to do it or you need an easy and fast way, then this article is for you!
We will give you an opportunity to choose between 2 different ways and also will give you some troubleshooting tips if nothing helps:
- Method 1: Copy iPhone contacts to Gmail directly
- Method 2: Move contacts from iPhone to Gmail as a VCF file
- iPhone contacts not syncing to Gmail | How to fix
Alternatively, check out our YouTube guide on how to sync iPhone contacts to Gmail.
Backup contacts to Google
Let’s start with the direct method that will help you to import contacts from iPhone to Gmail in a few clicks in one single program. This way is useful if you just need to copy all of your contacts or only some of them in your Google account. Check it out!
-
Download and install CopyTrans Contacts:
-
After you run CopyTrans Contacts, please wait until all your contacts finish loading (the spinning wheel in the bottom-right corner should disappear).
It may take quite a while, but only for the first time. Next time, the program should run much faster. -
After that, in the top-right corner, select More ➔ Cloud setup.
-
Click on New connection ➔ Gmail.
-
Enter your Google account credentials and click on Add account.
We care about your online safety: your credentials go directly to Apple through a secure SSL connection. If you don’t want to enter your credentials, use the manual method.
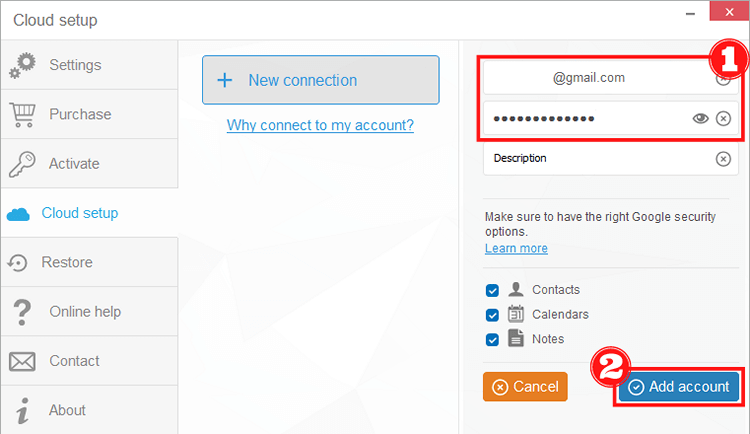 For this method to work, you need to allow Less secure apps connection in your Google Account settings:
For this method to work, you need to allow Less secure apps connection in your Google Account settings:
Go to Security ➔ find the Less secure app section ➔ Turn on access ➔ Switch it on.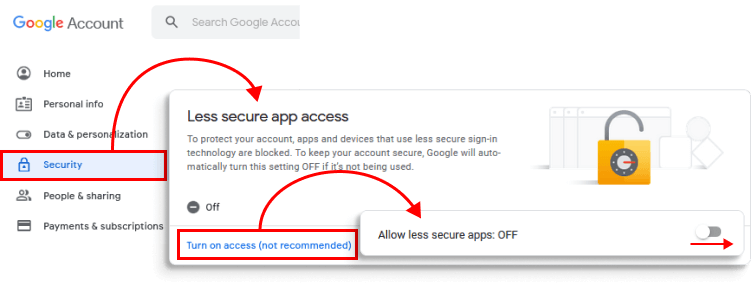
-
Finally, copy iPhone contacts to Gmail: right-click on the selected contacts ➔ Copy to ➔ your Gmail account.
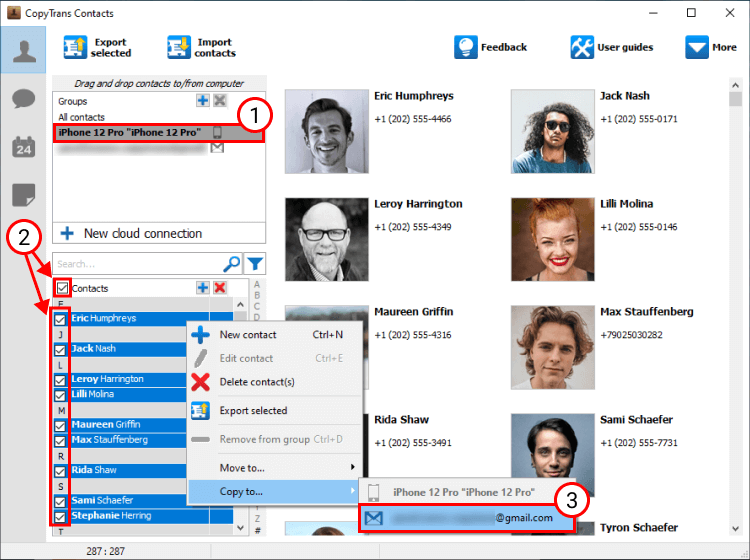
That’s it! That is how to add contacts to Gmail.
Advantages of CopyTrans Contacts
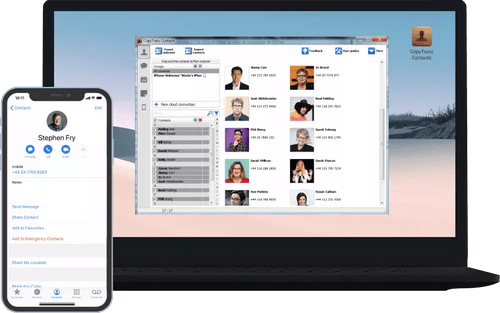
⚡ Manage all iPhone, iCloud, Outlook, and Gmail contacts;
⚡Export WhatsApp chats and iMessages in a printable format;
⚡Transfer contacts between different Apple IDs;
⚡Save contacts in .xlsx; .vcf; .csv formats;
⚡Export messages, calendars, and notes to PC.

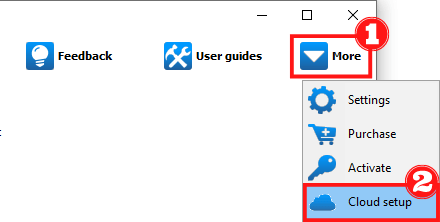
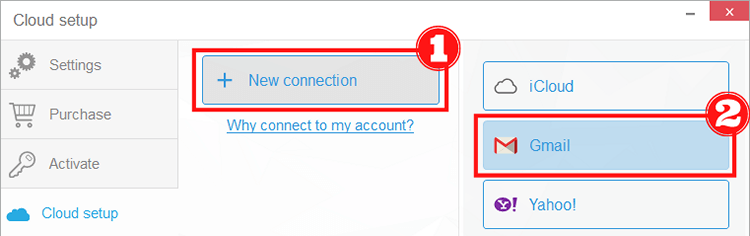
How to add contacts to Gmail
This method is for you if you want to protect yourself even more. It means that we will explain to you not only how to save contacts to Google, but also to leave the contacts on your PC in case you need them one day. This file may help you to restore contacts on your iPhone one day!
Here’s how to backup iPhone contacts to Google:
1. First we’ll save all your iPhone contacts as a .vcf file to your PC.
2. And then we’ll upload this file to Google contacts.
Export iPhone contacts to computer
-
Download and install CopyTrans Contacts from the following page:
-
Connect your iPhone and wait till the program finishes loading the contacts.
-
Select all the iPhone contacts you wish to move to Gmail. To select multiple contacts, check the box next to each entry.
-
Click on Export selected ➔ Gmail.
-
After that, select a folder on your PC where you want to save the files. All your iPhone contacts will be saved to a single .vcf file.

❕ If your iPhone is encrypted, you may be asked for an iPhone backup password. What password?
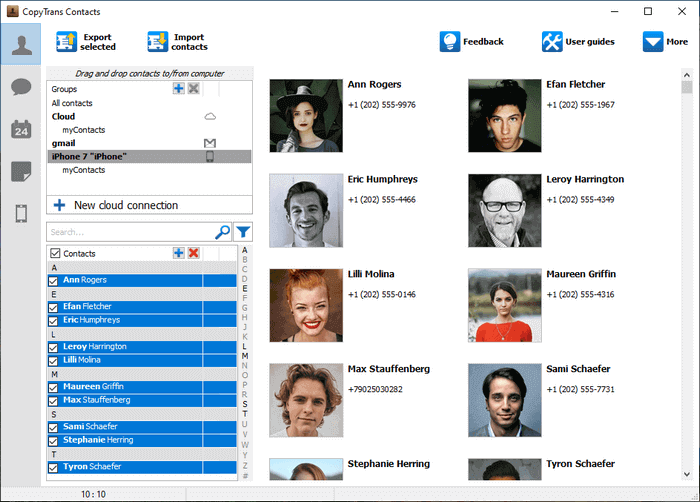
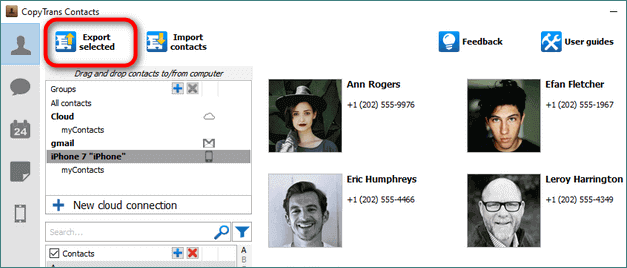
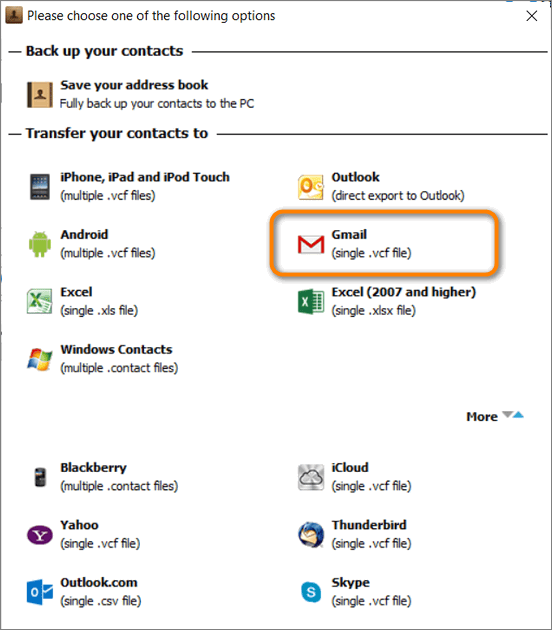
Import contacts to Gmail
Finally, import the .vcf file to Google Contacts:
Open Google Contacts in your browser ➔ Import ➔ select the .vcf file from the previous step ➔ Import. All done! Your iPhone contacts are backed up to your Gmail account.
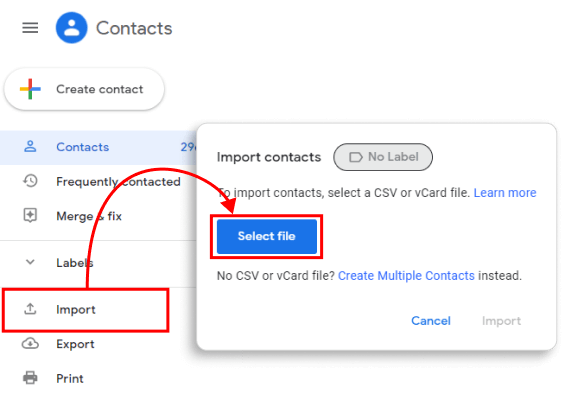
Here is how to kill two birds with one stone. Export contacts to your PC and add contacts to Gmail.
How to import contacts into Gmail
YouTube guide
Sync iPhone contacts to Gmail not working
How to fix it?
If you tried the methods above and your Google contacts not syncing with iPhone, don’t worry. We have some troubleshooting advice for you!
-
Make sure that the Airplane mode and Low Power mode are not enabled.
Background sync won’t work if these are on. Turn these modes off and see how it goes. -
Check if the Contacts sync is enabled in contact settings.
Go to Settings > Contacts > Accounts > Gmail and make sure that the Contacts toggle is on.
-
Set Gmail as your default account for contacts.
To do that, go to Settings > Contacts > Default Account > choose Gmail. You can check which account your contacts are in with this guide.
-
Check if you can see all Contact groups.
Open the Contacts app and tap Groups in the upper-left corner. Make sure that All Gmail is selected. You can check which account your contacts are in with this guide.
-
Check New Data Settings for Gmail.
Make sure that you get new data as soon as it’s available on servers (the so-called Push option). Go to Settings > Contacts > Accounts > Fetch New Data > Gmail > Fetch.
-
Allow contacts to use cellular data.
If you mostly use mobile data, check if contacts have access to it. Go to Settings > Mobile > toggle Contacts on. Alternatively, switch to Wi-Fi connection since data syncing can be delayed when your iPhone is on a cellular connection.
How to save contacts to Google
Importing contacts to Gmail from your iPhone is a convenient way to always have access to your contacts. By following our step-by-step process, you can easily synchronize your contacts across devices with CopyTrans Contacts.
If you are upgrading your phone or want to have a reliable backup, adding your contacts to Gmail will save you from manual data entry and save you time and effort. Enjoy the convenience of having all your contact information in one place and simplify your communication with this convenient iPhone to Gmail migration.