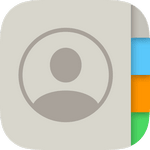This guide covers an easy way to back up contacts on iPhone to a computer including ✓ all phone numbers, ✓ emails, ✓ photos, ✓ addresses, ✓ birthdays, and other notes. It also provides step-by-step instructions on how to restore iPhone contacts from backup to the PC.
To find out how to copy contacts from iPhone to a PC, just follow the steps below or watch a short YouTube video guide.
- How to download contacts from iPhone to computer
- how to save iPhone contacts to computer: YouTube Guide
- How to restore iPhone contacts from backup
How to backup iPhone contacts
I suggest you backup iPhone contacts to your computer using CopyTrans Contacts, an iPhone contacts program for PC. This Windows app lets you save your iPhone contacts to the PC in a readable format so that you can later import them to Gmail, Outlook, Exchange, iCloud, another iPhone, or even an Android device.
Here’s how to save contacts from iPhone to computer:
-
Download CopyTrans Contacts from the following page:
Download CopyTrans Contacts -
Install the program. If you need help installing CopyTrans Contacts, please refer to the installation guide.
-
Run CopyTrans Contacts and connect your iPhone to the PC. Your iPhone contacts will appear in the program’s main window.
💡 Please wait until all your contacts finish loading (the cogwheel in the bottom right corner should disappear). It may take quite a while, but only the first time. Next time, the program should start much faster.

❕ If your iPhone is encrypted, you may be asked for an iPhone backup password. What password? -
You will see contacts that are stored on your device. To see and back up iCloud, Gmail, or Exchange contacts on your iPhone, connect the program to those accounts.
If you don’t see some or all of your contacts in the program window, please have a look at troubleshooting tips.
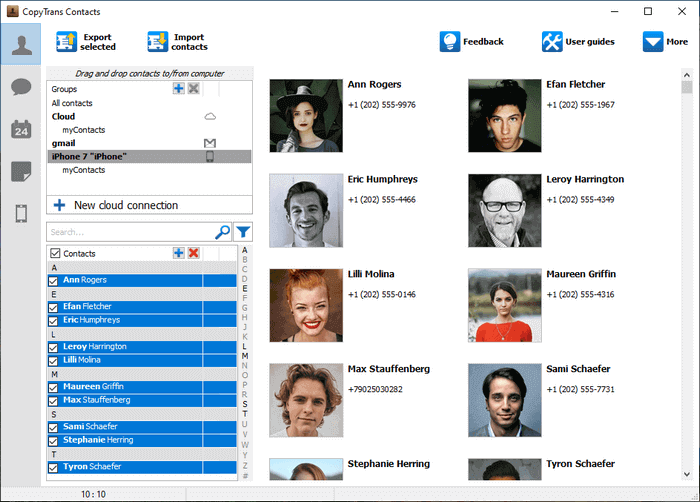
-
Select the contacts you wish to back up from the list.
TIP: If you want to export contacts from a certain source (only Gmail, iCloud, or device contacts), you can filter them by clicking on the Funnel on top of the contact list > choose Filter > select an account to be displayed:
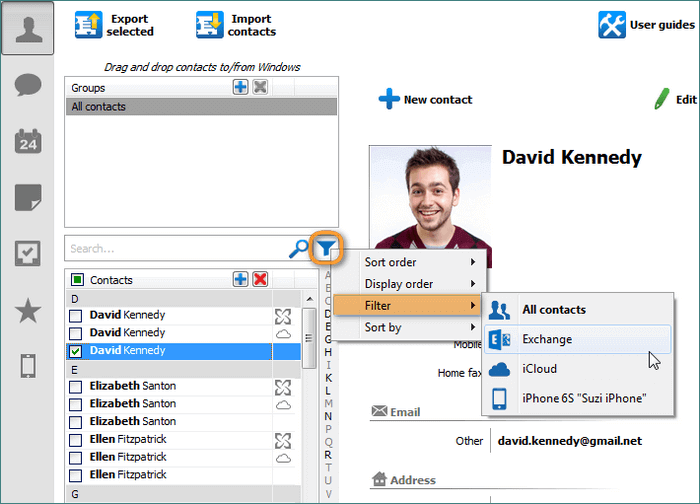
-
To backup all iPhone contacts, tick the checkbox next to Contacts. To back up a limited number of contacts, tick the checkbox next to each contact. Now click Export selected.
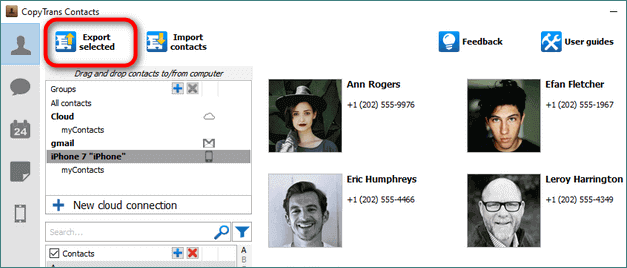
-
A new window will appear asking you to select the file format for the contact backup. Select Save your address book.
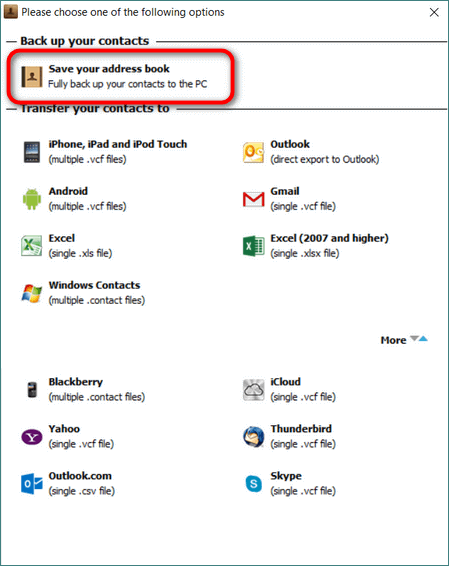
-
Navigate to the location on your PC where you want to back up iPhone contacts to and click OK.
-
That’s it: your iPhone contacts are now backed up as vCard files to the specified folder on your PC.
This is how to backup iPhone contacts to PC in one click.
What else the app can help you with:
✔️ Save iPhone contacts to the PC in a few clicks;
✔️ Work with different formats: .xlsx; .vcf; .csv;
✔️ Manage all iPhone, iCloud, Outlook, and Gmail contacts;
✔️ Transfer iPhone messages to PC in different formats;
✔️ Manage iPhone and iCloud calendars.
Try CopyTrans Contacts for free
Backup contacts iPhone
You can try the app for free here: Download CopyTrans Contacts.
Restore contacts from iPhone backup
You can restore iPhone contacts from backup (a local or iCloud one) and open them on your PC even if you don’t have the device anymore. After you’ve extracted your contacts from a backup, you will be able to move them to another device or import them to Gmail, Outlook, Exchange, iCloud, etc.
All this is possible with CopyTrans Backup Extractor which will search for a backup for you FOR FREE and will extract only contacts from it.
Here’s how to restore iPhone contacts from backup:
-
Download and install CopyTrans Backup Extractor:
- Run the program and log in to iCloud if you want to find more backups. Once ready, click Find Backups.
NOTE: We care about your online safety: your credentials go directly to Apple through a secure SSL connection.

-
You will see a list of all available backups: choose the one that contains your text messages. If you are restoring from an iTunes backup, you may be asked for a backup password. What password?
☁️ iCloud backups will be marked with a cloud icon, and they are never password-protected.
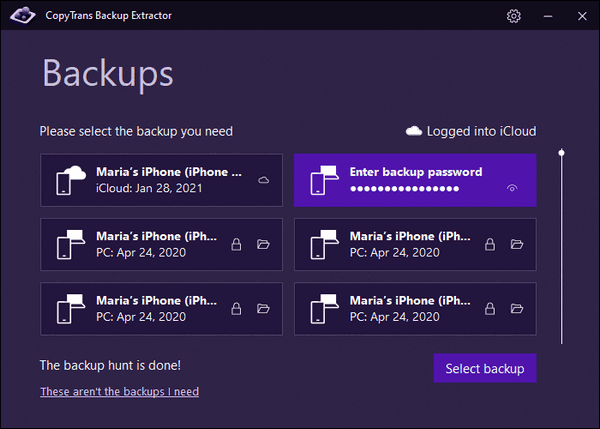
- Click Contacts, press Extract, and select the destination folder.
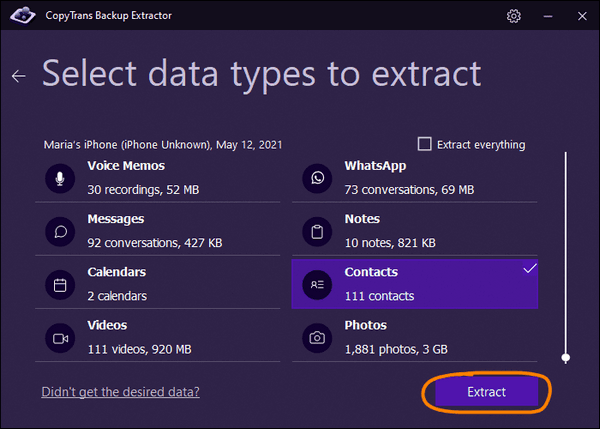
- Wait while all your contacts are being unloaded to your PC.
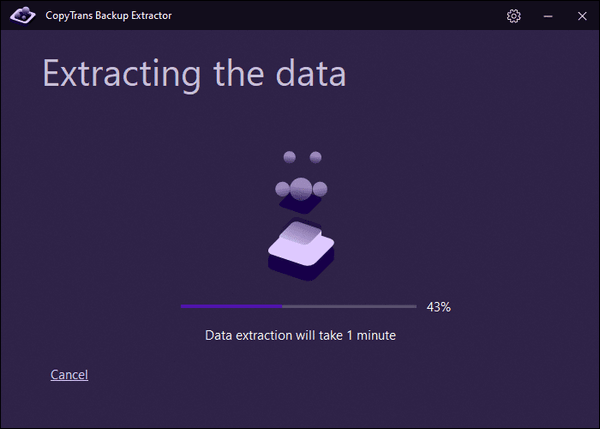
- Done! Choose Go to folder to open the folder with your contacts.
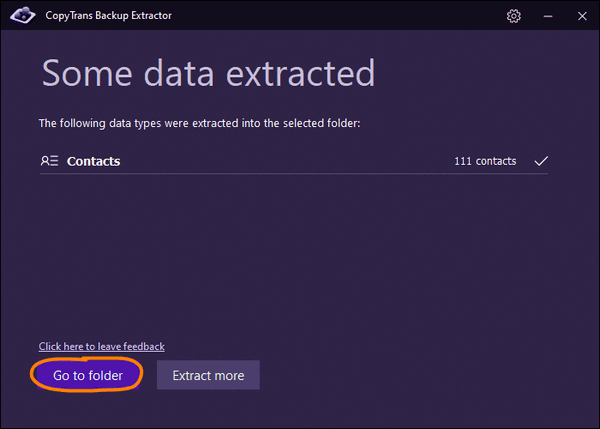
If you need help installing the program, refer to the installation guide.
What else can this app do?
✔️ Find all iTunes, iCloud, and iPhone backups automatically;
✔️ See what a backup has inside (even in FREE TRIAL VERSION);
✔️ Extract contacts, messages, WhatsApp, photos, etc. from a backup.
Give CopyTrans Backup Extractor a try
Conclusion
In this guide, we explain how to backup iPhone contacts to computer and restore contacts from iPhone backup in a few clicks without any workarounds.