Despite all the limitations introduced in iOS 11 related to iPhone local notes, you can still view and back them up using the methods described below. You can:
✅ export notes to PC (in HTML or TXT format);
✅ export iPhone notes to Outlook;
This article will show how to export notes from iPhone using CopyTrans Contacts and CopyTrans Filey. Select what applies best to you:
How to download notes from iPhone
in HTML or TXT formats
This method works for any iPhone, iPad and iPod touch as well as all recent Windows editions. Follow the steps below to transfer notes from iPhone to PC:
-
Download and install CopyTrans Contacts from the following page:
If you need help installing CopyTrans Contacts, please refer to the installation guide.
-
Run CopyTrans Contacts and connect your iPhone to computer with a USB cable.
-
Click the notes icon on the left-hand side of the main program window. You will see all your iPhone notes.
-
Select the notes you wish to copy from your iPhone notes list. To select several notes, hold down the CTRL key or use the check boxes. You can select all iPhone notes at once by pressing CTRL + A or by checking the box next to Notes. Click Export selected to start iPhone notes backup.
-
Click To a file to export iPhone notes. By default CopyTrans Contacts will transfer your notes to PC as HTML files.
-
Choose the destination folder, or just select Desktop. Now click OK.
-
Your iPhone notes will be transffered to PC as HTML files by default.

❕ If your iPhone is encrypted, you may be asked for an iPhone backup password. What password?
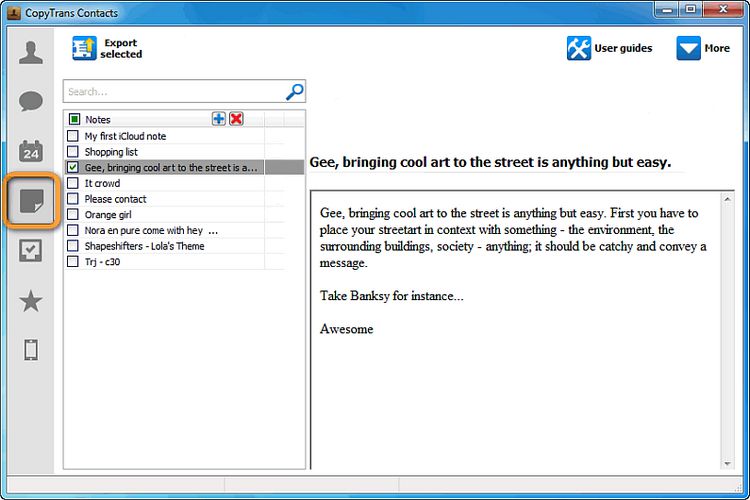
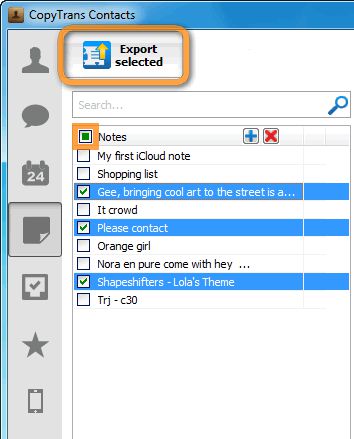
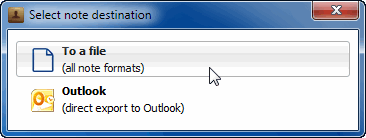
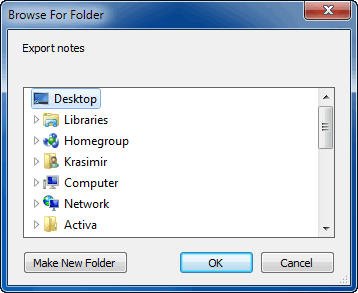
Copy iPhone notes
as TXT files
If you would like to export iPhone notes to PC in *.txt files instead, follow the steps below.
-
From the main CopyTrans Contacts window navigate to More and then to Settings:
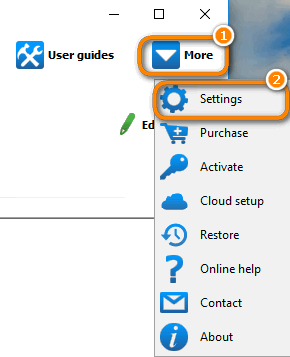
-
Select Advanced settings.
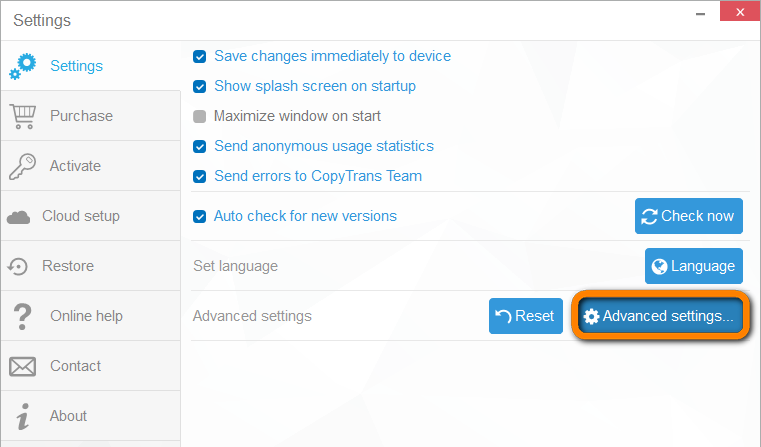
-
In the Search bar type export.as to find the notes.export.as_text parameter. After this, change the value from “no” to “yes”. Press Enter.
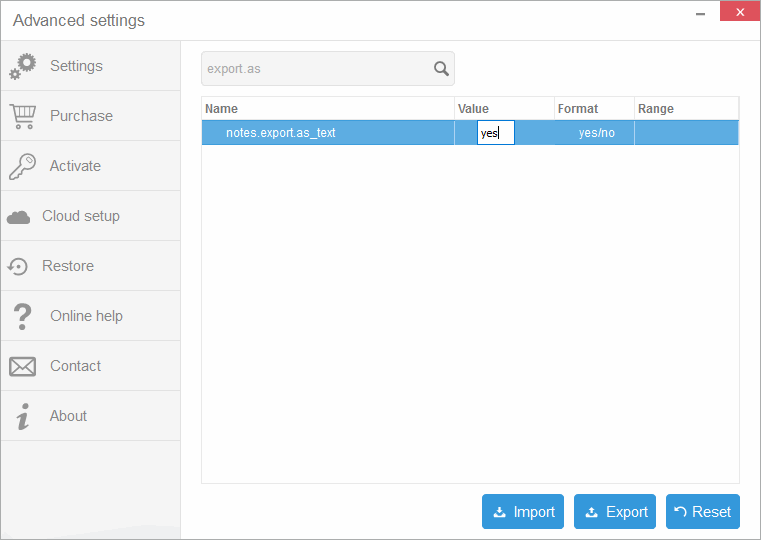
This is how to transfer notes from iPhone to PC as TXT files!
Advantages of CopyTrans Contacts:
✔️ Transfer iPhone messages to PC in PDF, Word, Excel, TXT, CSV or HTML;
✔️ Save all attachments like photos, videos, GIFs, voice messages in a separate folder;
✔️ Export messages only from a specific time period;
✔️ Back up messages in just few clicks;
✔️ Enjoy an easy-to-use, intuitive interface.
YouTube tutorial
How to transfer notes from iPhone apps to PC
Those of you who are not all that thrilled about the native Notes app, will surely appreciate our free solution to export iPhone notes to PC from third party apps installed on your iPhone – CopyTrans Filey!
CopyTrans Filey will help you to:
✔ Transfer files between your PC and iOS devices over Wi-Fi;
✔ Delete files from applications on your iPhone / iPad to free up space;
✔ Open files from iPhone / iPad apps without transferring them to PC;
✔ Use your iPhone as a USB stick.
Follow these steps to copy your notes to PC from third party apps installed on your iPhone:
-
Download and install CopyTrans Filey. Here is our installation guide.
-
Connect your device. All your documents and apps will be listed in the interface.
-
Because of Apple restrictions, there is no access to the native Notes app, that’s why we will transfer notes from the Notes Writer app.
-
Now, choose Notes Writer from the drop-down menu in the main screen and click Save next to the notes you want to copy to PC.
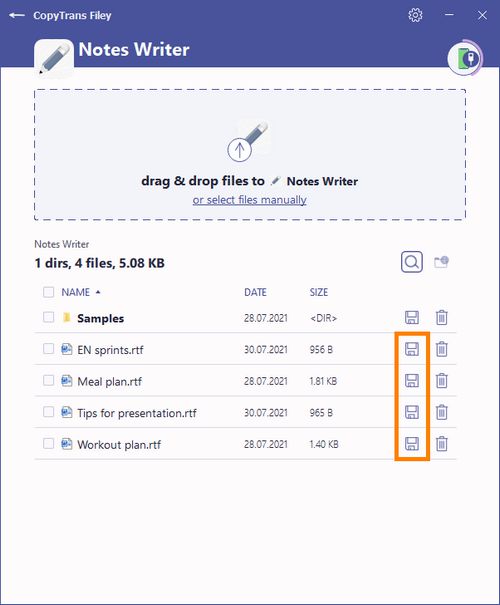
-
Choose the destination folder on your PC.
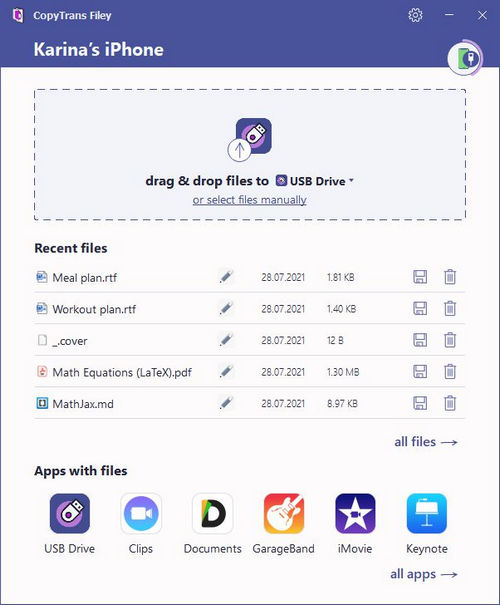
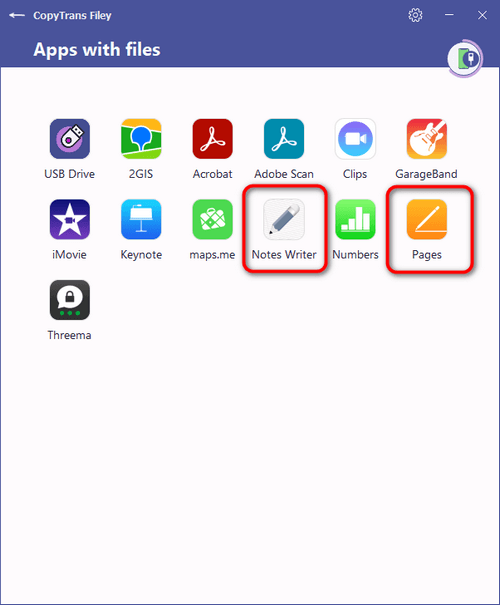
💡 You can also see third-party app with notes. For example, Pages.
Great job! Your notes have been successfully saved on PC!