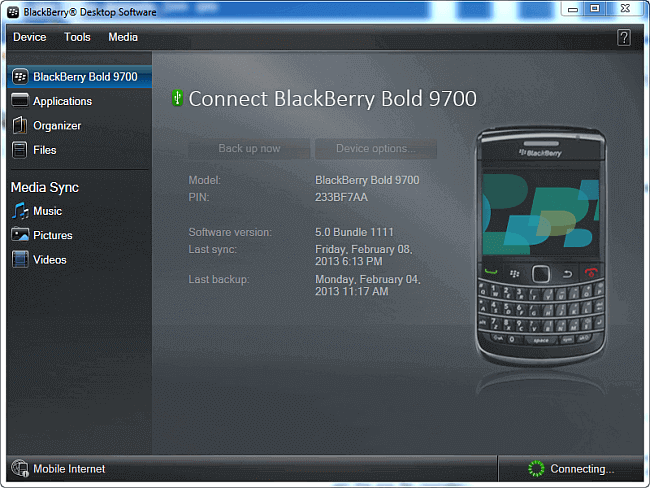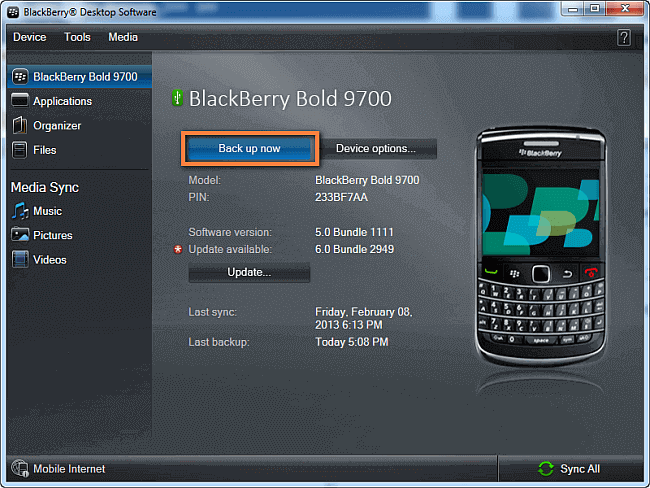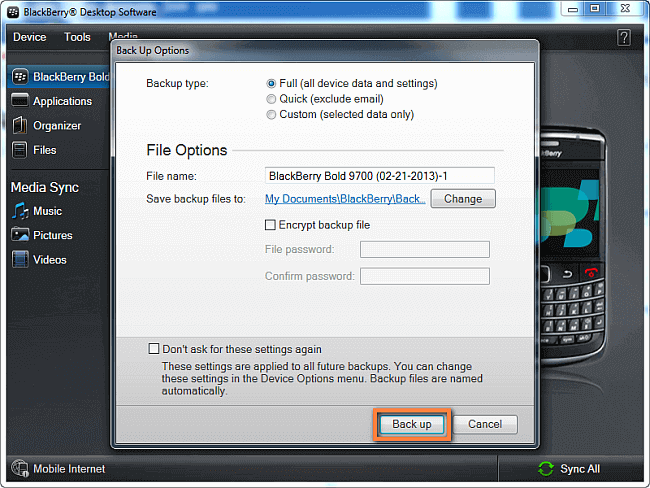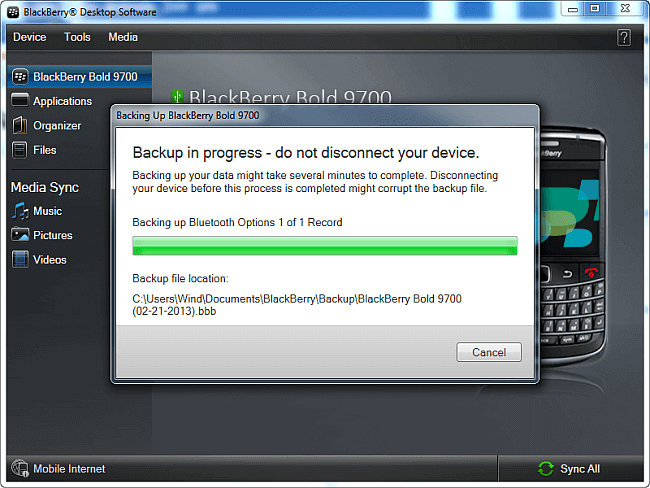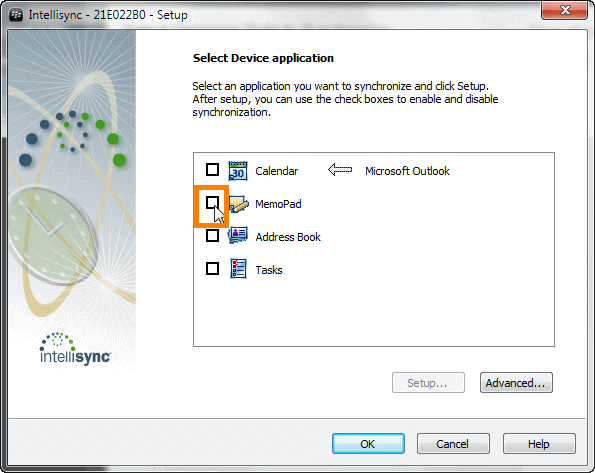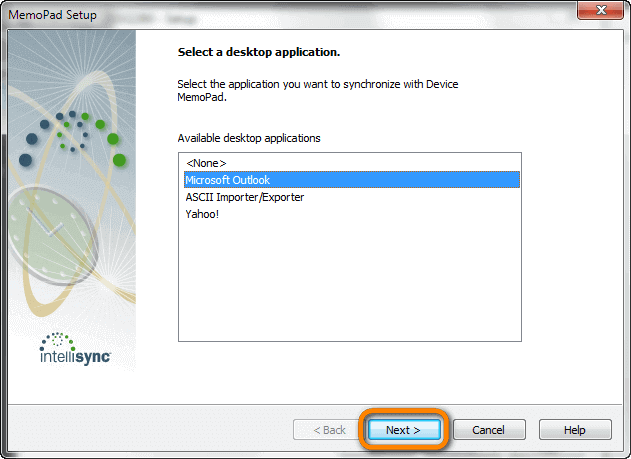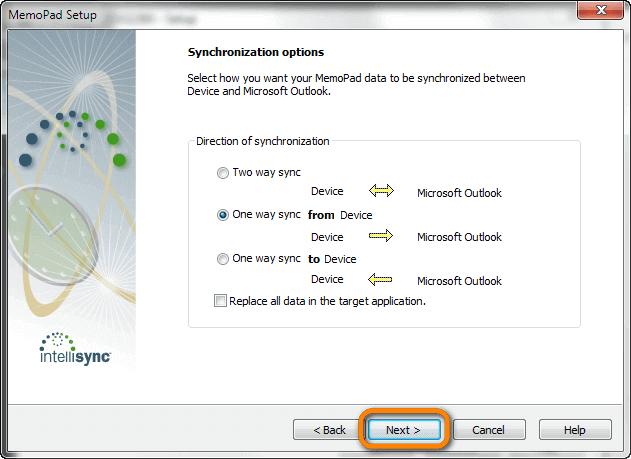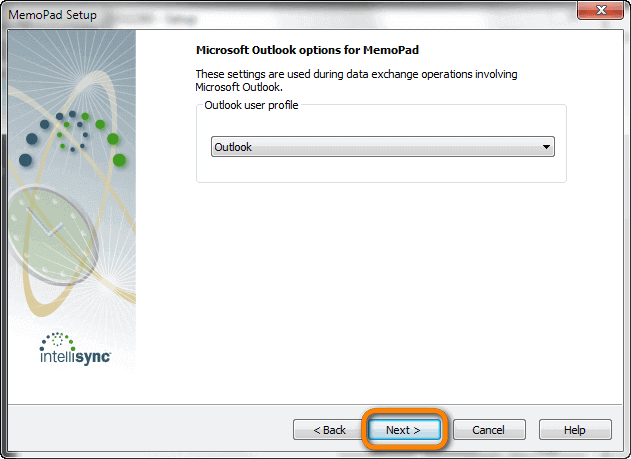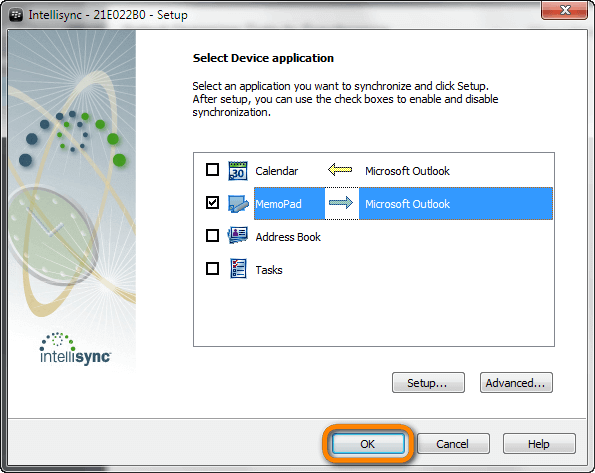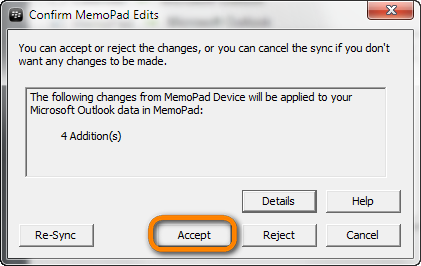Another iOS, another limitation. Starting from iOS 11 Apple has restricted what you can do with local iPhone notes. This impacts some features of CopyTrans Contacts.
When it comes to notes stored locally and CopyTrans Contacts, it is no longer possible to:
- create new notes
- edit
- delete
- import notes from your PC or Outlook to the iPhone
- move cloud notes (Google or iCloud) to the local storage of your iPhone
Therefore the Add, Edit and Import buttons have been hidden from the CopyTrans Contacts interface for users on iOS 11 and above.
It is still possible to view and back up your local notes using CopyTrans Contacts. You can:
- export notes to the PC (in HTML or TXT format)
- export iPhone notes to Outlook
- copy your notes to a Google account
As for iOS 10 and earlier, you can continue managing your local notes and import your Outlook notes to your iOS device without limitations.
iPhone notes
Transfer notes from PC to iPhone
Don’t worry! We have a good solution for you. You need only your iPhone notes on PC in .txt format and CopyTrans Filey.
-
Download and install CopyTrans Filey. Here is our installation guide.
-
Connect your device. All your documents and apps will be listed in the interface.
-
One more time, because of Apple restrictions, we can’t access to the native Notes app, that’s why we will transfer notes to the Pages app.
-
Now, choose Pages from the drop-down menu in the main screen and just drag and drop the notes.
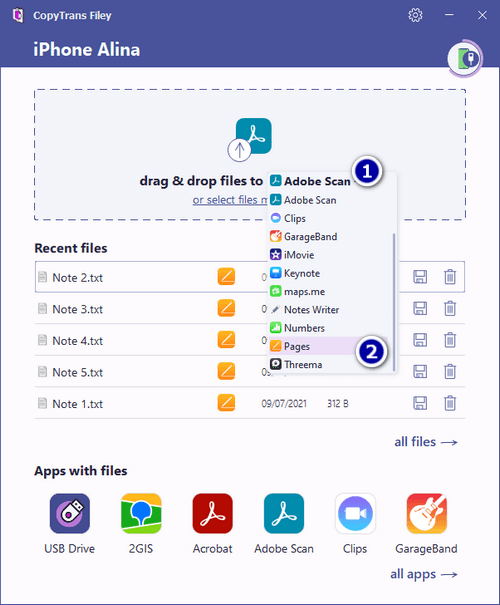
Click Browse to see the notes stored on your PC.
-
That’s it, all the notes are now saved in Pages. You open them in CopyTrans Filey.
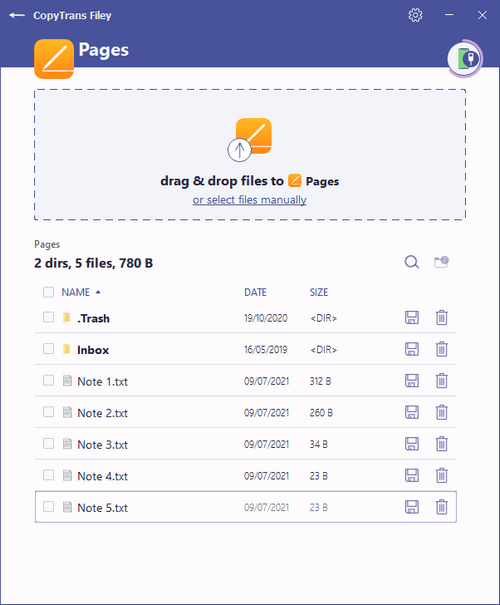
Or, just find them on your iPhone.
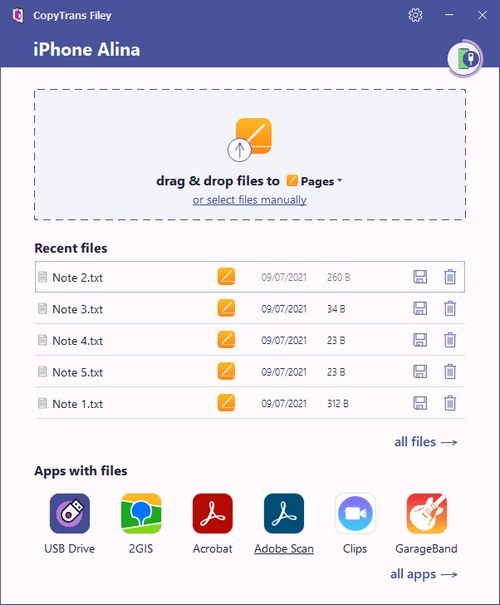
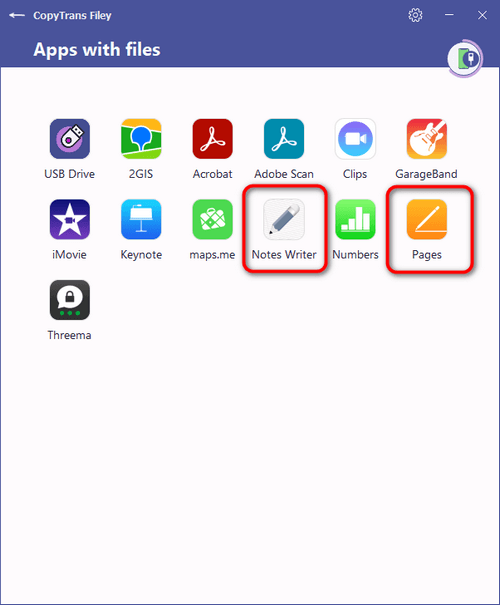
You can also see third-party app with notes. For example, Notes Writer.
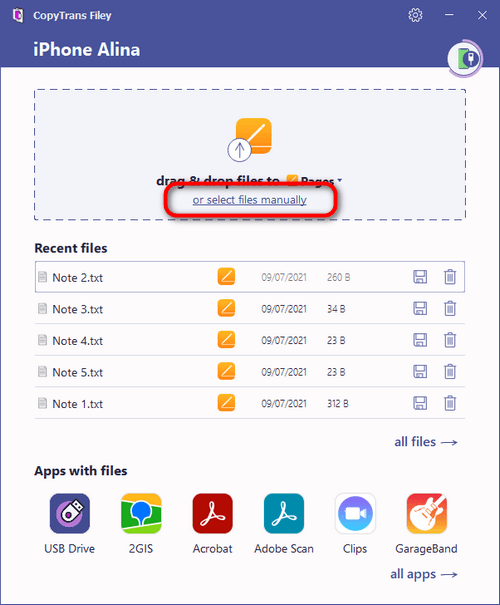
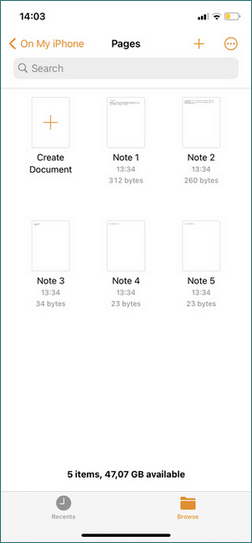
Export Outlook notes
To iPhone
There is a way around the limitation in iOS 11 & 12. You can transfer your Outlook notes to your device through a cloud service, such as Google.
Advantages of CopyTrans Contacts:
✔️ Save contacts in a few clicks;
✔️ Manage all iPhone, iCloud, Outlook and Gmail contacts;
✔️ Work with different formats: .xlsx; .vcf; .csv;
✔️ Transfer iPhone messages to PC in different formats;
✔️ Enjoy an easy-to-use, intuitive interface.
-
First, make sure that your cloud account is configured on your iPhone. Go to Settings > Accounts & Passwords > Add Account > select Google, and follow the instructions.
NOTE: If you don’t have a gmail account, create one.
-
Make sure you switch the Notes toggle on and click Save:
-
Open CopyTrans Contacts. Click on New Cloud Account and sign in to your Google account. If you need help doing this, please follow these instructions for Google.
-
Then click More > Settings > Advanced Settings.
-
In the search field, type notes.general.allow_ios11 and double-click on the value no to replace it with yes and press Enter. Restart CopyTrans Contacts.
-
Go to the Notes tab and click Import > Outlook (direct import from Outlook) (or From a file, if you have some notes on your PC).
-
Your notes will be transferred to the cloud and synchronized with your iPhone. They will appear in the Gmail folder.
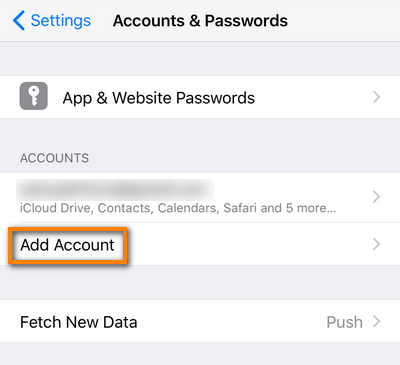
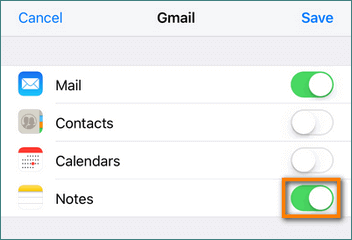
Activate a specific setting in CopyTrans Contacts
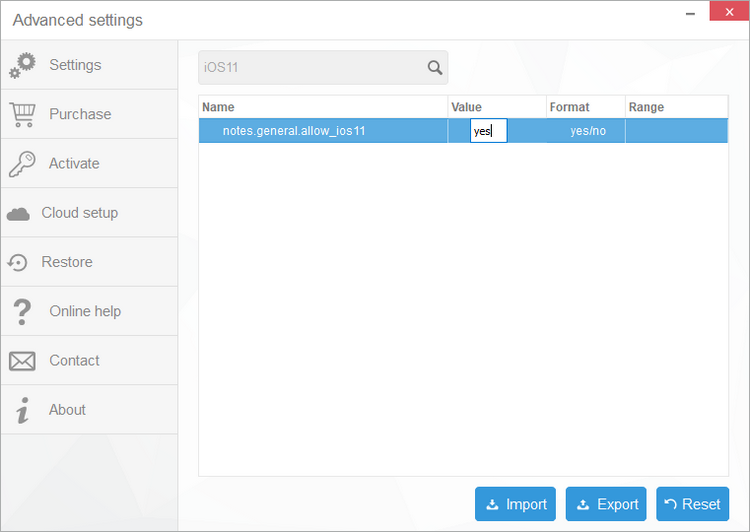

❕ If your iPhone is encrypted, you may be asked for an iPhone backup password. What password?
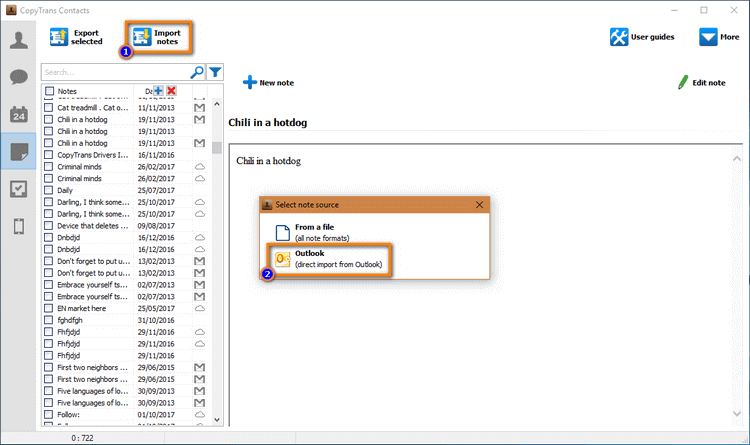
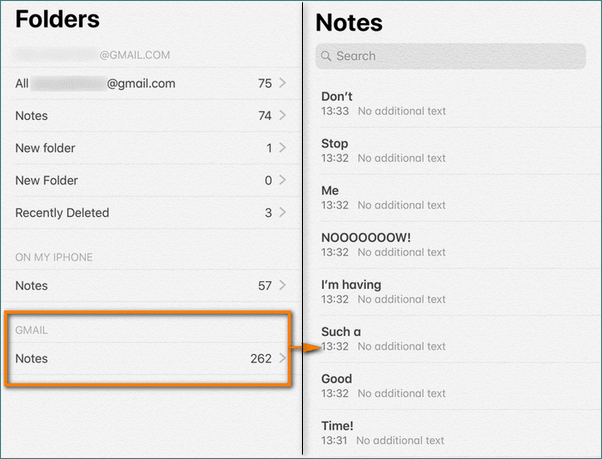
If you can’t see the notes on your iPhone, make sure your iPhone is connected to Wi-Fi and restart the Notes app.
BlackBerry Notes
This tutorial will help you transfer BlackBerry MemoPad to your iPhone. To do so, you’ll need to use BlackBerry Desktop Software, Outlook and CopyTrans Contacts. This method works for all phones running BlackBerry OS and all iOS devices.
-
The first step is to export your BlackBerry memos to computer using BlackBerry Desktop Software. Download the program and install it:Download BlackBerry Desktop Software
-
Run the program and connect your BlackBerry to the PC:
-
We recommend you to back up the BlackBerry. Just click Back up now:
-
In the new window, select Full under Backup type and click Back up:
-
Let the BlackBerry backup finish:
-
When the backup completes, select Organizer on the left and click Configure settings:
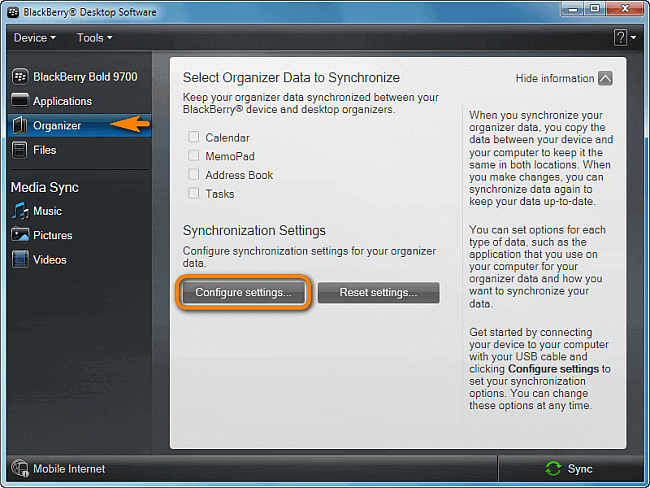
NOTE: If the MemoPad option is greyed out and shows “syncing wirelessly”, this means that you are currently syncing the BlackBerry memos to an online service. You need to turn off wireless synchronization from your BlackBerry.
-
In the newly opened window, check the box next to MemoPad:
-
Choose Microsoft Outlook and click Next:
-
Next, select One way sync from Device. This means that BlackBerry memos will be transferred to Outlook:
-
Select your Outlook profile and tap on Next:
-
After this, click OK:
-
To apply the changes and transfer the BlackBerry memos, choose Sync:
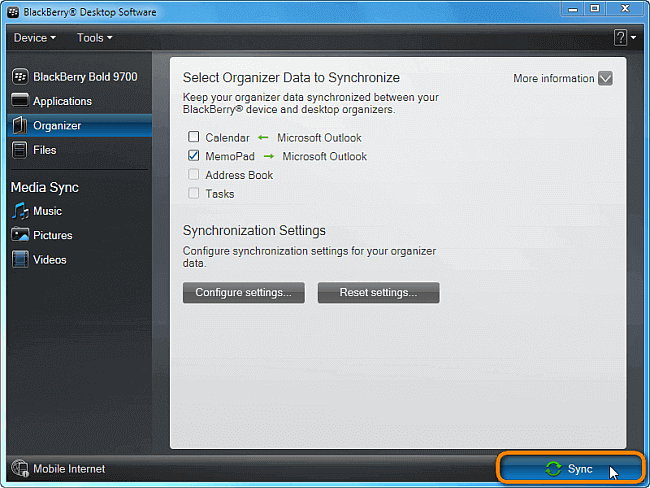
NOTE: If you experience sync errors, please refer to our troubleshooting article, How to fix BlackBerry Desktop Software sync issues
-
If prompted, confirm the changes by clicking Accept:
-
Run Outlook on your PC and see for yourself that the BlackBerry memos were transferred.
-
Now, you can Import Outlook contacts to iPhone.