This guide will help you import bookmarks from your PC to your iPhone (or iPad). Use it to work with Google Chrome, Firefox, Opera and Internet Explorer (but it will work for Edge and Safari as well!)
We will import bookmarks from web browser to iPhone (iPad) in two steps:
You may also be interested in how to:
Back up browser bookmarks to computer
Choose your browser from the list below and let’s go!
- Export Chrome bookmarks
- Export Firefox bookmarks
- Export Internet Explorer bookmarks
- Export Opera bookmarks
Or watch the short YouTube tutorial:
How to export Chrome bookmarks to computer?
-
Run Chrome web browser on your PC and press CTRL + SHIFT + O to access computer bookmarks.
-
Click on “Organize > Export bookmarks to HTML file…”.
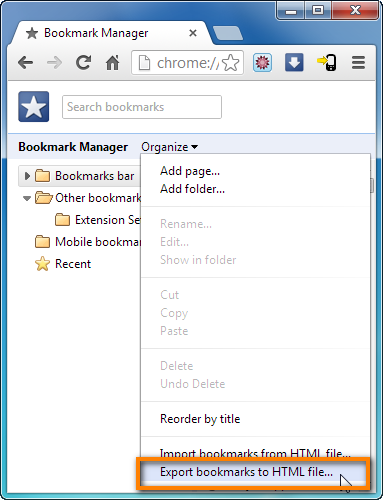
-
Select the folder to save your Chrome bookmarks, then click on “Save”.
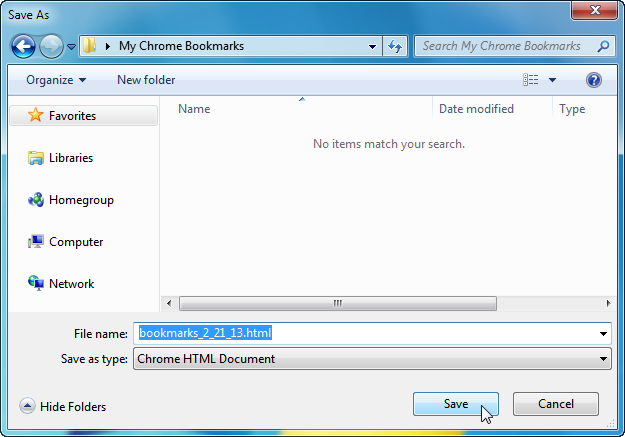
If you are ready, let’s import Chrome bookmarks to iPhone!
How to transfer Firefox bookmarks to computer?
-
Run Firefox web browser on your PC and navigate to “Firefox > Bookmarks > Show All Bookmarks”.
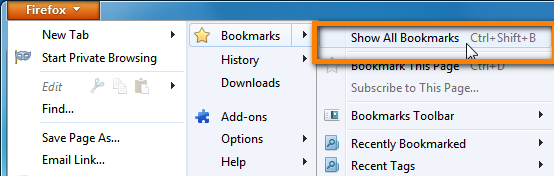
-
In the newly-opened Library window, navigate to “Import and Backup > Export bookmarks to HTML”.
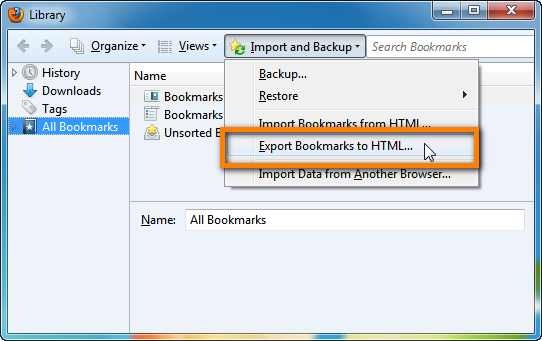
-
Choose a location on your PC where you wish to save your Firefox bookmarks. For simplicity, in my case, I chose to save my Firefox bookmarks to a folder on my Desktop.
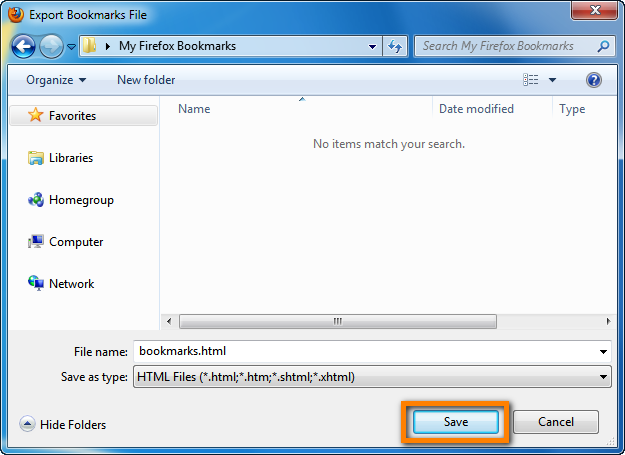
If you are ready, let’s import Firefox bookmarks to iPhone!
How to export Internet Explorer/Edge bookmarks?
-
In this tutorial, I will be using Microsoft Edge. Run Edge and go to Settings.
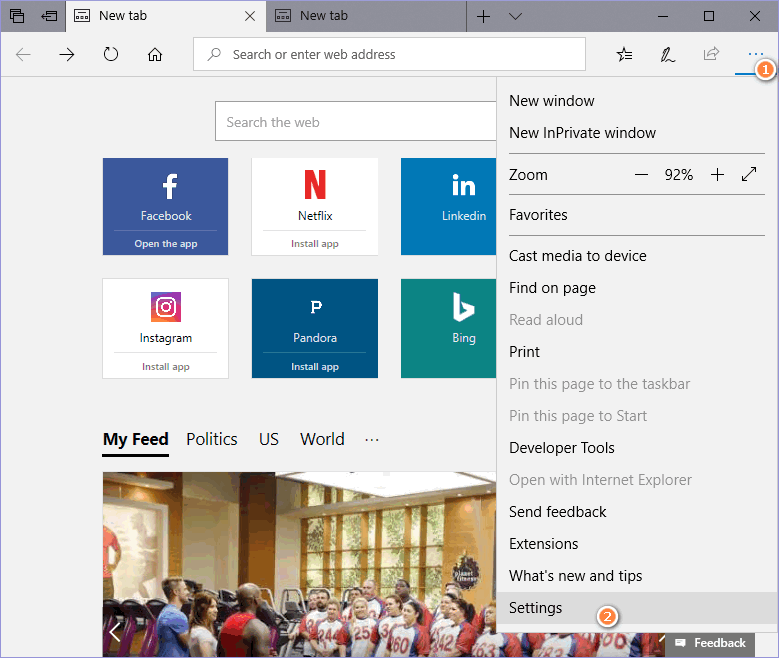
-
Once done, click on “Import from another browser”. Yes, I know what you think, but trust me on this.
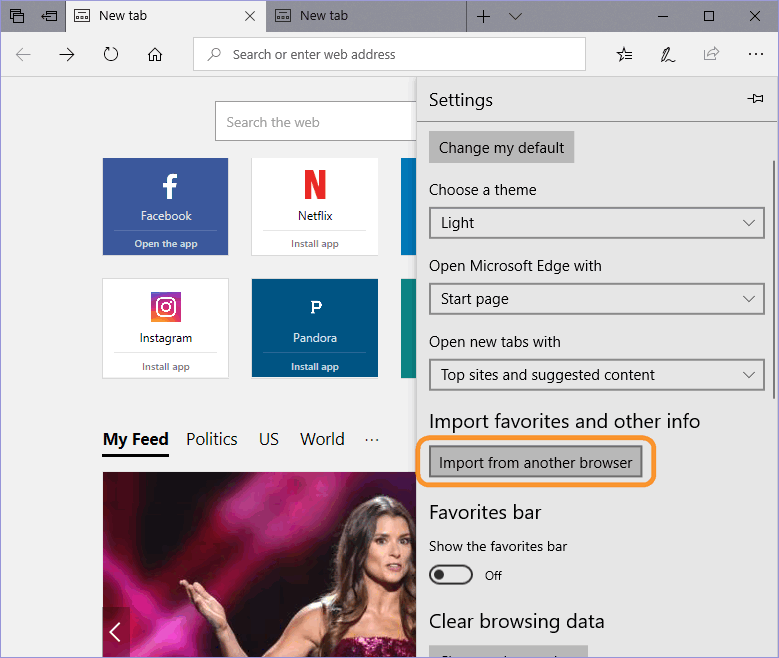
-
The option will take you to another menu where you need to find “Export to a file”. Click on it and choose a location on your PC to save your Internet Explorer bookmarks.
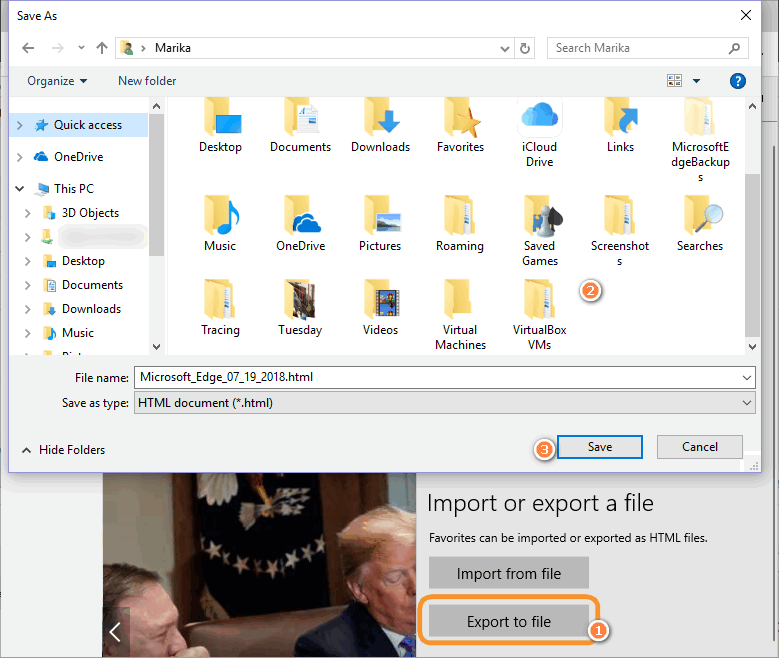
If you are working in Internet Explorer, click on the star icon, then click on a little arrow next to “Add to favorites” button. Then, select “Import and export” and follow through the wizard in order to save your Internet Explorer favorites to a file on your computer. 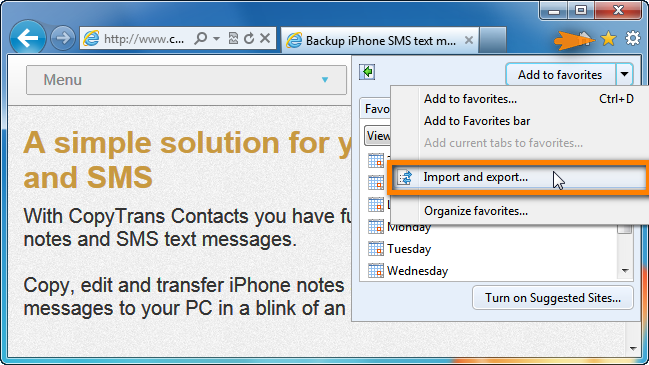
If you are ready, let’s transfer Internet Explorer bookmarks to iPhone!
How to export Opera bookmarks to computer?
-
Run Opera web browser on your PC and click on the Opera logo button at the top left corner of the window. Then select “Bookmarks > Manage Bookmarks…”.
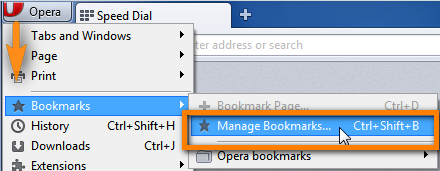
-
Click on “File > Export as HTML…”.
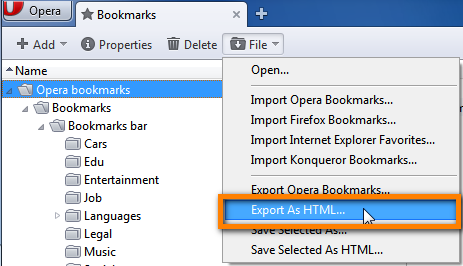
-
Select the location on your PC to save your Opera browser bookmarks and press “Save”.
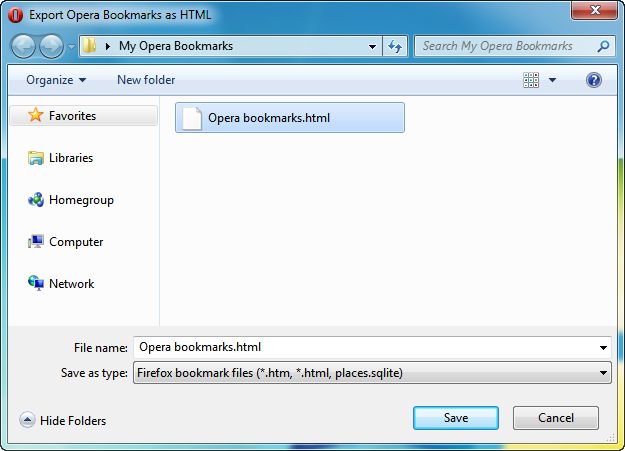
Importing bookmarks to your iPhone
Now that you’re all set with importing bookmarks to your PC and have them stored in a file, let’s have fun! We will import the bookmarks to iPhone. To make sure the process is smooth and effective, we will need an application by CopyTrans – CopyTrans Contacts. We created it specially so that you have full control over your contacts, messages, notes, etc. Read about the program’s features and download to try it here:
IMPORTANT: Managing bookmarks used to be one of CopyTrans Contacts main functions. However, due to little demand it is now disabled by default. You can still enable bookmark management in settings – let us show you how.
-
Run CopyTrans Contacts and connect your iPhone. Let your entire iPhone data load and click on the star icon on the left-hand side pane.
-
Click on “Import bookmarks”, navigate to the folder where you saved your bookmarks, and click “Open”.
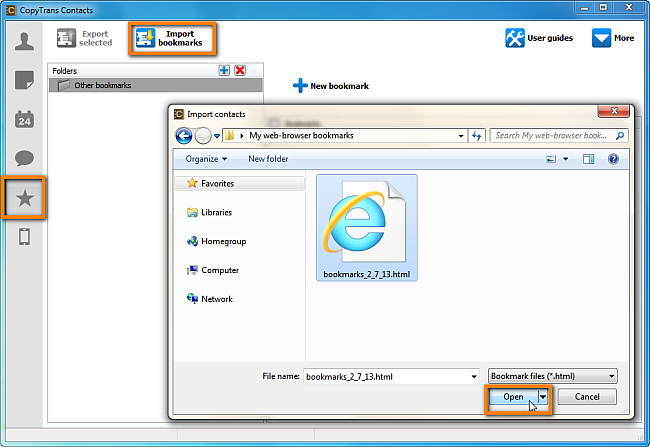
-
Your web browser bookmarks from your PC are now imported to your iPhone.
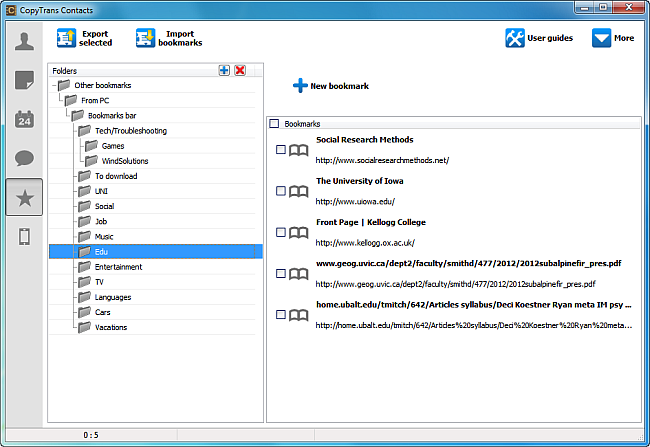
After you’ve made sure the Bookmarks are enabled in CopyTrans Contacts, importing them is child’s play. Do it in 2 steps:
This is how you can easily import bookmarks from PC to iPhone using CopyTrans Contacts. If you want to edit them as well, see the next part of our guide.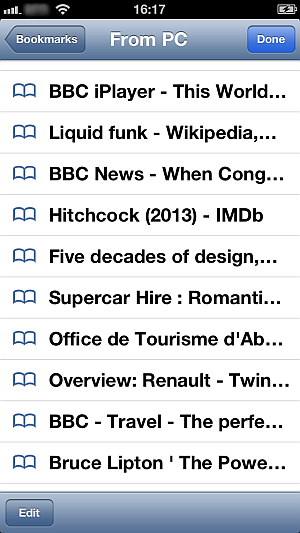
Edit iPhone bookmarks with CopyTrans Contacts
Along with other functions, CopyTrans Contacts will allow you to edit bookmarks imported from web browsers. It may come useful if you want to change a couple of details after importing the bookmarks to your iPhone. Before proceeding with instructions, make sure you have the app on your PC. Read about the program’s features and download to try it here:
IMPORTANT: Managing bookmarks used to be one of CopyTrans Contacts main functions. However, due to little demand it is now disabled by default. You can still enable bookmark management in settings – let us show you how.
-
Run the program and connect your iPhone.
-
From the main CopyTrans Contacts window click the star icon on the left-hand side pane. Your iPhone bookmarks will now show up.
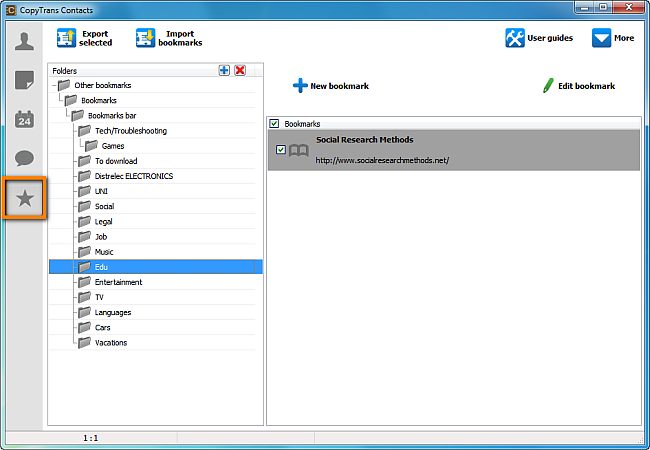
-
Select the bookmark folder on the left from where you wish to edit iPhone bookmarks. Next select the bookmark entry you want to edit, and click the “Edit bookmark” button.
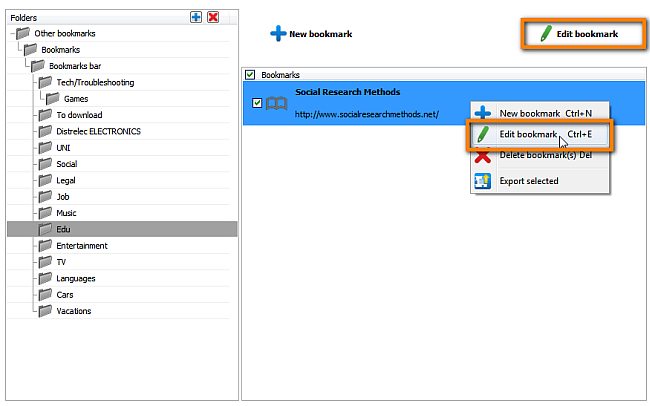
-
You can now make changes to the iPhone bookmark title and URL. When ready, click “Apply changes”.
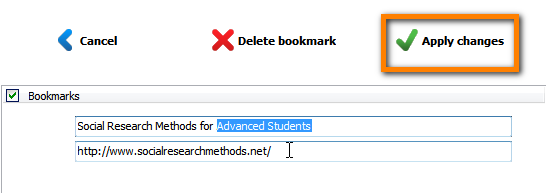
-
The changes will be applied directly to your iPhone bookmarks.
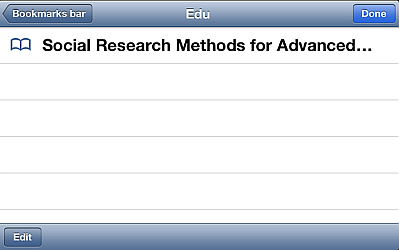
If the bookmarks section is already enabled, let’s start editing.
This is how to easily edit iPhone bookmarks using CopyTrans Contacts.
How to enable bookmarks in CopyTrans Contacts
-
First of all, disable the Safari app on your iPhone. Otherwise, your bookmarks will be unavailable in CopyTrans Contacts. Here’s how to do it: on your iPhone, open Settings > Apple ID > iCloud > scroll down to the Safari app and set the toggle to OFF.
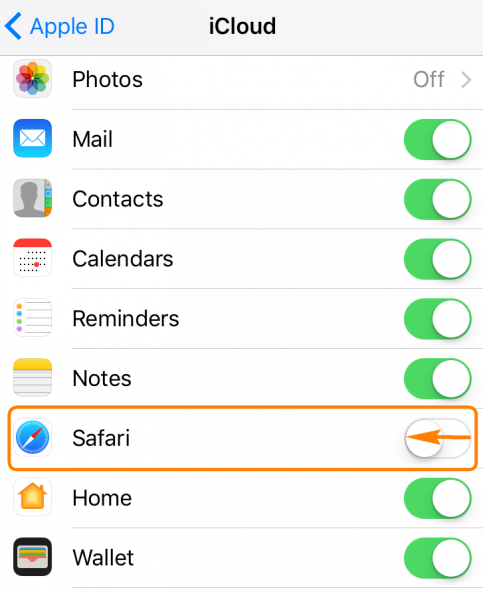
You’ll be suggested to choose what you would like to do with the previously synced iCloud Safari data on your iPhone. Select “Keep on my iPhone”.
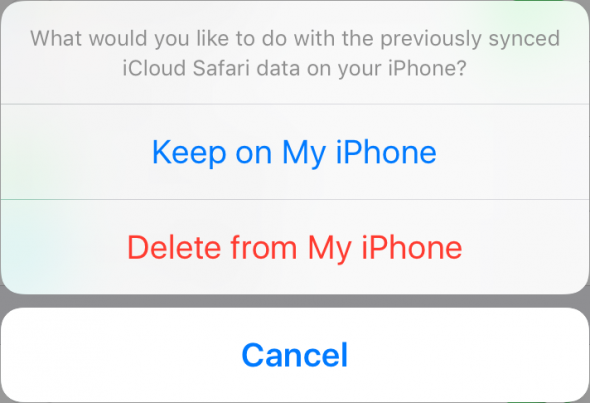
-
Now you will need CopyTrans Contacts. Don’t connect your device just yet.
-
In the main CopyTrans Contacts window, choose “More” and then choose “Settings”.
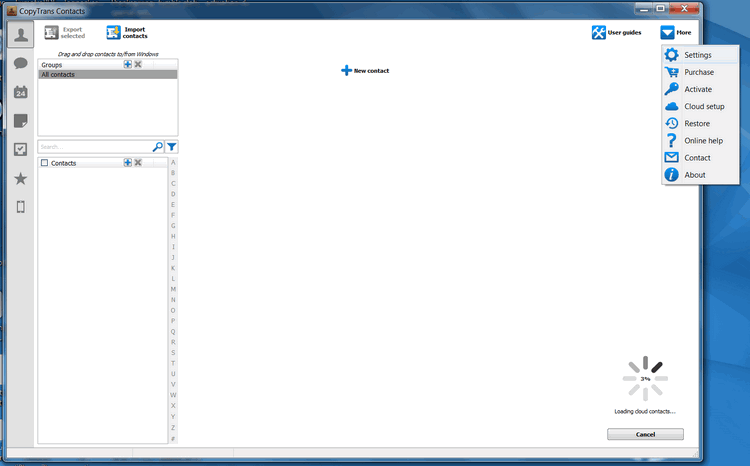
-
Click on the Advanced settings button.
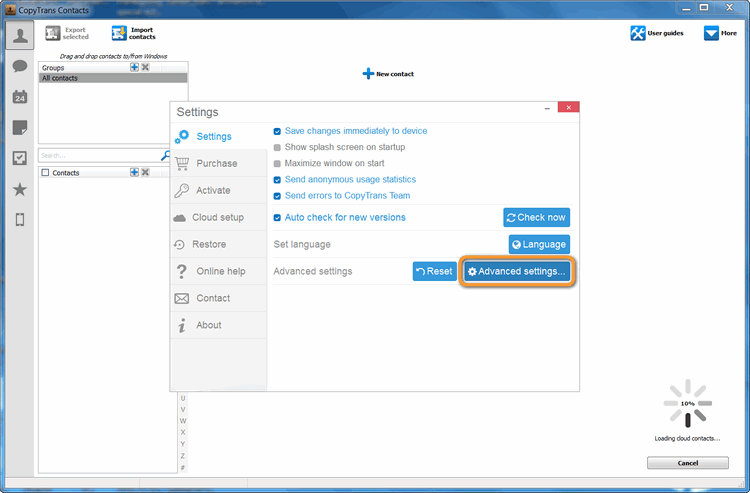
-
Find a line that reads “bookmarks.load.active”. Notice that the value column would say “no” by default.
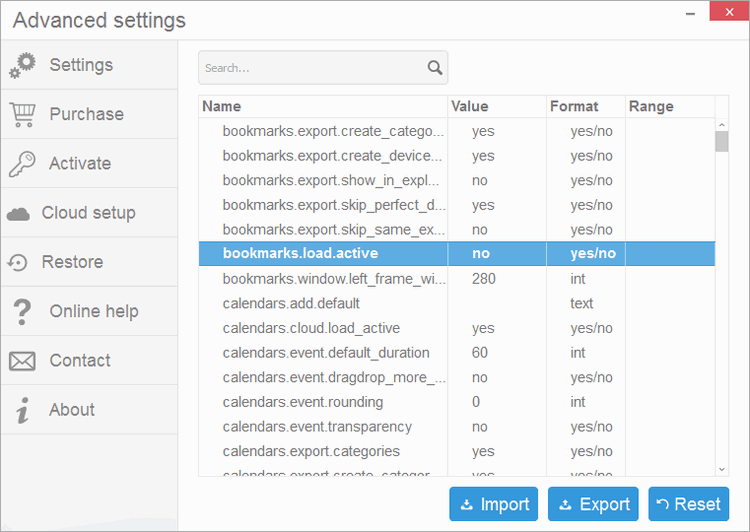
-
Change the value to “yes”.
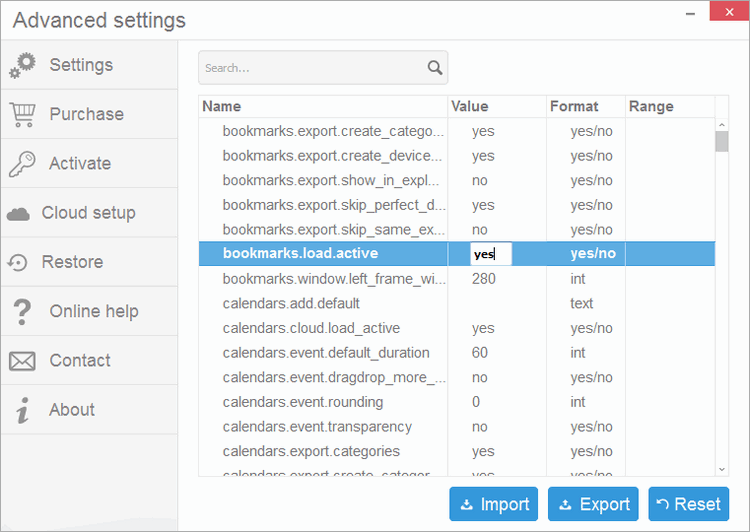
-
Plug in the device. You should be all set now! Now you can import or edit your bookmarks with CopyTrans Contacts.
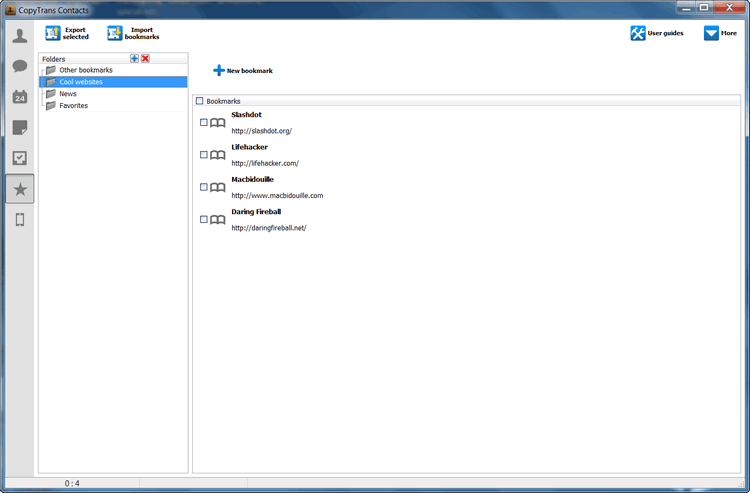
Conclusion
Importing and editing bookmarks from web browsers becomes increasingly more tricky as Apple adds more limitations in higher iOS versions. However, CopyTrans Contacts still gives you a good shot at doing so – try it and share the result with us!