This article demonstrates how to export exchange contacts. The method works for transferring Exchange contacts from iPhone to Outlook or saving the contacts in vCard format on the computer. It works with all the latest iOS devices and with computers running Windows 10, 8.1, 7.
Advantages of CopyTrans Contacts:
✔️ Save contacts in a few clicks;
✔️ Manage all iPhone, iCloud, Outlook and Gmail contacts;
✔️ Work with different formats: .xlsx; .vcf; .csv;
✔️ Transfer iPhone messages to PC in different formats;
✔️ Enjoy an easy-to-use, intuitive interface.
iPhone exchange contacts
Move to PC
-
Download CopyTrans Contacts.
Download CopyTrans Contacts -
Install the program, using our installation guide.
-
Start CopyTrans Contacts and connect the iPhone. Your iPhone Exchange contacts appear in the main program window marked with a gray star to the right.
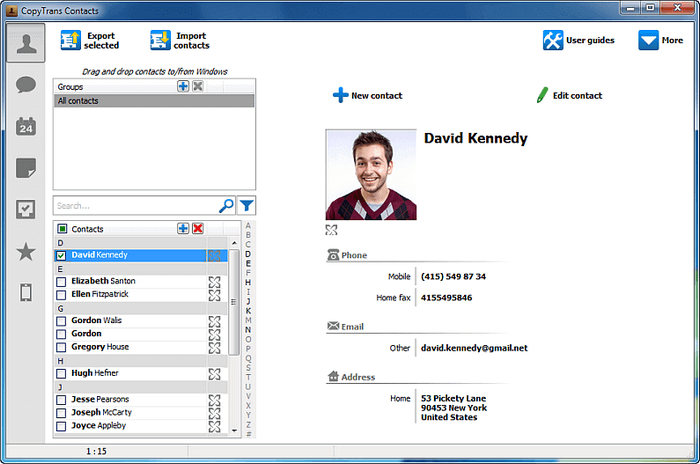 💡 Please wait until all your contacts finish loading (the spinning wheel in the bottom-right corner should disappear). It may take quite a while, but only for the first time. On subsequent launches the program should run much faster.
💡 Please wait until all your contacts finish loading (the spinning wheel in the bottom-right corner should disappear). It may take quite a while, but only for the first time. On subsequent launches the program should run much faster.

❕ If your iPhone is encrypted, you may be asked for an iPhone backup password. What password?
-
Select the contacts you wish to save by checking the boxes on the left. To select all contacts at once, check the box next to Contacts on top. Click Export selected.
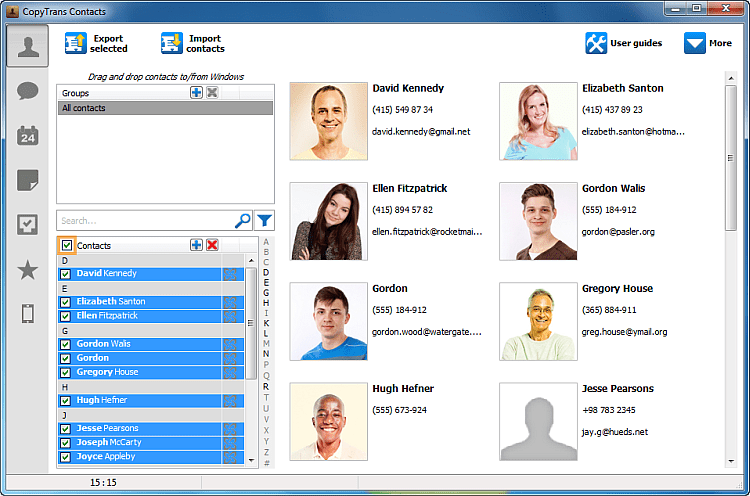
-
Now choose Save your address book.
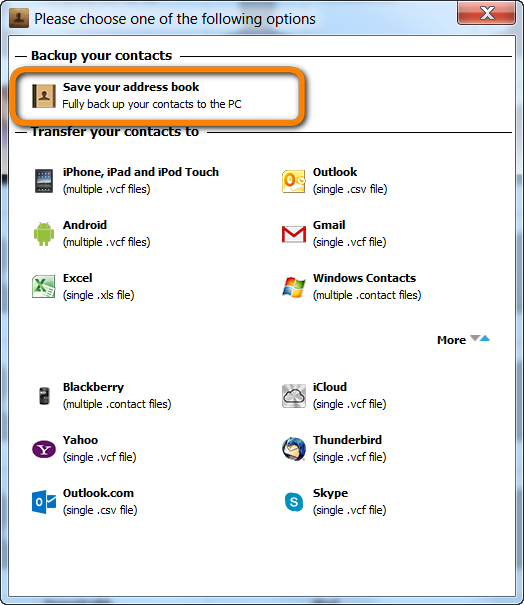
-
Select the PC folder where to save the contacts.
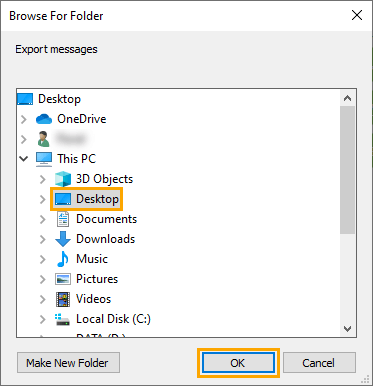
-
The contacts are copied to the folder of your choice as vCard (.vcf) files.
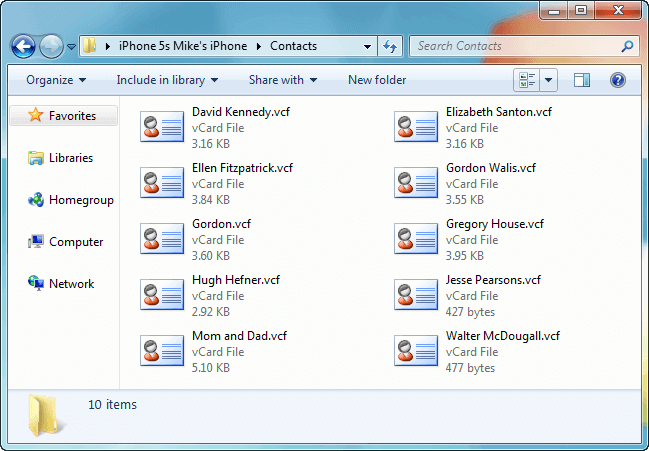
Exchange contacts
Move to Outlook
-
Download CopyTrans Contacts.
Download CopyTrans Contacts -
Install the program, using our installation guide.
-
Start CopyTrans Contacts and connect the iPhone. Your iPhone Exchange contacts appear in the main program window marked with a gray star to the right.
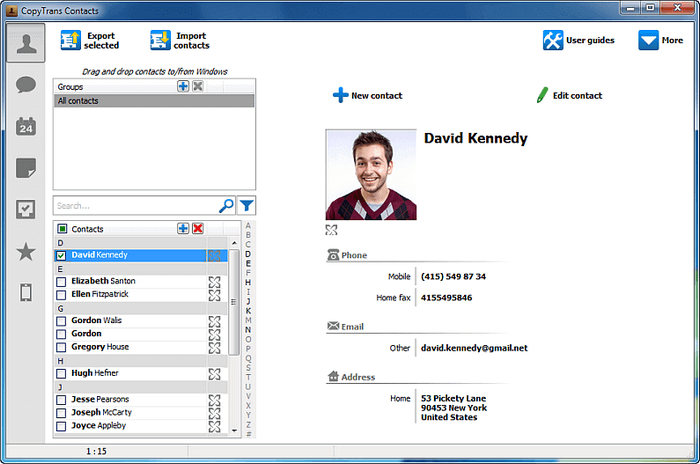 💡 Please wait until all your contacts finish loading (the spinning wheel in the bottom-right corner should disappear). It may take quite a while, but only for the first time. On subsequent launches the program should run much faster.
💡 Please wait until all your contacts finish loading (the spinning wheel in the bottom-right corner should disappear). It may take quite a while, but only for the first time. On subsequent launches the program should run much faster.

❕ If your iPhone is encrypted, you may be asked for an iPhone backup password. What password?
-
Select the contacts you wish to save by checking the boxes on the left. To select all contacts at once, check the box next to Contacts on top. Click Export selected.
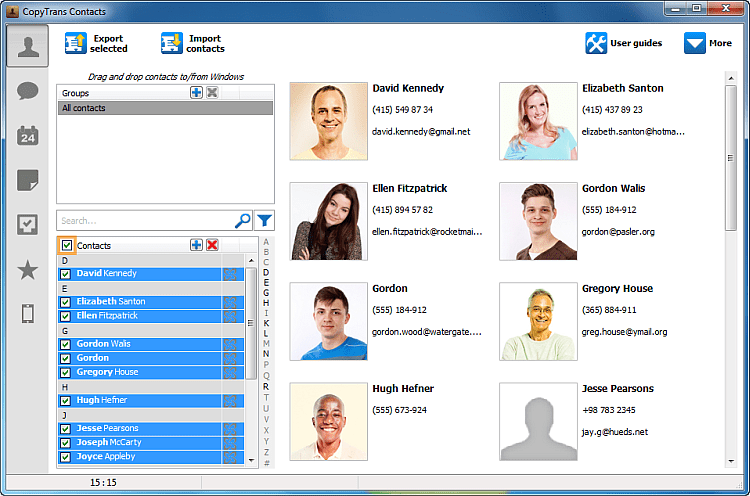
-
Now choose Outlook (direct export to Outlook).
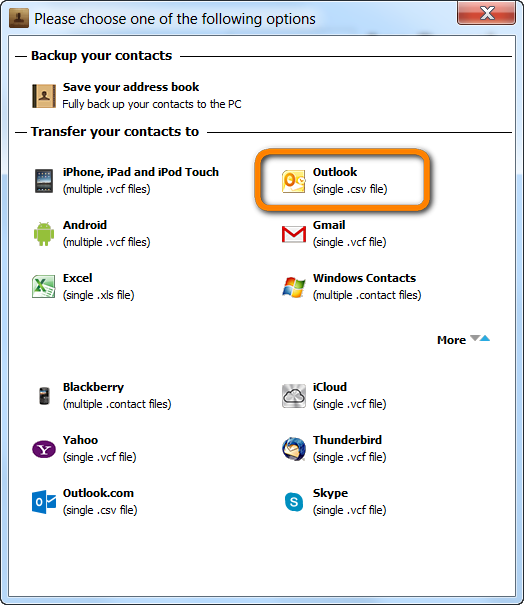
-
Next, select the Outlook contacts folder and click OK.
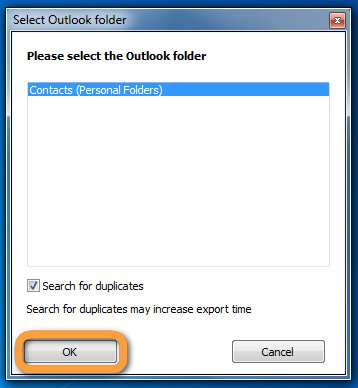
-
If prompted, grant CopyTrans Contacts access to Outlook by clicking Yes.
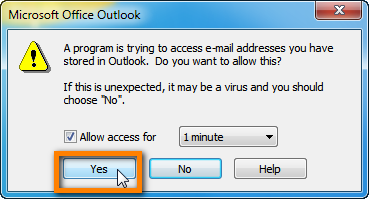
-
The contacts are copied to Outlook on your PC.
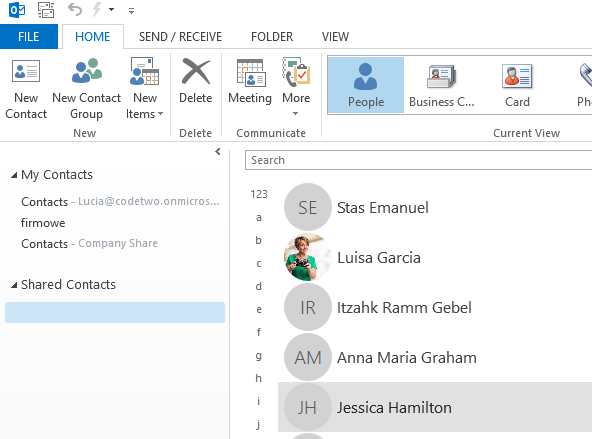
This is how to export Exchange contacts from iPhone to your computer.
💭 CopyTrans Contacts features 💭
Contacts
✔️ Export contacts to PC
✔️ Import contacts to iPhone
✔️ Move contacts from Android to iPhone
✔️ Back up WhatsApp chats
✔️ Save WhatsApp photos
Messages
✔️ Back up iPhone SMS messages
✔️ Export iPhone SMS to PDF
Calendars
✔️ Sync iPhone calendar with Outlook
✔️ Copy Outlook calendar with iPhone
