If you’re switching jobs but don’t want to lose all of your work contacts, you will need to make a backup of your data. You may want to move contacts from Exchange to iCloud as an option. Or maybe save Exchange contacts to iPhone?
The Internet guides usually propose to add your Exchange account to iPhone and then turn iCloud Contacts sync on to sync Exchange contacts with iCloud. But not everyone know that:
In this guide, we offer an alternative in case your Exchange contacts not syncing with iCloud and show you how to sync all contact entries along with contact images, numbers and email addresses. Syncing your Exchange contacts with iCloud is as easy as pie, you’ll see!
Export Exchange contacts to iCloud
Step 1. Sync Exchange contacts to iPhone.
Step 2. Copy Exchange contacts to iCloud.
Save Exchange contacts to iPhone
First, make sure you can see Exchange contacts on your iPhone. Navigate to Settings > Contacts > Accounts > Exchange. Next, set the toggle next to Contacts to ON.
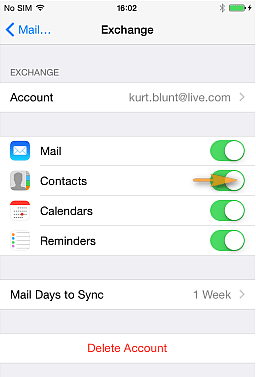
Please note that after you’ve synced your Exchange contacts to your iPhone, you can view them from the iPhone but they are ‘physically’ not stored on the device. You will be able to copy Exchange contacts to iPhone during this step.
If you experience difficulties with syncing Exchange contacts with iPhone, proceed to this troubleshooting guide.
Move Exchange contacts to iCloud
-
Download and install CopyTrans Contacts:
If you need help installing CopyTrans Contacts, please see our installation tips.
-
Run CopyTrans Contacts and connect your iPhone to PC. Wait until all of your data is fully loaded.
➕ If your iPhone is encrypted, you may be asked for an iPhone backup password. What password?

-
Exchange contacts will be listed in the main program window with a star on the right.
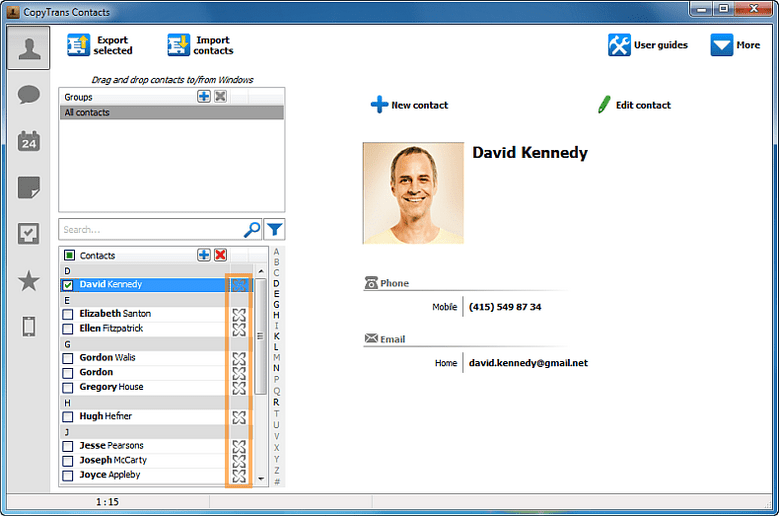
-
Set up your iCloud account in CopyTrans Contacts: go to More > Cloud setup.
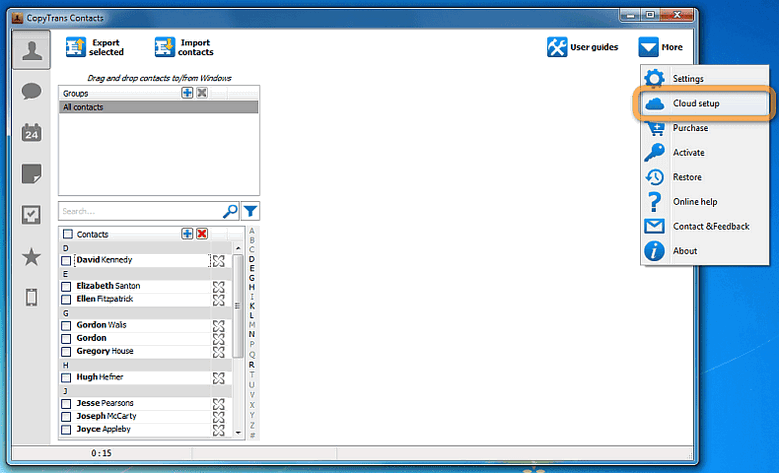
-
Click on New connection > iCloud.
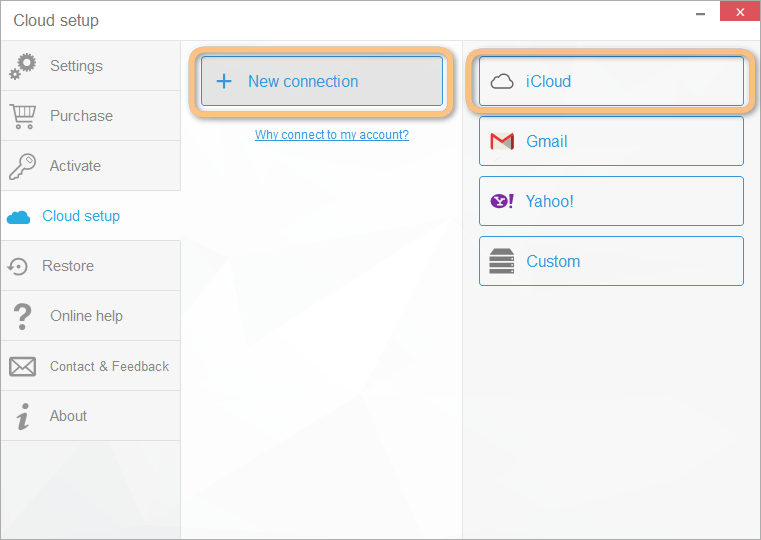
-
Enter your iCloud username and password, ticking the Contacts checkbox. Then click on Add account.
Your credentials go directly to Apple through a secure SSL connection.
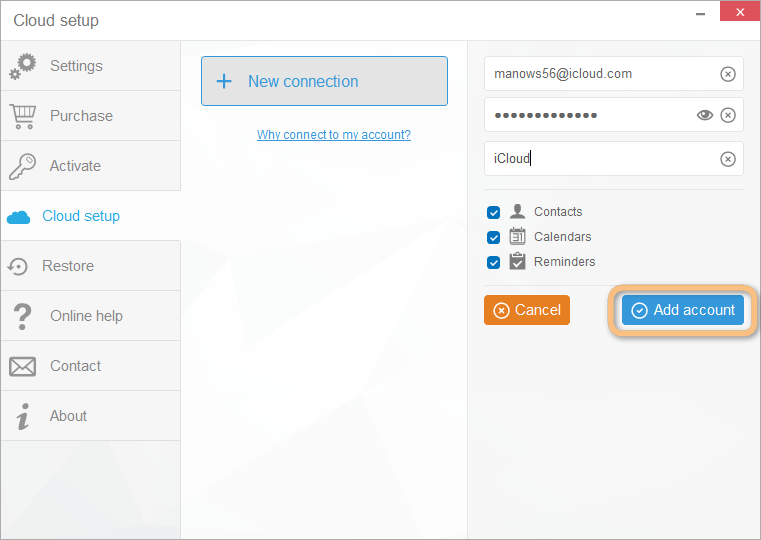
NOTE: If you experience trouble connecting to your iCloud account, please refer to this troubleshooting article.
-
As soon as the connection is established, return to the main screen. Select Exchange contacts you wish to copy.
➕ To select several entries, hold down Ctrl while clicking on each individual contact.
➕ To select all contacts at once, check the box on top of the contact list OR press Ctrl+A.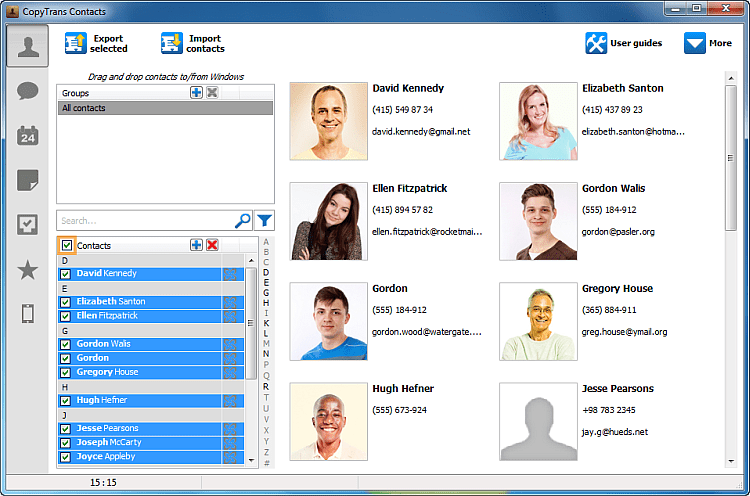
-
Right-click on the selection and choose Copy to… > iCloud.
➕ To transfer contacts from Exchange to iPhone, just choose Device.
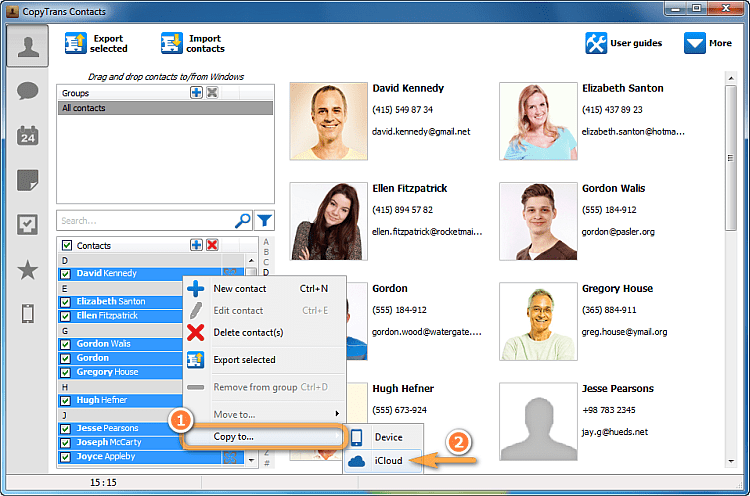
That’s it! You have successfully copied Exchange contacts to an iCloud account.
What else can you do with CopyTrans Contacts?
✔️ Edit or delete any contact on iPhone.
✔️ Transfer contacts between iPhone and cloud accounts.
✔️ Export your SMS or WhatsApp messages to the computer in a readable format.
✔️ Sync calendars between iPhone, Outlook and Google accounts.
✔️ Export iPhone notes to PC.
Give CopyTrans Contacts a try!
