
Apple has established a strong reputation as a manufacturer of intuitive, reliable, and powerful products. However, not a single device is safe from freezing or a broken touchscreen after a sudden drop. If your iPhone won’t turn on or has frozen, our troubleshooting guide will help you restart your device or turn it off without using the screen.
In case your iPhone needs tough measures, don’t worry – we know how to rescue the most valuable data.
- iPhone not turning on: troubleshooting tips
- Check your iPhone battery charge
- Force restart iPhone
- Do a factory reset
- Use deep restore (DFU mode)
- Rescue data from a broken iPhone
- How to turn off iPhone without screen
Why is my iPhone not turning on
I. Check your iPhone battery charge
If your mobile dies and iPhone will not turn on, or start up, make sure that your iPhone is charged. A battery drains very fast in the cold: 30 minutes below -15C is enough for the battery to die completely. We suggest that you:
- Plug in the charger and let the battery charge for up to one hour.
- After a few minutes, you should see a charging battery icon on the screen.
- If you don’t see the icon, make sure a USB cable and adapter are properly connected. You might need to try a different USB cable or adapter.
- Press the Volume up button;
- Press the Volume down button;
- Press and hold the Side button;
- When the Apple logo appears, release the button.
- Press the Volume up button;
- Press the Volume down button;
- Press and hold the Side button;
- When the Apple logo appears, release the button.
- Press and hold the Volume down and Sleep/Wake buttons at the same time;
- When the Apple logo appears, release the button.
- Simultaneously press and hold the Home button and the Sleep/Wake button;
- When the Apple logo appears, release the button.
- Make sure you have the latest version of iTunes installed on your PC;
- Connect your device to iTunes and click on the little iPhone icon;
- If you see a message asking to Trust This Computer and enter a passcode, follow the prompts. Get help if you forgot your passcode;
- Choose to Restore iPhone;
- Do not unplug your iPhone until the process is completed.
- After you reset iPhone to factory settings, it will restart: now you can set it up as a new device.
- Log into Find my iPhone at icloud.com.
- Enter your Apple ID and password to access your Apple account.
- Choose your iPhone in the drop-down menu.
- Select “Erase iPhone” and then confirm.
- You are free to access your iPhone, set up a new passcode, and restore your data.
- Extract photos in .HEIC, .PNG and .JPEG formats;
- Extract videos in .MOV and .MP4 formats;
- Extract contacts in .VCARD format (separate files);
- Extract text messages (SMS, iMessages, WhatsApp, LINE) in .PDF (with attachments placed in a separate folder);
- Extract notes in .HTML format;
- Extract calendars in .ICS format.
- Extract data from any backup to your PC
- Find all the backups automatically (FREE feature)
- The free version allows you to see what a backup includes
- Compatible with different backups: iCloud, iTunes, CopyTrans Shelbee
-
Run CopyTrans Backup Extractor. After a few seconds, you will see the list of all the backups available. If you would like to access iCloud backups as well, connect to your iCloud account.
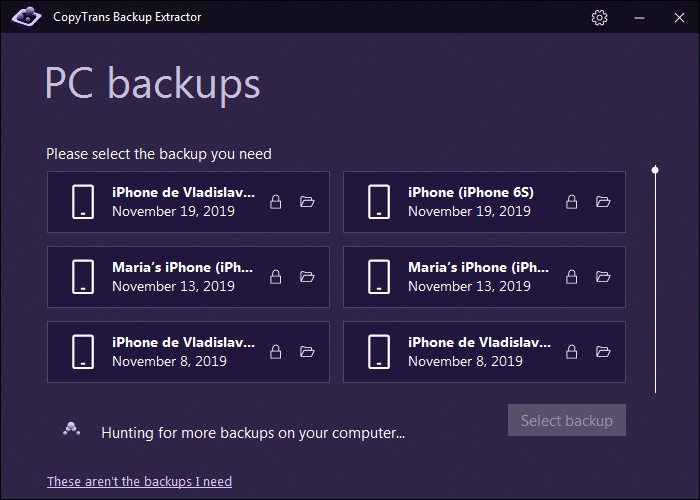
-
Choose the backup that contains your photos. If the backup is encrypted, enter the backup password to proceed.
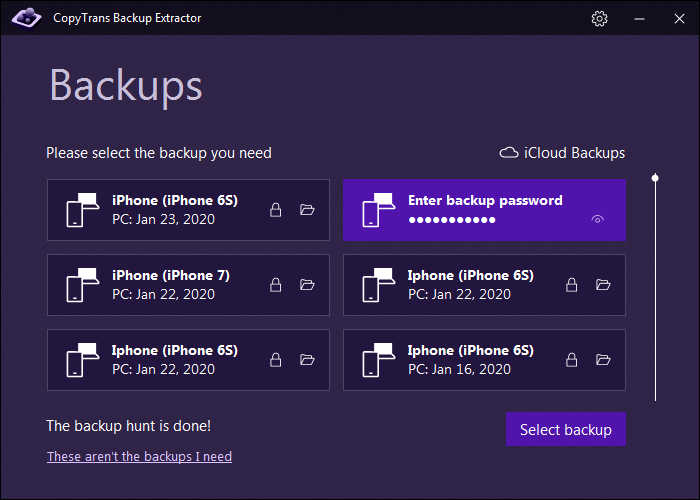
-
Click Photos.
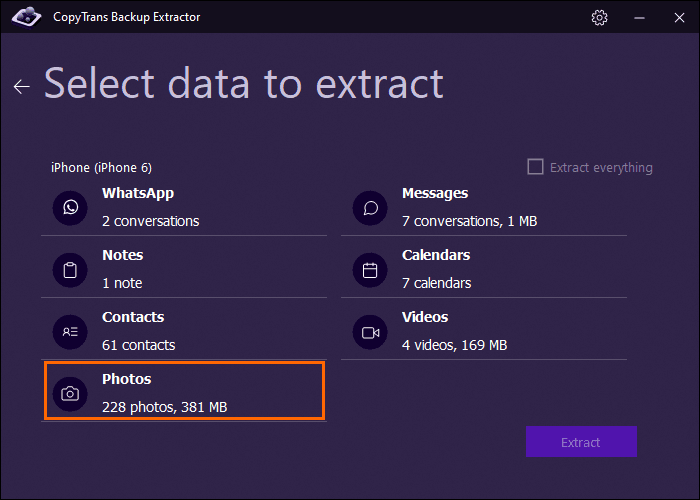
-
Finally, select the destination folder and wait until the photos are extracted. And that’s it!
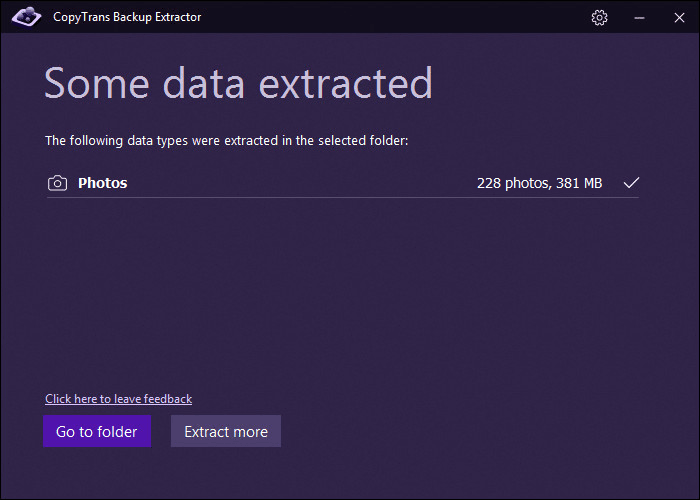
- open and edit it on PC
- copy it to an Android phone
- transferred to another iPhone
- Download CopyTrans Shelbee and install the program.
- Open the Settings tab and select either Restart the device or Shut down the device.
-
Change the default backup directory set by iTunes and find all your backups easily in the folder of your choice.
-
Validate the backup integrity after the backup completes.
-
Back up apps.
-
Set up automatic notifications when it’s time to do a backup.
-
Unlike iTunes, with CopyTrans Shelbee you can choose whether to perform a full backup of your data or only the latest changes.
- Press and hold the top button (for iPhone SE (1st generation), 5, or earlier) or the side button (iPhone SE (2nd generation), 8, 7, or 6).
- Simultaneously, press and hold the Home button. Both buttons should be long-pressed at the same time.
- In a few seconds, your iPhone screen should turn off. Once the screen shuts down, release the two buttons.
- Press and release the Volume Up button. Do not long-press the button.
- Press and release the Volume Down button. Press and immediately release.
- Press and hold the Lock/Unlock button until your iPhone screen shuts down. Release the button, and the iPhone should turn off.
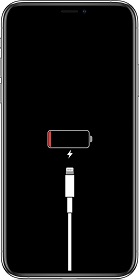
II. Force restart iPhone
If your iPhone doesn’t respond when you touch it, the screen of your iPhone is black, and your iPhone frozen. If this is the case and you can only see an Apple icon on the screen, then you can force restart your iPhone to fix the problem. After a forced restart, all active applications will be closed and the cache will be wiped – but no data will be deleted on your iPhone. Follow these steps to force restart your iPhone depending on the model.
iPhone X won’t turn on
How to restart iPhone 12? (also iPhone 11, iPhone Xr, iPhone Xs, iPhone X):
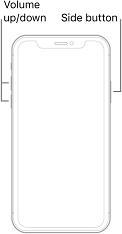
iPhone 8 won’t turn on
To force restart iPhone 8 or iPhone SE (2nd generation):
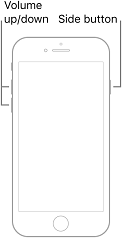
iPhone 7 won’t turn on
To force restart:
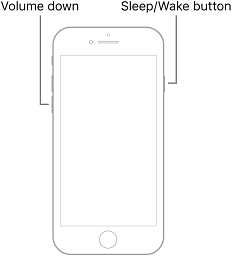
iPhone 6s won’t turn on
To force restart iPhone 6s or iPhone SE (1st generation):
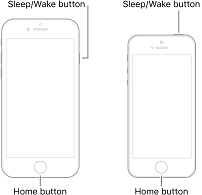
If the above didn’t work and your iPhone screen frozen – keep reading.
III. Factory reset iPhone
This approach will erase all the information and settings on your iPhone and install the latest iOS version to eliminate any possibility that the problem lies with the firmware.
Before you erase all the data, look through your backups to rescue valuable data from your iPhone.
How to factory reset iPhone:
![]()
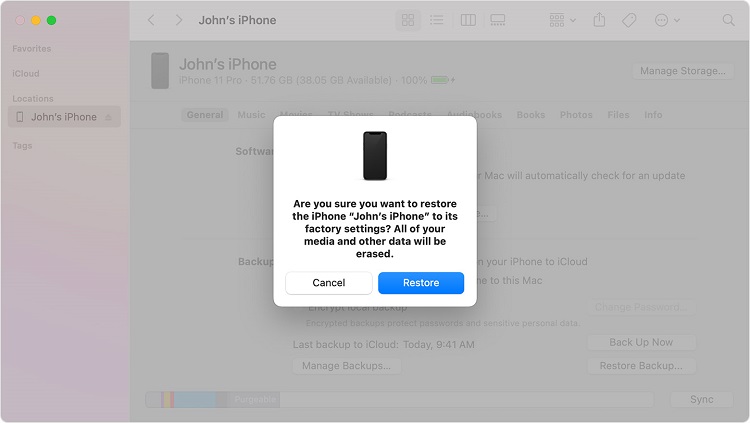
Factory reset iPhone without passcode or iTunes
If you entered the wrong passcode too many times, you’ll see a message that your device is disabled. You can try again after one minute or erase your iPhone. Follow these steps:
Hopefully, your iPhone is fine now. If not, we know another way to bring it back to life.
IV. Use deep restore (DFU mode)
If iPhone won’t turn on after dying, then DFU is the most powerful type of restore there is, and it will delete all the data from your iPhone. All settings will be set to default, and there will be no applications installed except for the built-in apps like messages or weather. If you want a sure-fire way to resurrect your iPhone, proceed with restore in DFU mode.
My iPhone won’t turn on
Rescue data from a broken iPhone
Even if your iPhone died and wont turn on while charging and you’re about to take it to Apple Repair Center, you can rescue the most important and valuable information from your broken device including contacts, calendar, notes, pictures, WhatsApp, extracting them from an iPhone or iCloud backup on your PC.
With CopyTrans Backup Extractor, you can get data from your iPhone backups anytime, even if you don’t have your device anymore. You will also be saved the cost and hassle of setting up a separate solution for each data type.
CopyTrans Backup Extractor will search your PC and iCloud and list all iPhone backups automatically.
Download CopyTrans Backup Extractor
The file formats supported by CopyTrans Backup Extractor are listed below. The app can open any iPhone backup to:
Advantages of CopyTrans Backup Extractor
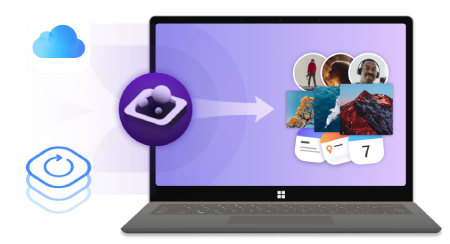
This method proves useful if you plan to replace your iPhone and transfer your iPhone data to the new device. We will show you how to get pictures of iPhone with a broken screen.
Now you can access the data recovered from the backup to:
How to reset iPhone when frozen
If your iPhone touch screen not working, you can use CopyTrans Shelbee to turn off your iPhone without having to press any buttons. With CopyTrans Shelbee, there is no need to use iTunes or iCloud, as a single click within the program will shut down or restart any iPhone.
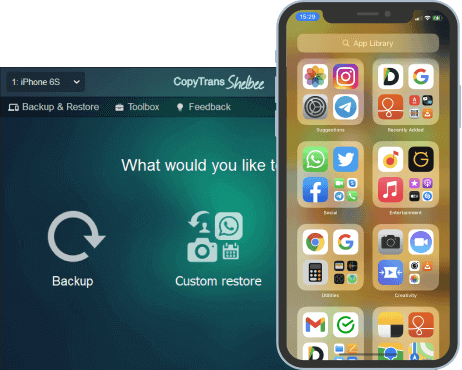
Unlike iTunes, CopyTrans Shelbee will:
✔️ restore full iPhone backup or just some selected data;
✔️ allow you to restore all your apps or just some of them;
✔️ do full or incremental backup;
✔️ allow to choose the folder to save backup;
✔️ validate backup made;
✔️ compatible with iTunes backup;
✔️ support encrypted iPhone backup;
Sounds cool? Let’s see what it can do:
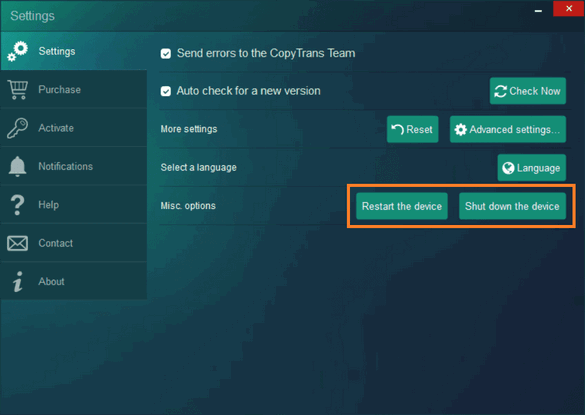
IMPORTANT: We highly recommend that you back up your iPhone on a regular basis, e.g. with CopyTrans Shelbee. Why CopyTrans Shelbee to back up your data?
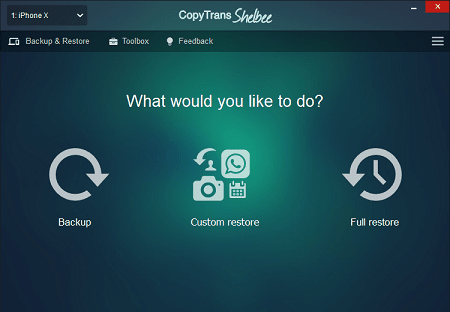
CopyTrans Shelbee is a multi-purpose tool to back up and restore your iPhone with ease. Learn about its perks below:
Why CopyTrans Shelbee to back up your data? Because you can:
How to turn off iPhone without screen
Turn off iPhone 7
If you are using iPhone with a home button, here are the steps to turn it off (for each model).
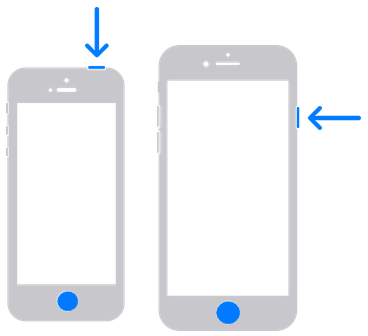
NOTE: Continuing to hold them down when the screen has already shut off will reset your iPhone.
How to turn off iPhone
This solution works for iPhone 12, iPhone 11 and iPhone X owners.
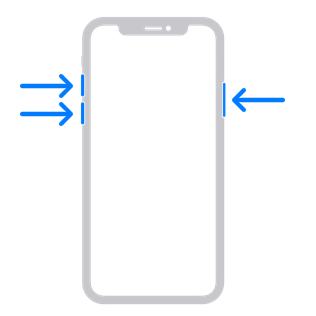
NOTE: If you wish to restart your device, do not release the Lock/Unlock button. Instead, hold it until your iPhone restarts.
iPhone died and wont turn back on
To sum up, the causes of dysfunctional iPhone display range from broken screens to software issues. This article aims to provide basic instructions on how to turn on iPhone or reset iPhone and save the most valuable data. We’d love to learn about your experience with screen issues. Leave comments below to help other readers with the same problem!
BONUS: CopyTrans 7 Pack
If you want to manage iOS device, CopyTrans offers you many options:
❕ Export and import contacts with CopyTrans Contacts
❕ Transfer photos between iPhone and PC with CopyTrans Photos
❕ Find iPhone or iCloud backups with CopyTrans Backup Extractor
❕ Manage iCloud Photos: download, delete and recover photos with CopyTrans Cloudly
❕ Back up and restore iPhone with CopyTrans Shelbee
❕ Save your iPhone music on PC or iTunes with CopyTrans
❕ Manage iTunes library with CopyTrans Swift