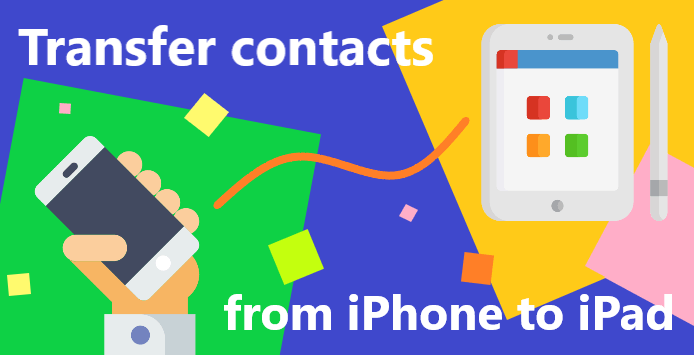
In this guide, we will explore 3 ways to sync contacts from iPhone to iPad without iCloud or iTunes or using iCloud if you like. You can even transfer contacts from iPhone to iPad if you don’t have your iPhone anymore!
➕ We are also describing a way to transfer contacts from iPad to iPhone if this is what you need to do at the end of this guide.
Choose one of the methods to import contacts to iPad from the list below and let’s get started!
- How to sync contacts from iPhone to iPad
- How to transfer contacts from iPhone backup to iPad
- How to sync contacts from iPhone to iPad with iCloud
- How to transfer contacts from iPad to iPhone
Sync contacts from iPhone to iPad
The easiest and fastest way to transfer contacts from iPhone to iPad, a selected few or all of them at once! Use CopyTrans Contacts to move contacts from different sources (iPhone, iCloud, Outlook, and Gmail) to another device. The method will also help if you’re wondering how to import contacts from iPhone to iPad with a different Apple ID.
✔️ Transfer only selected contacts or all at once.
✔️ Manage iPhone, iCloud, Outlook, and Gmail contacts.
✔️ Transfer contacts between different Apple IDs.
✔️ Save contacts in .xlsx; .vcf; .csv formats.
For Step 1 we will need to export contacts from iPhone to PC as .vcf files. After that we will import them to iPad.
Export contacts from iPhone
- Download and install CopyTrans Contacts:
If you need help, please refer to the installation guide.
-
Run CopyTrans Contacts and connect your iPhone to the PC. You will see a loading icon: the program is retrieving all your contacts, messages, calendars, and notes. Wait until the loading is finished, only then proceed to Step 3.
➕ If your iPhone is encrypted, you may be asked for an iPhone backup password. What password?
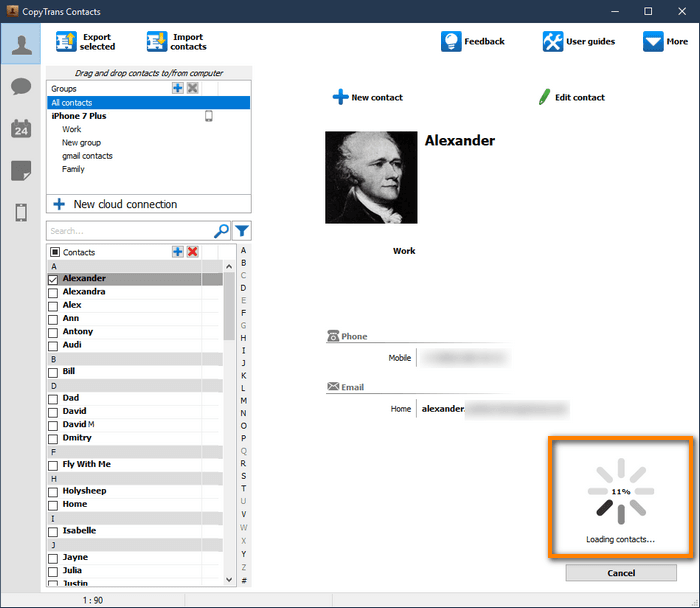
-
Select the contacts you wish to copy to your PC.
➕ To select several entries, hold down Ctrl while clicking on each contact.
➕ To select all contacts at once, check the box on top of the contact list OR press Ctrl+A.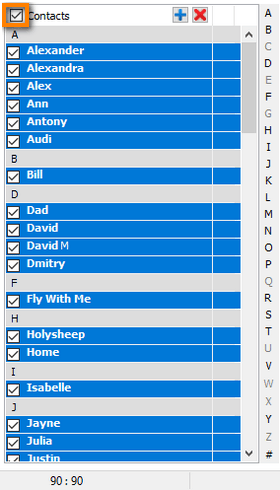
TIP: If you don’t see your contacts in the CopyTrans Contacts interface, follow this troubleshooting guide.
- Click Export selected:
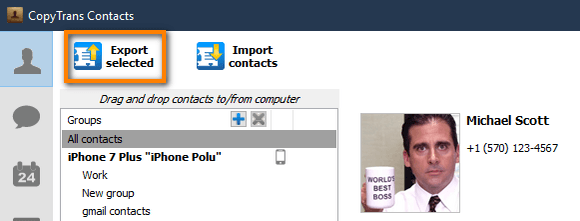
- After that, select iPhone, iPad and iPod Touch (multiple .vcf files):
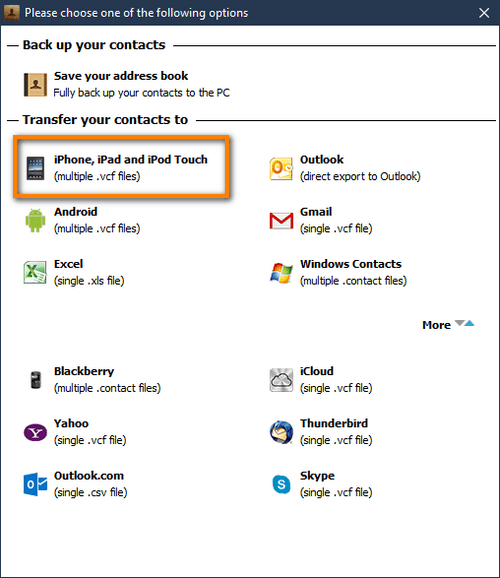
- Select the destination folder. I’ve created a new folder on my desktop for this purpose. Click OK:
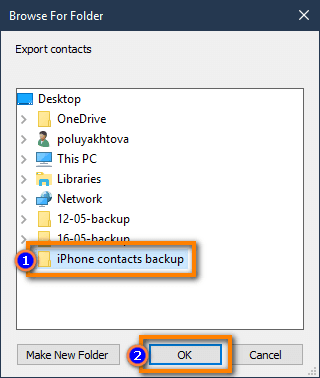
Import contacts to iPad
- Halfway there! Let’s connect the target device. In my case, the device is empty, and so is the CopyTrans Contacts interface. But not for long… Click Import contacts:
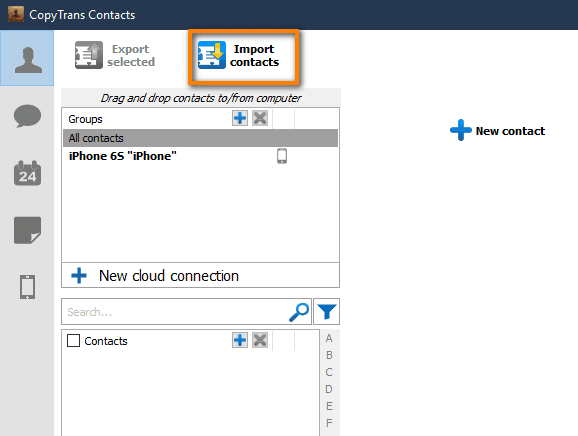
- Find where you saved your contacts, select all the .vcf files (Ctrl+A), then click Open:
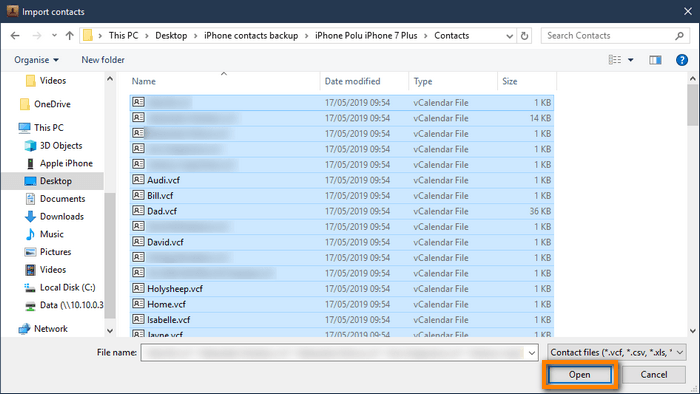
- All the contacts you’ve selected will now be imported to your iPad:
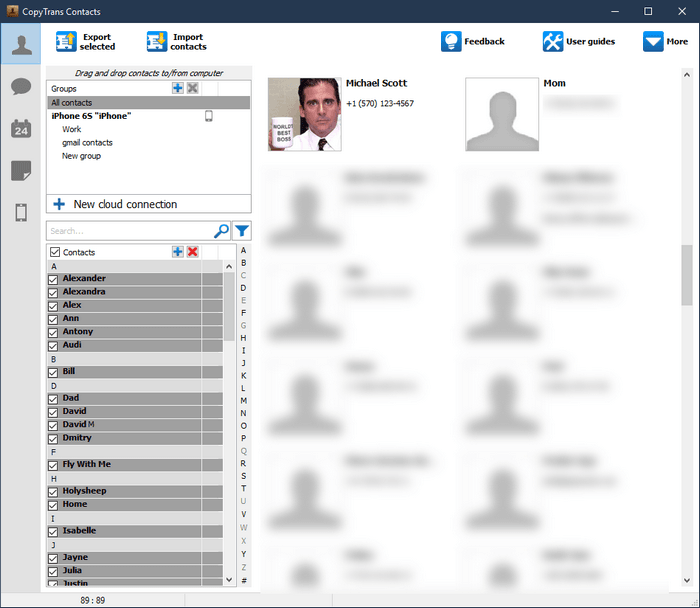
Give CopyTrans Contacts a go!
🖖 Transfer your contacts between cloud accounts;
🖖 Export messages, calendars, notes to PC;
🖖 Move your contacts between iPhone and Outlook;
🖖 Export WhatsApp chats in a printable format;
🖖 … and more!
How to transfer contacts from iPhone to iPad
From iTunes or iCloud backup
Did you know that you can restore your iPhone contacts to a new device even if your older iPhone has been broken or stolen? If you don’t have your old iPhone, CopyTrans Backup Extractor will still fight to retrieve your contacts.
✔️ Find iPhone backups on your PC or in iCloud.
✔️ See what data types each backup contains.
✔️ Extract contacts to PC – without the device.
We will sync contacts between iPhone and iPad in two steps: we will retrieve contacts from an iTunes, iCloud, or another backup first, and then we will import them to iPad.
Retrieve contacts from backup
-
Download and install CopyTrans Backup Extractor:
Download CopyTrans Backup ExtractorFor help with the installation, follow the installation guide.
-
Run the program and log in to iCloud if you want to find more backups. Once ready, click Find Backups.
We care about your online safety: your credentials go directly to Apple through a secure SSL connection.

-
Wait for the backup hunt to be complete. You will see a list of all available backups: choose the latest backup which contains your contacts.
➕ If you are restoring from an iTunes backup, you may be asked for a backup password. What password?
➕ iCloud backups will be marked with a cloud icon (☁️) and they are never password-protected.
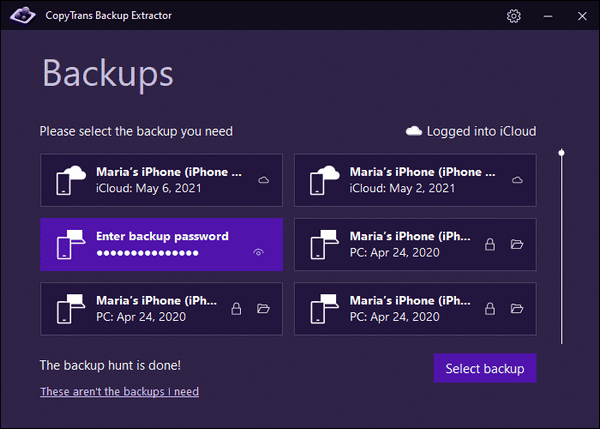
- From the list of items to restore, choose Contacts and press Next. You will be prompted to select the destination folder.
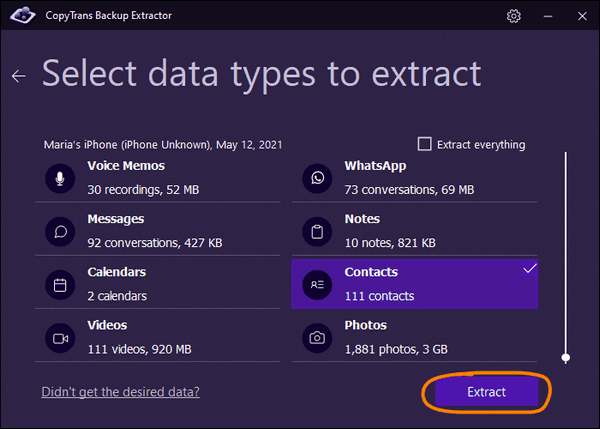
- Voila! Choose Go to folder to open the directory with your Contacts. They are now ready to be imported to your iPhone.
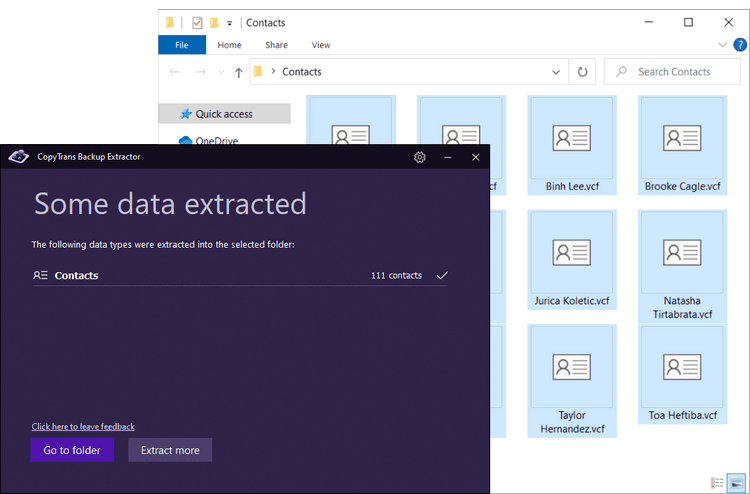
Give CopyTrans Backup Extractor a go!
⭐ Access iTunes and iCloud backups from PC;
⭐ See what data types each backup contains;
⭐ Recover photos, chats, voice memos, and more without device;
⭐ Delete old backups to free up space on PC.
Import contacts to iPhone
-
Now, let’s start importing! For that, we will need CopyTrans Contacts. If you haven’t downloaded it yet, now is a good time:
Download CopyTrans ContactsIf you already have it installed, let’s move to the next step.
-
Launch CopyTrans Contacts and connect your iPad to the PC. Give the program time to load your data, then select Import contacts.
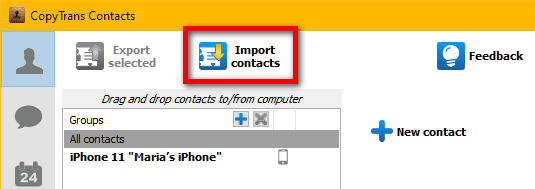
-
Choose to import contacts from a file:
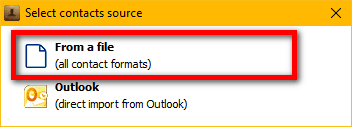
-
Choose the folder where you previously extracted your contacts to and select all or part of contacts for import.
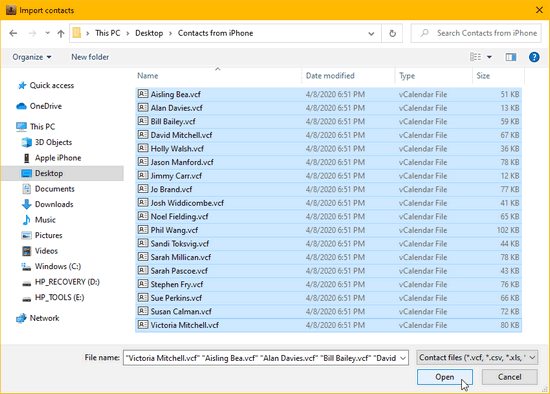
-
Enjoy your newly imported list of contacts! And do not forget to back up your device from time to time.
So, here is how to get contacts on iPad without iTunes or iCloud. If you’d prefer a more traditional solution, read on.
CopyTrans 7 Pack — Special offer
Download CopyTrans to see that you don’t even need to read the guide to figure it out as you go! CopyTrans 7 Pack is a bundle of simple apps for a better iPhone + Windows experience. Transfer photos between iPhone and PC, export and import contacts, manage iCloud photos, back up and restore iPhone, and much more…!
⭐ Manage 5 devices;
⭐ Full iPhone management;
⭐ No subscription;
⭐ $108 off.
* The offer includes an additional $3 discount and is only valid when purchasing CopyTrans 7 Pack for private use.
Transfer contacts from iPhone to iPad
using iCloud
Possible pitfalls:
❌ You can’t select contacts for transfer — it’s all or nothing.
❌ You have to use the same ID for both devices.
❌ Requires iCloud sync and Internet connection.
❌ Contacts from other sources won’t be transferred.
If you’re not put off that easily, here’s how to transfer contacts to iPad using iCloud sync:
- Both should be connected to Wi-Fi.
- Make sure the contacts on your older device are synced with iCloud: go to Settings > click on your Apple ID at the top > iCloud > make sure the Contacts toggle is on:
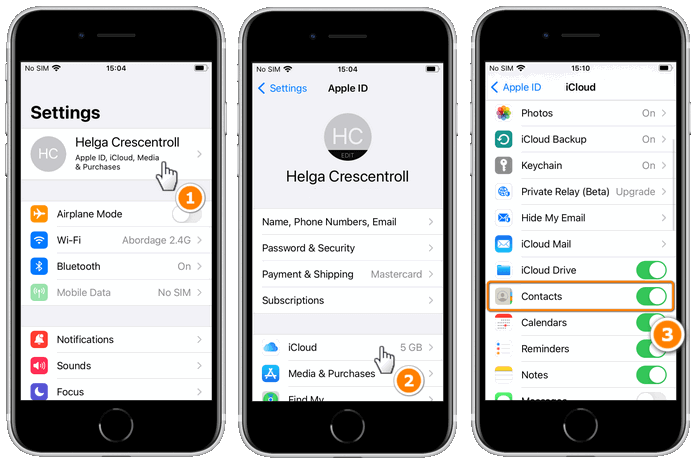
- If you aren’t logged in on the iPhone you want to transfer the contacts to, open Settings > tap Sign In to your iPhone > enter your Apple ID & Password > Enter the code Apple will send you to the main device > Enter your iPhone Passcode > Click ‘Merge’ to upload and merge your contacts with iCloud:
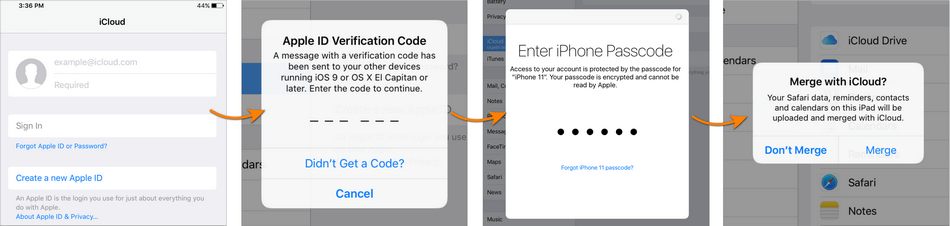
- Now, wait until all the contacts are synced with your new iPhone. That’s all!
- You might have some contacts that haven’t been transferred over. It means that those contacts are not in iCloud: most likely, they are contacts that have been created on the device and weren’t pushed to iCloud. You can use CopyTrans Contacts to transfer iPhone contacts to iCloud.
TIP: iPhone contacts not syncing to iCloud? Follow this troubleshooting guide by Apple.
How to transfer contacts from iPad to iPhone
The process is fairly similar to what we’ve done in the first part of the guide. First, we will copy contacts from iPad to PC and then we will move them to iPhone.
- Download and install CopyTrans Contacts:
-
Run the app and connect your iPad to the PC. Let the app load your data. Select the contacts you wish to copy to your PC from the list.
-
Click Export selected. After that, select iPhone, iPad and iPod Touch (multiple .vcf files). Select the destination folder. Click OK.
-
Connect your iPhone to the PC. Click Import contacts. Find where you saved your contacts, select all the .vcf files (Ctrl+A), then click Open. All the contacts you’ve selected will now be imported to your iPhone!
For detailed instructions, please navigate to the beginning of the article.
Conclusion
This guide covers three ways of importing contacts to iPad: 1. transferring selected contacts, 2. restoring contacts from a backup, and 3. with the help of iCloud. It also describes a way to transfer contacts from iPad to iPhone. Hope we could help you out! If you have questions, shoot us a comment below.