Welcome to CopyTrans support page. It contains a collection of the most common support cases prepared by our customer support agents. You will mostly likely find everything you need on this page.
Please use the main Table of contents to navigate through this guide. We recommend you starting from the First Aid section.
If your issue wasn’t resolved or you have a comment/suggestion, you can contact CopyTrans Support team by email and ask your questions directly.
Table of contents
- CopyTrans First Aid
- Impossible to install, launch a program OR a program doesn’t recognize my device
- Activation
- Applications
- CopyTrans Cloudly
- CopyTrans Contacts
- CopyTrans Manager
- CopyTrans Shelbee
- CopyTrans Photo
- CopyTrans TuneSwift
- CopyTrans Filey
- CopyTrans Heic
- How to contact CopyTrans Support team
CopyTrans First Aid
- Are you on Mac ?
- Are you on iPhone?
- Check that you use the latest version of our program
- Restart PC and iPhone
- Check cable/ port
- Check free space
- Check Internet connection
- Check that your external hard drive is NTFS formatted
If the issue persists even after the main troubleshooting steps, please see app specific cases.
Are you on Mac ?
CopyTrans software is made for Windows computers, as it is intended to bridge the compatibility gap between iOS devices and Windows PCs. But there’s still a way to use our software on a Mac.
If you purchased CopyTrans programs but cannot use it on a virtual machine, please contact support for a refund.
Are you on iPhone?
CopyTrans software works on Windows only, being intended to bridge the compatibility gap between iOS devices and PC. Please download the software on your Windows.
If you purchased the software, but you don’t have a Windows computer, please contact support for a refund.
Check that you use the latest version of our program
If CopyTrans software does not recognize your iOS device, you notice some other compatibility issues or bugs, please check the version of the program that you use. Here’s the list of all latest versions.
If you are using an older version, please update the software.
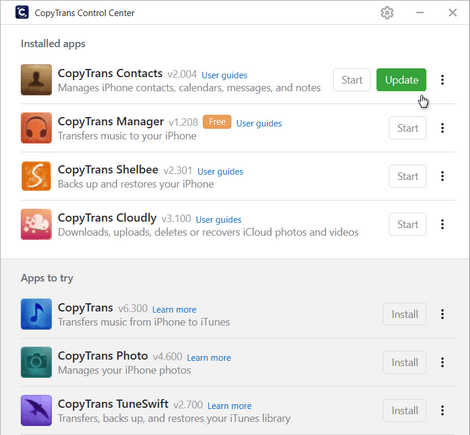
Restart PC and iPhone
As obvious as it may sound, but it resolves many compatibility issues, fixes system errors and cleans cash. Restarting a PC is not the same as just switching it off and on. So please restart your PC and your iPhone and try again.
Check cable/ port
A lot of CopyTrans customers use non-original or worn out cables. It can lead to connection outbreaks and thus errors.
Did your backup with CopyTrans Shelbee, Contacts or Photo just failed all of a sudden? It may be due to your cable or USB port.
Please use another cable or/and another USB port.
Check free space
To check the memory of the iPhone, please go to Settings -> General -> About. You will see the capacity of your iPhone and how much of GB/ MB is available.
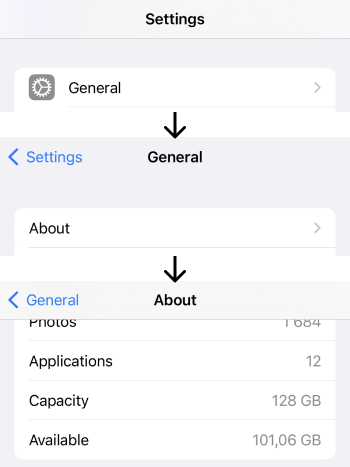
To see the free disk space on your PC, please open any folder -> then click on This PC on the left -> you’ll see the free space available below the Disk C: bar.
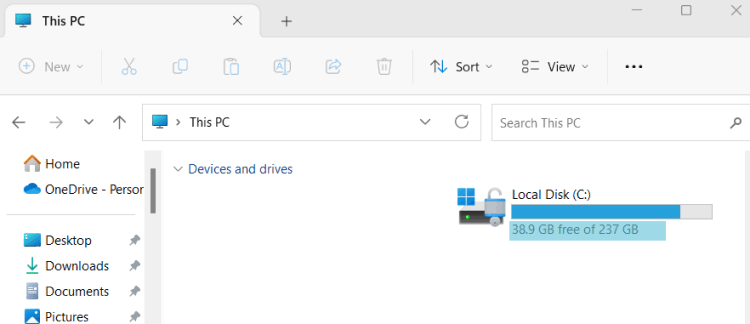
If you don’t have enough free memory on your PC, please consider transferring data from your iPhone to an external hard drive (yes, we give a possibility to choose the backup location).
However, upon every launch, CopyTrans Contacts makes a backup of your contacts, messages (SMS, WhatsApp, etc.), notes, and calendars to the disk C:. There’s no possibility to skip this step. Please make sure you have enough free space on your computer.
Check Internet connection
CopyTrans programs reach out to the servers to ensure better compatibility, to send error logs and to search for updates. If something goes wrong, please check your Internet connection or switch to another one.
Check that your external hard drive is NTFS formatted
If you are making a backup of some data to an external hard drive, please make sure it’s NTFS formatted.
To do so, open My computer -> right-click on disk C: or another disk you make a backup to -> Properties. You will see File system format.
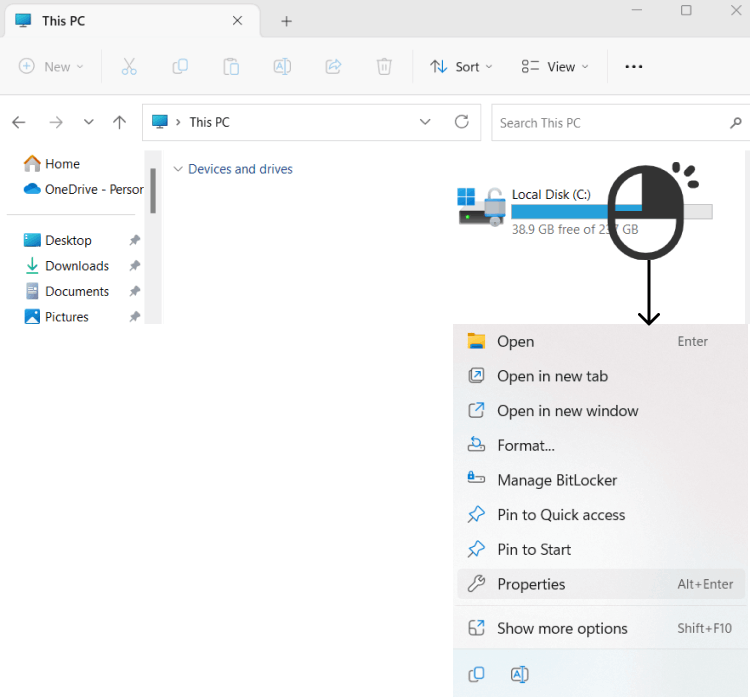
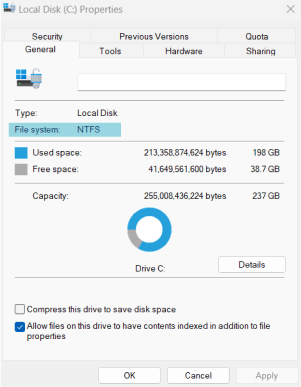
A drive which is FAT32 formatted has a limited size of a single file – 4GB max. It means that you cannot make a backup to such a drive or transfer a bulk of files (a single file) larger than 4 GB.
Please refer to this article to learn how to format your external hard drive.
Impossible to install, launch a program OR a program doesn’t recognize my device
- Cannot install apps/ receive the message that there’s no Internet while installing or activating/ cannot launch/ receive the message that iTunes should be installed for iOS5
- Apps ask for drivers OR iPhone not recognized
- iOS not supported
Cannot install apps/ receive the message that there’s no Internet while installing or activating/ cannot launch/ receive the message that iTunes should be installed for iOS5
Please add CopyTrans programs as an exclusion to your antivirus. You will need to add this folder: C:\Users\*YOUR USERNAME*\AppData\Roaming\WindSolutions. Do not forget to change the *YOUR USERNAME* to the one that you actually use.
After you’ve done that, please turn off your antivirus and keep it turned off while using the program (it is important to both add the folder to exceptions and turn the software off).
We also recommend adding CopyTrans software as an exclusion to your Windows Firewall and your Antivirus Firewall (if you have it).
Apps ask for drivers OR iPhone not recognized
Why do I have to install drivers?
Windows needs iOS drivers to connect to an Apple device. Usually, iTunes installs them automatically and you don’t have to do anything. But if you don’t have iTunes on your PC or iTunes can’t install drivers properly, you can use our free drivers tool CopyTrans Driver Installer.
Please make sure you are running the latest iOS drivers. Here is a guide on how to update iOS drivers.
If you installed CopyTrans Driver Installer, but the issue persists, please do the following:
- Please install iTunes from Microsoft Store
- Once it’s done, restart your PC
- After restarting, reconnect the iPhone to the PC and restart iTunes.
Does iTunes recognize your device?
If no, we cannot help, as the issue comes from the device.
If yes, please restart CopyTrans program and try again. Make sure your iPhone is unlocked.
iOS not supported
You can see this message if you’re not connected to the Internet. Please check your internet connection.
If the Internet connection is good and stable, then wait a little until we release compatibility for new iOS. We usually do it within the first 24 hours.
Activation problems
- I purchased, but the program keeps asking to purchase again
- Cannot activate because the code is for another language
- Cannot activate because the code is for another product
- Cannot activate because I have too many activations/ devices
- Cannot activate because my code is expired
Please make sure that your CopyTrans software is activated.
I purchased, but the program keeps asking to purchase again
For some reason, automatic activation didn’t work. Please open the invoice you received and activate the software manually.
Cannot activate because the code is for another language
This happens because in fact you have purchased CopyTrans on the French/ German/ Japanese/ Spanish site and then downloaded our installer from the English site. As the codes are automatically generated by our server at the moment of purchase, we cannot technically help you to switch between these versions.
In this case, you have two options:
- re-install our software from the French/ German/ Japanese/ Spanish website
- purchase the English version on Store. In this case, please contact us to receive a refund.
Cannot activate because the code is for another product
Please see your invoice – it indicates what software you purchased. For example, here’s an activation code for CopyTrans. This code can only activate CopyTrans.
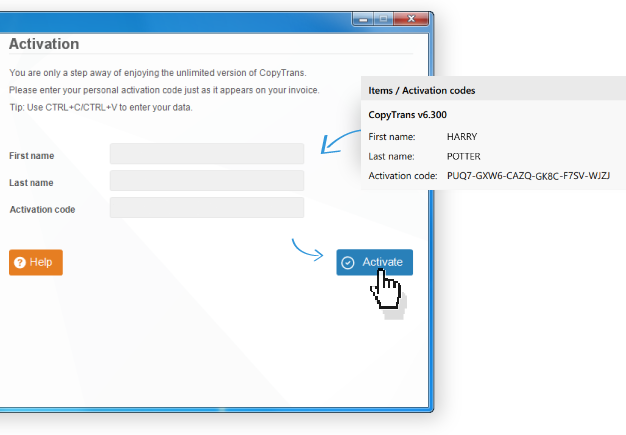
If you think that you purchased the wrong program, please purchase the right one and contact us via email. We can issue you a full refund for the initial purchase if it’s been less than 30 days since the date of the purchase.
If you purchased a bundle of all CopyTrans programs – CopyTrans 7Pack – then you should just activate one program with the right code from the invoice. For the automatic activation of the other apps, please launch them one by one – the activation will be applied automatically.
Cannot activate because I have too many activations/ devices
If you receive a similar message, then it means that you have exceeded the limit for the number of activations.
Please note that for each of our programs we set a limit of 5 activations and 5 devices: we do this to prevent license abuse. Should you need to activate CopyTrans programs on more computers, you will have to buy the program again or buy a business license.
If you think that you used your activation code less than 5 times, please contact us for more details.
If you see a message indicating that you exceeded the number of devices, the only solution would be to buy another license.
Cannot activate because my code is expired
Upon buying our software, you get it for unlimited use, and you get 2 years of free upgrades. As you bought our software more than 2 years ago, your period of upgrades has already passed: this is why you cannot activate the latest version.
You are still free to use our programs, but you will need to downgrade them to the latest versions available to you. Click on this link to see the guide on how to downgrade.
After you downgraded, do not forget to activate the program with your old codes. If you no longer have the e-mail with your activation codes, you can get them anytime on our website. You will receive an e-mail with your activation codes and the numbers of all software versions available to you.
Please note that if the version is very old, it won’t run. Also, old versions may not be compatible with the latest iOS and iTunes versions.
Alternatively, if you like our product and would like to receive regular upgrades, you can extend your upgrade period for a lowered price (can be done through the app).
App specific problems
CopyTrans Cloudly
- Something went wrong while connecting to iCloud
- Download takes long or interrupts
- The software creates duplicates
- The software can’t find my deleted photos
- iCloud for Windows pops up every time I use CopyTrans Cloudly
- I cannot view photos/ videos I downloaded to PC
Something went wrong while connecting to iCloud
Please install iCloud for Windows from Microsoft Store and connect to your iCloud account in the app. Then also connect to your account on icloud.com.
If you can successfully log in to the both, then restart your PC and try to log in to your iCloud account in CopyTrans Cloudly.
If it didn’t help, please contact CopyTrans Support Team.
Download takes long or interrupts
First of all, please make sure you are connected to the Internet and that the connection is stable. If the Internet is working fine, then follow the steps below.
- go to advanced settings in CopyTrans Cloudly and change
general.download.adaptive_thread_count to “no”
general.download.thread_count to “2”
general.general.record_cache_size to “1000”
general.download.min_free_ram_mb to “1000”
general.download.max_download_item_size_mb to “100”
general.download.max_download_items to “5” - restart CopyTrans Cloudly and close all other apps running on your PC
- launch the backup to a new folder on your PC/ external hard drive. If it is stuck, you can relaunch the backup. CopyTrans Cloudly isn’t supposed to create duplicates.
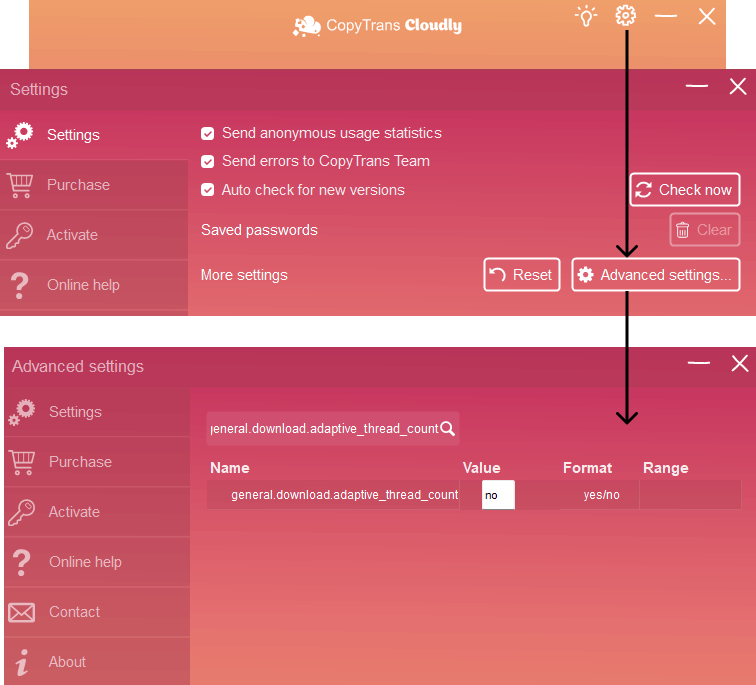
If it didn’t help, please contact CopyTrans Support Team.
The software creates duplicates
CopyTrans Cloudly isn’t supposed to create duplicates. But it may happen because you have a big photo library. So here’s what you can do:
- go to advanced settings in CopyTrans Cloudly and change
general.download.adaptive_thread_count to “no”
general.download.thread_count to “2”
general.general.record_cache_size to “1000”
general.download.min_free_ram_mb to “1000”
general.download.max_download_item_size_mb to “100”
general.download.max_download_items to “5” - restart CopyTrans Cloudly and close all other apps running on your PC
- launch the backup to a new folder on your PC/ external hard drive. If it is stuck, you can relaunch the backup. CopyTrans Cloudly isn’t supposed to create duplicates.
If the issue persists, please contact CopyTrans Support.
The software can’t find my deleted photos
If the photos were permanently deleted and can no longer be found in “recently deleted” folder, we recommend using CopyTrans Cloudly.
The program searches Apple servers for photos that were deleted from the device but still haven’t been deleted from the servers.
IMPORTANT: No one can tell when this is going to happen, so we recommend acting asap. If the program didn’t find the photos, it means that they are already gone from the servers as well.
Also IMPORTANT: all the photos available should be rescued in one go, as Apple only gives us one shot at rescuing and then deletes everything.
For more information on how to rescue photos, please see the article How to recover permanently deleted photos from iCloud.
If CopyTrans Cloudly cannot find any deleted pictures, please see the Recently Deleted folder. Maybe they are still there? If not, unfortunately, your photos were deleted for good.
iCloud for Windows pops up every time I use CopyTrans Cloudly
It happens because CopyTrans Cloudly also connects to your iCloud account. Please disconnect from your iCloud account in iCloud for Windows and close the app. Don’t use it while using CopyTrans Cloudly – it’s not possible to connect to iCloud in two apps on one PC at the same time.
I cannot view photos/ videos I downloaded to PC
It’s because Apple has its own extensions. The original photo format is .HEIC. It is not supported by Windows PCs, so you need a tool to teach your PC to read such photos. We recommend using a free CopyTrans Heic plugin.
As for the videos, standard Windows computers do not allow you to watch .HEVC either. There are several ways to “teach” your PC to see the transferred videos:
- Try to use VLC player. To set it as a default player, go to Windows Settings – Apps – Default apps – Video player – Change to VLC.
- Installing Shark007 codecs on your computer can also help.
CopyTrans Contacts
Before we move to the app specific issues, here’s an important note you should know.
When you launch CopyTrans Contacts, the program starts loading data and making a backup of all your contacts, messages, calendars, and notes to your hard drive. You can see the progress in the lower right corner. This process is very important, because this is how the app makes sure you do not lose any data should a sync or a transfer go wrong. The loading should only be long for the first time – once the backup is formed, the next launches are much quicker.
CopyTrans Contacts starts to display the data even if the backup has not been completed yet. What is also important is that the messages load at the last moment. Moreover, if you close the program, starts interacting with the software or disconnects your iPhone from the PC before the data has finished loading, you risk corrupting your backup.
So please make sure your iPhone stays unlocked until the spinning circle in the right lower corner shows 100% and disappears. You can then use the software.

My conversations/ media are missing
This issue is directly connected to the backup that we described above.
Basically, here are the steps to follow:
- Please clean the following folder: C:\Users\Your Username\AppData\Roaming\WindSolutions\CopyTransContacts\mbcache\
- Restart your PC and your iPhone, close all apps on your iOS device.
- Once this is done, restart CopyTrans Contacts.
- Connect your iPhone to the PC. Keep your device unlocked until the data is loaded. Warning: the first time, the loading will take a little while due to the large amount of data to be processed; please be patient until it is fully loaded.
- Do not interact with the software until the data is loaded (it can take up to 1 hour depending on the RAM of your computer)
- If CopyTrans Contacts asks for a password, it asks for your iOS backup password that you probably created a long time ago using iTunes or CopyTrans Shelbee. The software cannot fully read your data if it doesn’t have access to your device, that’s why it is important to insert the right password. If you no longer remember it, you can reset it.
Messages are in the wrong order
The issue can also be connected to the backup that was not finished (see above in the blue box).
If you are sure that the backup was finished, then please do the following:
Please launch CopyTrans Contacts -> Go to “More” -> Settings -> Advanced Settings. Find the setting “sms.window.force_sort_by_date”, double-click on the “no” word to the right and type “yes” instead.
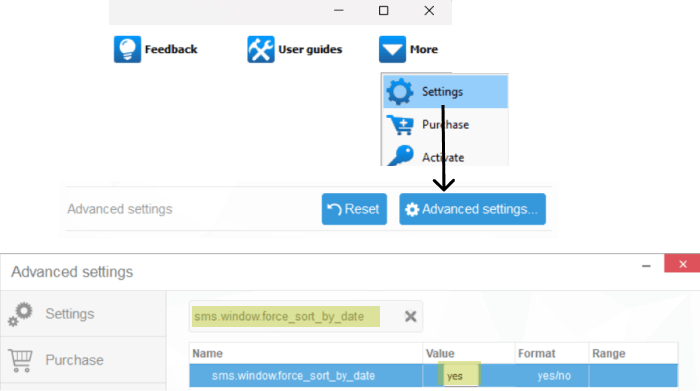
After you’ve done that, go to Settings again, choose “delete backup cache” and confirm. Restart the program.
Warning: the loading will take a little while due to the large amount of data to be processed; please be patient until it is fully loaded. Make sure your iPhone stays unlocked until the spinning circle in the right lower corner shows 100% and disappears.
After this, the messages should be displayed in the right order.
CopyTrans Contacts keeps asking for a password
When the program starts loading the data from your iPhone, it asks for your iOS backup password to decrypt it.
Please note that this is not the same as your passcode or your Apple ID password.
The forming of backup (the loading at the start of the program) fails because of an incorrect password. So, technically, the loading is not finished – it just hangs indefinitely at 100% because of the password issue.
If you remember the iOS backup password, just delete the .ini file to be prompted for a password again. To do so, go to C:\Users\*USERNAME*\AppData\Roaming\WindSolutions\CopyTransContacts and delete the .ini file (the file extension might not show on your screen. To make sure, right-click on the file and choose “properties”).
If you don’t remember the iOS password, please reset it.
The loading of data takes too much time
If your iPhone has more than 100GB of data, it’s totally normal that the loading takes 1 hour or more.
If you need to back up all the data (contacts, messages, notes, and calendars), the only way to proceed would be to wait. Just leave CopyTrans Contacts to back up the information – make sure your iPhone stays unlocked all the time. If the loading takes more than 2 hours, please send your log files to our Support Team.
If you wish to back up only one type of data (only contacts, only notes etc.), it’s possible to disable the loading of other data to considerably speed up the process. To do so, please:
- Launch CopyTrans Contacts and click on “More” in the right upper corner. Then go to “Settings”
- Click on the “Advanced settings”. Search for these criteria and replace the “Value” function to “no” if you don’t want them to be loaded:
notes.load.active (to not load iPhone notes)line.load.active (to not load Line conversations)
sms.load.active (to not load iPhone SMS)
threema.load.active (to not load Threema conversations)
viber.load.active (to not load Viber conversations)
whatsapp.load.active (to not load WhatsApp conversations)
calendars.load.active (to not load iPhone calendars)
contacts.load.from_mb (to prevent CopyTrans Contacts from loading contacts from the previous backup)
calendars.load.from_mb (to prevent CopyTrans Contacts from loading calendars from the previous backup)
- When you set the non-necessary data to “no”, you can close CopyTrans Contacts and then reopen it. You can connect your iPhone now.
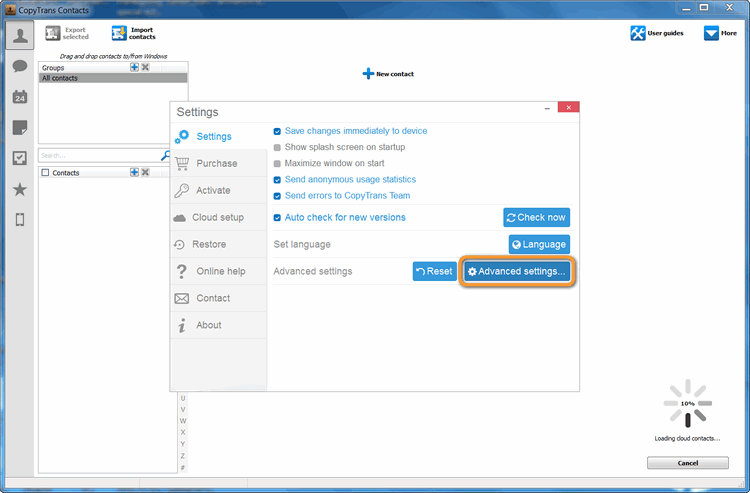
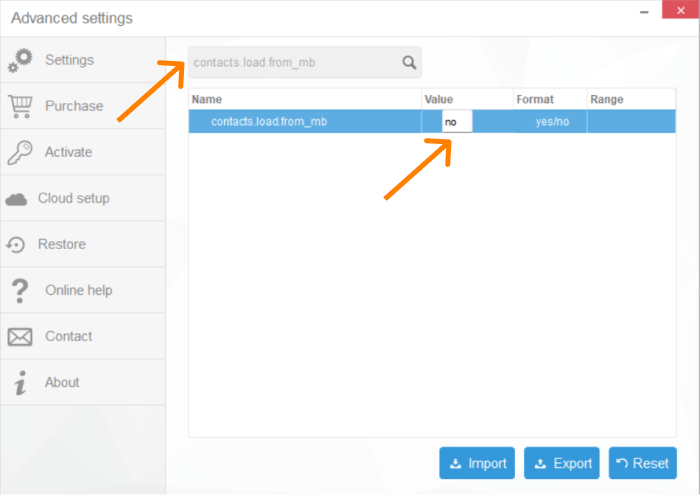
My contacts, calendars, notes, messages are not fully supported by CopyTrans Contacts
The main reasons why some data is not fully shown or exported to your PC are the backup that is not finished and the iCloud sync.
If your data is synced with iCloud, it’s no longer located on your iPhone – your files are stored in the cloud. So CopyTrans Contacts cannot reach to them.
To check if your data is synced with iCloud please go to Settings on your iPhone -> click on your iCloud account on top -> iCloud -> in the block Apps using iCloud click on Show All -> find contacts, calendars, notes, messages (SMS/ WhatsApp).
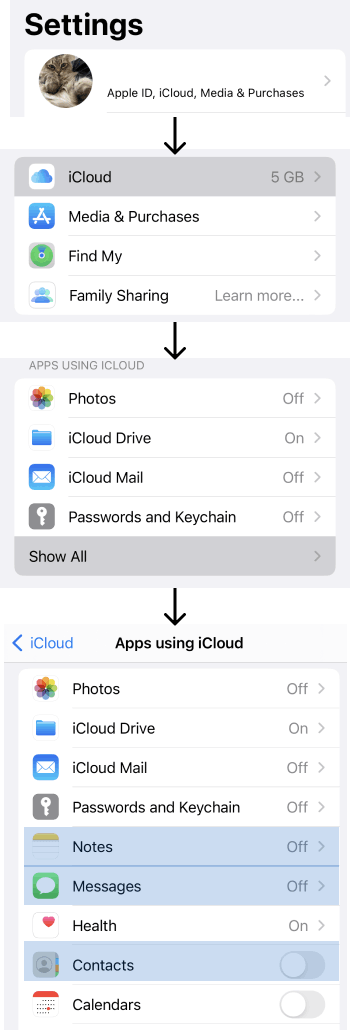
If you see that your contacts, calendars, notes, and/or messages are marked as “ON” or with a green switch, it means that they are in iCloud. In this case, please connect to your iCloud in CopyTrans Contacts.
CopyTrans Manager
Album covers are mixed up
It’s a bug that appeared either after one of the iOS releases or after a driver / iTunes update. Unfortunately, there’s no technical possibility to fix this issue inside the app now. But there’s a possible workaround!
The solution below helped users with a similar problem – editing the first track in each album should be sufficient. The first track in an album will have no artwork, but all the other tracks will have the correct artwork.
So, here are the steps to follow:
- Choose an Album
- Select the first track in the track listing (note, it only works if you edit the first track in the list)
- Right click to edit and delete the artwork
- Update
- Select the first track again and delete it
- Add the same track back from the PC to the iPhone
- Update
Cannot edit playlists (they are greyed out)
If you created or edited playlists on your iPhone, there’s no way to edit such albums in CopyTrans Manager. This is an Apple limitation.
If you created playlists in CopyTrans Manger once in the past, but now you can no longer manage the album, please send us your log files via email.
The program cannot read my iPod/ iPad/ iPhone
If you have an old iPod Classic, Mini, Nano or Shuffle, please install iTunes and connect your iPod to the PC. If iTunes doesn’t recognize your device, we cannot help, as the issue is in the iOS device.
Make sure your iPod is Windows formatted. If it’s Mac formatted, it won’t work properly on Windows.
For iPad, iPhone and new iPod, please make sure that the latest drivers are installed.
Changes applied to a song are not saved/ not shown on iPhone
Please add your songs to your iPhone first and click on Apply changes.
As soon as the changes are applied and the songs appear in the Music app, you can make changes to the songs in CopyTrans Manager. Don’t forget to click on Apply changes again when you’re done modifying songs.
CopyTrans Shelbee
Cannot restore a backup because the program asks for a password
This is iOS backup password. You have created it once in the past using iTunes or CopyTrans Shelbee.
If you don’t remember the password, you can reset it.
Once this is done, relaunch CopyTrans Shelbee and start a new backup. You can then restore it on the iPhone of your choice.
It is impossible to remove the encryption from existing backups. This is an Apple security measure.
Backup stops after 62%/ 65%
The program slows down considerably at a certain point, because despite showing “Camera Roll” on the screen, at 62% the program is actually trying to back up your apps (which it is trying to get from the App Store). As this is an online process, the backup takes much longer. Overall, the speed of the process depends on several factors, including your internet connection, the type of cable that you are using and PC operational capabilities.
Unchecking the “Save the apps” box before the backup will make it run much quicker.
Other tips on how to make the backup faster.
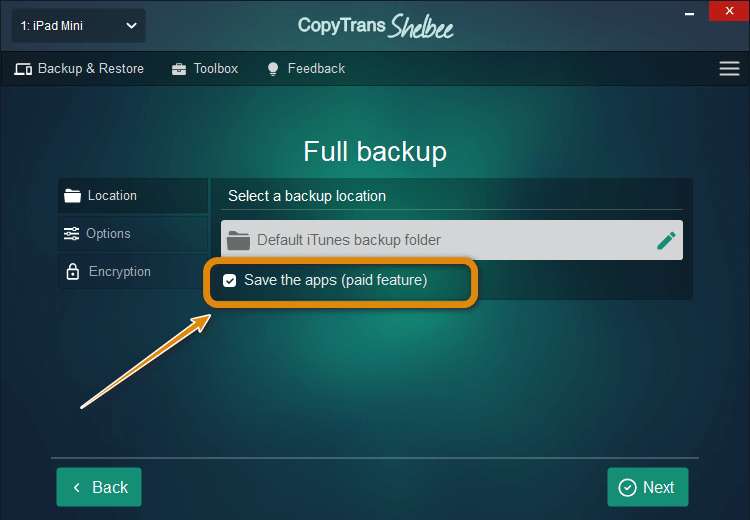
Impossible to restore apps to a new iPhone
If you’re trying to restore an iTunes backup, note that iTunes backup doesn’t contain app data. So technically, there’s nothing to restore. That’s why your apps are not restored from an iTunes backup. The only way to restore them would be to make a full restore via iTunes. iTunes will gather app data from App Store upon the restore.
CopyTrans Shelbee backs up apps that are in App Store at the moment of backup. Once they have been backed up, CopyTrans Shelbee should restore them even if they were deleted from app store.
There are two reasons why not all applications are downloaded:
- an app is not found in Apple app store (probably Apple or the creator removed it)
- CopyTrana Shelbee did not find a user account license for that application. Which means that CopyTrans Shelbee is not allowed to use the app data anyhow.
So, there are certain apps that are protected and cannot be restored even if they were backed up using CopyTrans Shelbee. Unfortunately, it all depends on the third-party app developers. For some of the apps, the developers force the app data not to be included in the backup, for example the VLC app.
In such cases, you have to redownload the app from App Store manually.
I cannot view the data that I backed up on my PC
As it is a backup, it’s “cyphered”. It means that all the data was copied with an intention to be then restored to a new iPhone. Such a “cyphered” method of backup makes it easier for the data to be fit in to another iOS device.
To extract some files from the backup, you can use CopyTrans Backup Extractor.
Impossible to do custom restore
Are you trying to make a custom restore of your apps from an iTunes backup using CopyTrans Shelbee? Well, unfortunately, it’s not possible because iTunes backup doesn’t contain app data, so there’s nothing to restore. The only way to restore them would be to make a full restore via iTunes. iTunes will gather app data from App Store upon the restore.
If you have a backup you made with CopyTrans Shelbee, and now you’re trying to make a custom restore to another iPhone, here’s something you should know – you need to have enough space for a full restore in order to perform a custom one.
Due to Apple limitations, the only way to make a custom restore is to unroll the full backup on the iPhone first, and then delete the data that was not selected.
In the end, only the data you selected in CopyTrans Shelbee will be carried over. However, you’ll still need free space on your other iPhone to unroll the whole full backup.
CopyTrans Photo
Not all photos are in the left panel or photos are copied in a weird way
The first thing you need to check is the sync of your Photo Library with iCloud. If your data is synced with iCloud, it’s no longer located on your iPhone – the photos are stored in the cloud. So CopyTrans Photo cannot reach to them.
To check if your data are synced with iCloud please go to Settings on your iPhone -> click on your iCloud account on top -> iCloud -> Photos. If the photos are synced, you will see “Sync this iPhone” marked with a green switch.
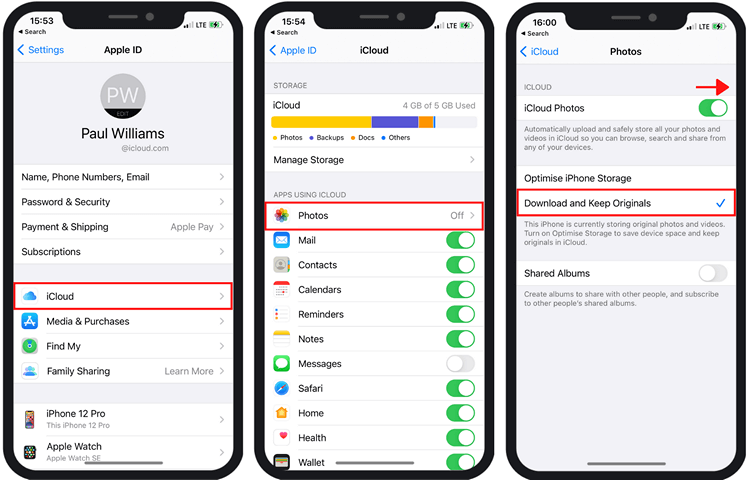
To disable iCloud Photos, please see the article How to turn off iCloud.
Also, please make sure you have put a checkmark next to the option “Download and Keep Originals” before disabling iCloud Photos.
If you decide to enable iCloud Photos later on, we recommend making a full backup to your PC before doing so: this way you will be safeguarded against any changes that iCloud Photos might impose.
Alternatively, if you don’t have enough space to store the originals on your device, or you would like to be able to download the photos in one go, we recommend using CopyTrans Cloudly . It interacts with iCloud and not with your phone. Please note that this is a paid app.
Cannot view photos/ videos on PC
This is because Apple has its own extensions. The original photo format is .HEIC. It is not supported by Windows PCs, so you need a tool to teach your PC to read such photos. We recommend using a free CopyTrans Heic plugin.
As for the videos, standard Windows computers do not allow you to watch .HEVC either.
There are several ways to “teach” your PC to see the transferred videos:
- Try to use VLC player. To set it as a default player, go to Windows Settings – Apps – Default apps – Video player – Change to VLC.
- Installing Shark007 codecs on your computer can also help.
I make a right click on a photo and convert it to .jpeg, but it doesn’t work
In CopyTrans Photo, you can convert your .heic photos to .jpeg during the transfer only. To do so, please:
- create a new folder on your computer,
- change the type of photo backup in the CopyTrans Photo Settings
- start the full backup
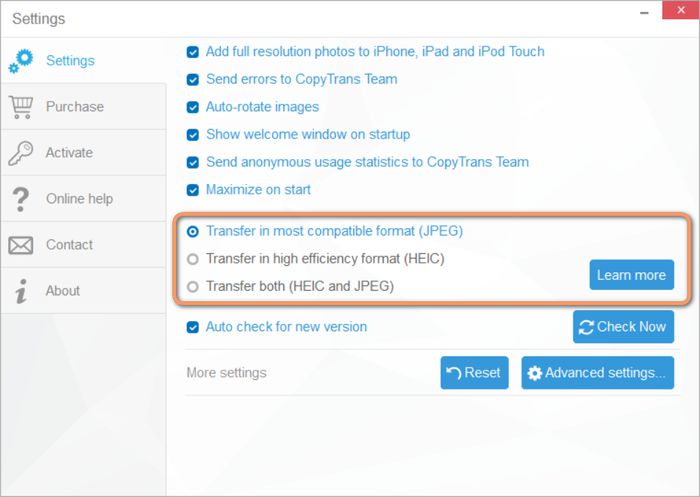
You can find more details in a tutorial How to convert HEIC to JPG.
You can also use CopyTrans HEIC to convert photos to .jpeg on your PC.
Some photos have duplicates in .mov format
This is a Live Photo. A Live Photo is usually saved as 2 files having the same name – one is HEIC (or JPEG) + a MOV (HEVC) file. This is how Windows treats Live Photos. When you put these two files back to an iPhone, they are supposed to merge into one live photo again.
CopyTrans TuneSwift
I cannot read the music files I backed up
CopyTrans TuneSwift is a program that backs up and restores iTunes library. As it is a backup, it’s “cyphered”. It means that all the data is copied with the intention to be then restored to iTunes on another PC. Such a “cyphered” method of backup makes it easier for the data to be fit in to another iTunes.
Unfortunately, there’s no way to export music from iTunes to a folder on PC directly. But you can sync your iTunes music library with your iPhone first and then copy the music from your iPhone to the PC using CopyTrans.
CopyTrans Filey
I cannot launch it on my PC
CopyTrans Filey is a program that can be used on Windows 64 bits only. So, if you have a Windows computer working on 32 bits, unfortunately, the program won’t work on your computer.
The window takes over the whole screen. The window is white or just weird.
This is an issue connected to screen resolution.
- Go to C:\Users\*USERNAME*\AppData\Roaming\WindSolutions\CopyTransFiley and delete the .ini file.
- Reduce the Scale and Display resolution to a minimum of 1024 x something available for your screen (better select the recommended ones). If you have 2 screens, please set the same resolution for both.
- Reboot your PC, reinstall CopyTrans Filey and try again.
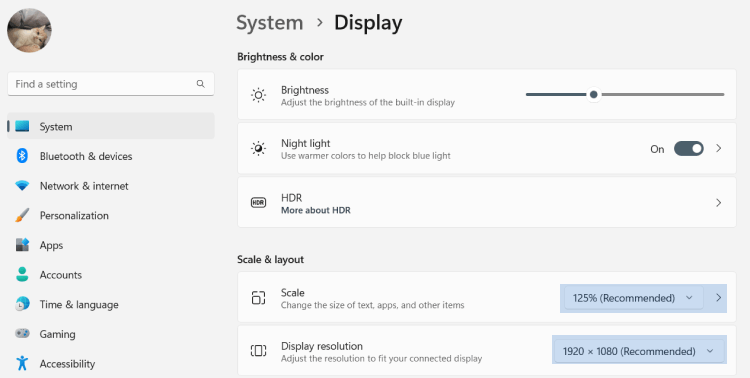
CopyTrans Heic
I don’t see an icon/ don’t know how to launch it
CopyTrans HEIC is a plug-in for Windows Explorer, and not an app. There is no icon or window to open. It customizes your Windows Explorer to make it able to read HEIC files. Open them in Windows Photo Viewer. Right-click on a file allows you to convert it from HEIC to JPG.
I cannot see thumbnails of my HEIC photos
Please set “View” to “Large” or “Extra large” icons.
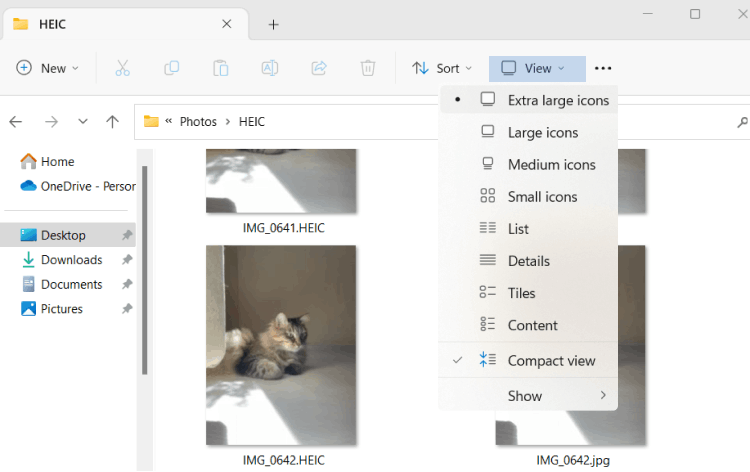
If you still cannot see thumbnails of your photos, please:
- search for “Disk Cleanup” on your PC
- then select “Temporary files” and “Thumbnails”
- click on OK
- restart your PC
HEIC is not converted to JPEG
It is a known occurrence, but it is not a software problem whatsoever.
The file is a JPEG file with bad file extensions. If there were some configurations done to the photo, i.e., filters added, it “technically” saves itself as a “JPG” but keeps the HEIC extension.
The solution is simple – change file extension manually to “jpg”.
How to contact Support team
If you followed the basic troubleshooting steps and tried the solutions suggested in the “App specific problems” part, but your problem is still not resolved, please contact us via email.
To help you, we will need a description of the problem:
- the name of the program that you were using,
- what you wanted to do,
- what steps you took,
- how the result was different from what was expected.
- If you receive any error message when the problem occurs, please make sure to tell us when you see it (after which action), where you see it (which program spawns it) and what exactly the message is; ideally, please attach a screenshot of the message.
Also, please send your log files. See how to generate them.
If your log file is quite big and cannot be attached to the letter, please use the SwissTransfer service.
- Once you are on the site, click on “I accept”.
- Click on “Add your files”, then go to the folder on your PC that contains the log file and select this file
- Next, select the “Link” tab to the right of the “Mail” tab and click on “Transfer”.
- Choose the “Get transfer link” option, then press the “Get link” button.
- The file is uploading. Once it’s done, you’ll see the “Congratulations” screen.
- Please click on the “Copy link” button and e-mail the link to us at copytrans@copytrans.net.
Our company provides support by e-mail only, which enables us to deliver the highest quality service at the best price.
We review the emails we receive in the order we receive them. Sending several separate emails over a short period of time does not speed up our response rate and can possibly lead to confusion.
As a rule, we reply within 24 hours or send an acknowledgement email and get back to you withing another 24 hours. Thank you for understanding!