CopyTrans Backup Extractor allows you to extract Photos, Messages, Contacts, Calendars, and Notes from your iPhone backup directly to your computer. There’s no need to restore the whole backup on an iOS device anymore.
This article summarizes the key functions of CopyTrans Backup Extractor.
- Find iPhone backups on your computer
- Find iCloud backups
- About encrypted backups
- View the backup content and size
- Extract backup data to a PC or external hard drive
- File formats that can be extracted
- Compatibility
Find iPhone backups on your computer
If you can remember backing up your iPhone but not the exact destination folder, CopyTrans Backup Extractor will automatically locate all the backups on your computer for your convenience. All you have to do is follow these simple steps:
First, download CopyTrans Backup Extractor:
Download CopyTrans Backup Extractor
- Install and run the program. If you need help, refer to the installation guide.
- Launch CopyTrans Backup Extractor – you will see the welcome screen. To search for backups on your PC (made with iTunes and 3rd party software), click on “Find Backups”. If you want CopyTrans Backup Extractor to locate iCloud backups as well, log in to your iCloud account.
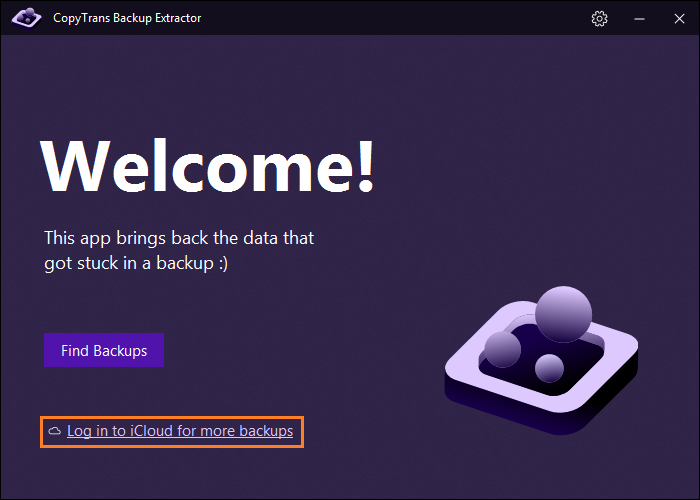
- CopyTrans Backup Extractor will then display the list of all the backups found on your PC sorted by date. If for some reason you don’t see the backup you need on the list, you can find the directory manually:
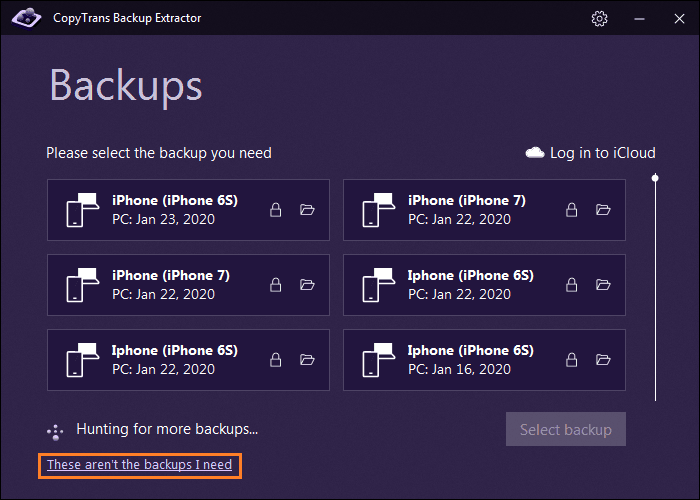
- Finally, you will see the name of the device, as well as the time and date of the backup. Clicking on the round button with a folder icon will open the backup in File Explorer, allowing you to move or delete it.
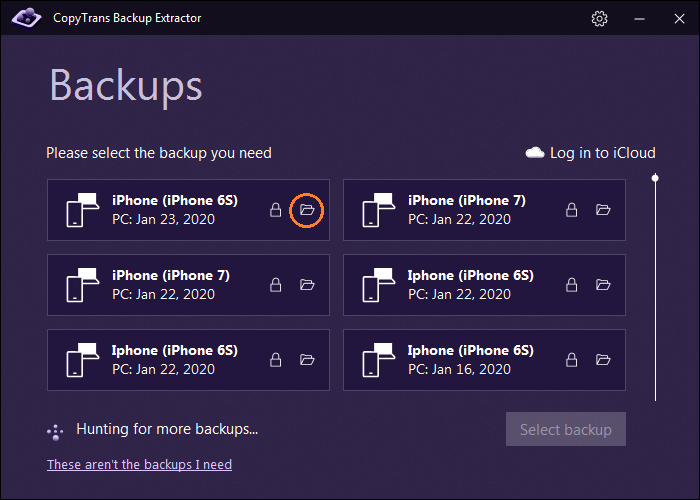
Find iCloud backups
Good news – CopyTrans Backup Extractor will now allow you to search for backups both on your PC and in iCloud. Here is how to discover your iCloud backups:
First, download CopyTrans Backup Extractor:
Download CopyTrans Backup Extractor
- Install and run the program. If you need help, refer to the installation guide.
- On the welcome screen, choose “Log in to iCloud for more backups”.
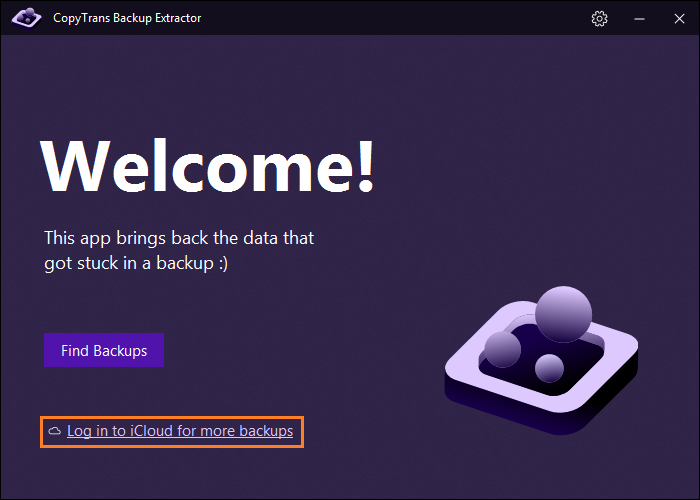
- Enter your Apple ID and password. We use SSL connection to protect your credentials, so no one – not even CopyTrans – will have access to them.
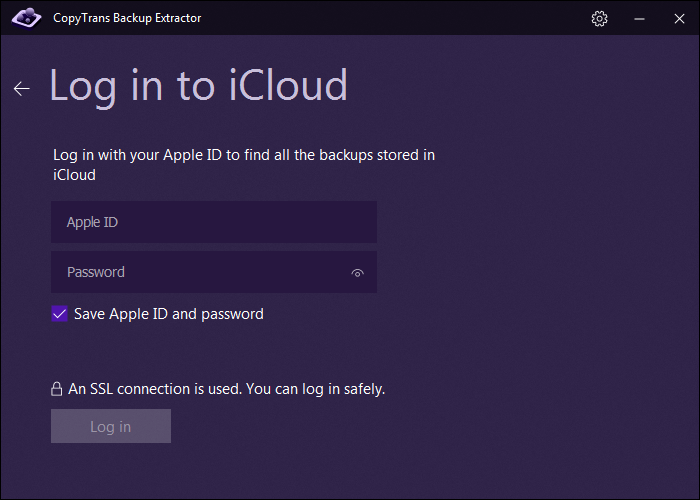
- If you have 2-factor authentication enabled, you will also need to insert a verification code sent to your device.
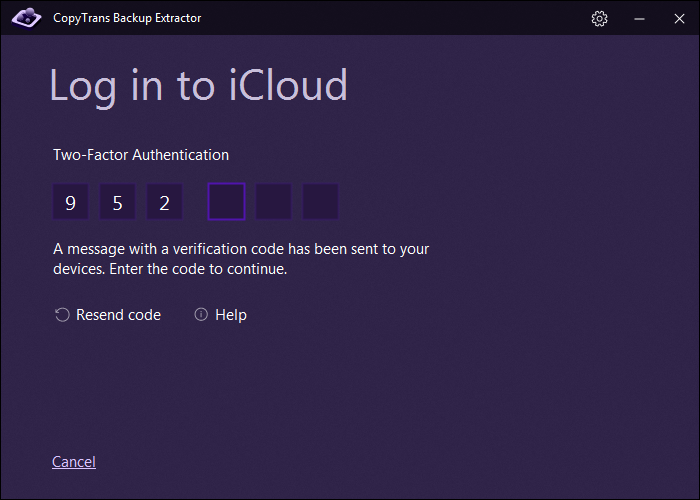
- There you are! after a short search CopyTrans Backup Extractor will display all your backups, both on PC and in iCloud. iCloud backups are marked with a cloud icon, while PC backups have a folder icon next to them. You can now extract files from backup to PC, if needed.
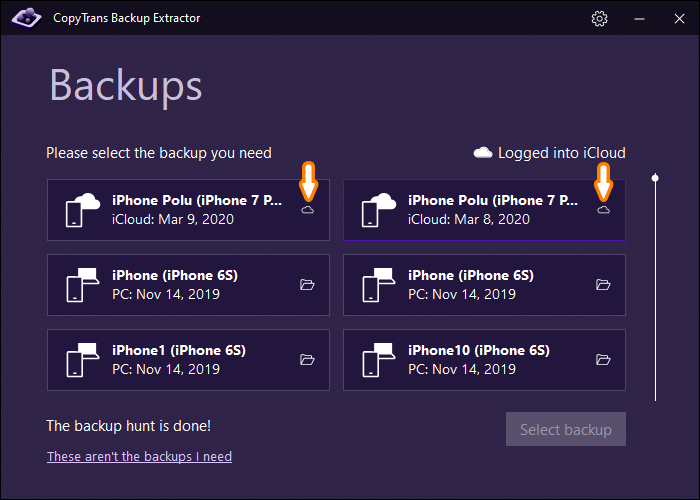
About encrypted backups
🔑 If you clicked on the backup you need, and you are asked to enter a password, it means this backup is encrypted.
Encrypted backup is a backup that is protected with a password. This is a very useful feature that keeps your personal data safe.
You created this password earlier, while making a backup with iTunes, CopyTrans Shelbee or other programs. So, to extract data from an encrypted backup, simply enter the password you had created when you first made the backup.
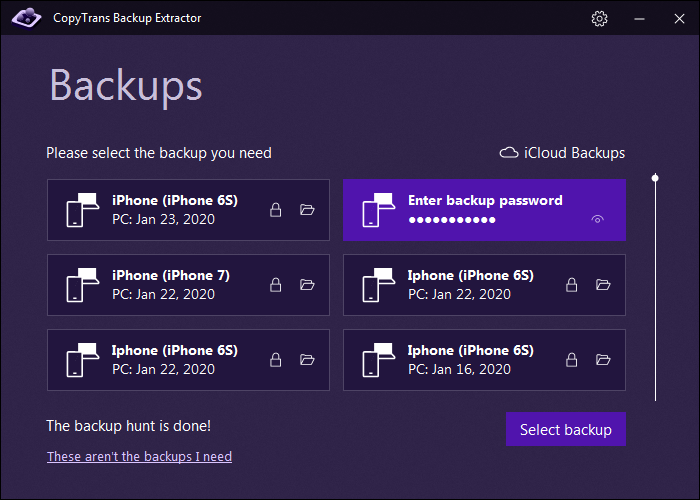
If you forget your password you won’t be able to restore an encrypted backup. But don’t worry: we have a guide on what to do if you forget your iPhone backup password.
View the backup content and size
Once the backup search is complete, you will see the list of available backups.
First, click on the backup that you need.
Then you’ll see the data types that are part of the selected backup: photos and videos, contacts, messages, notes and calendars as well as their number and size. 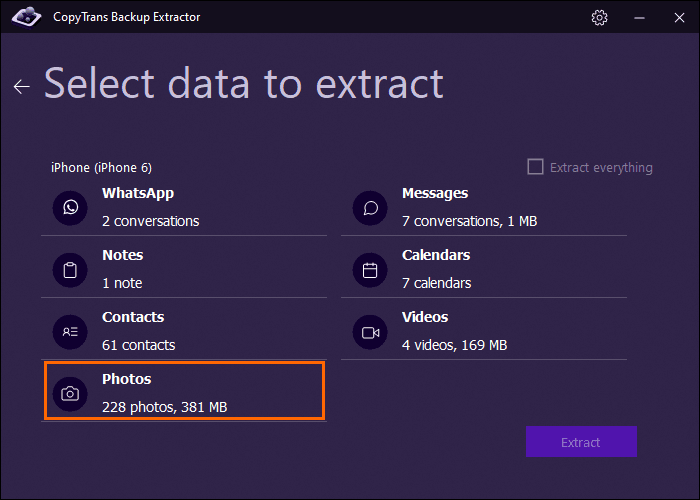
Extract backup data to a PC or external hard drive
If you have accidentally lost your data but still have backup files on your computer, CopyTrans Backup Extractor will restore it directly to your PC without the need to use your device.
Simply choose the data you want to restore and then select the folder you want to extract to. This can be a folder on your PC or an external hard drive. 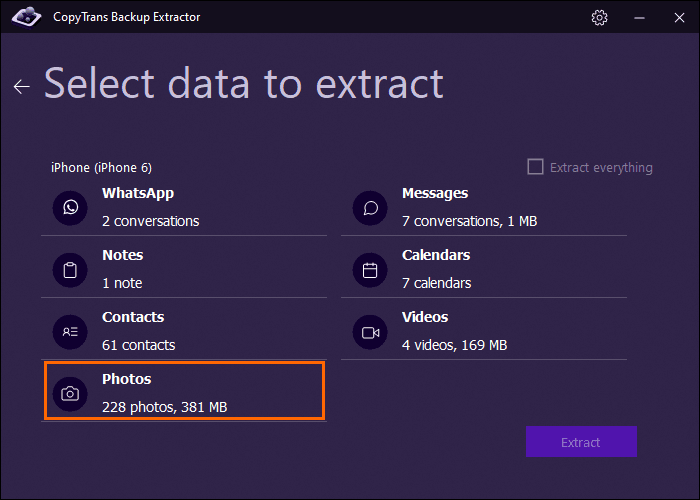
Then wait for the extraction process to finish. On average, 5 GB of photos get extracted in less than 5 minutes!
Finally, once the operation is complete, you can go back by clicking OK and choose other data available in this backup or open the folder to find the recovered files. 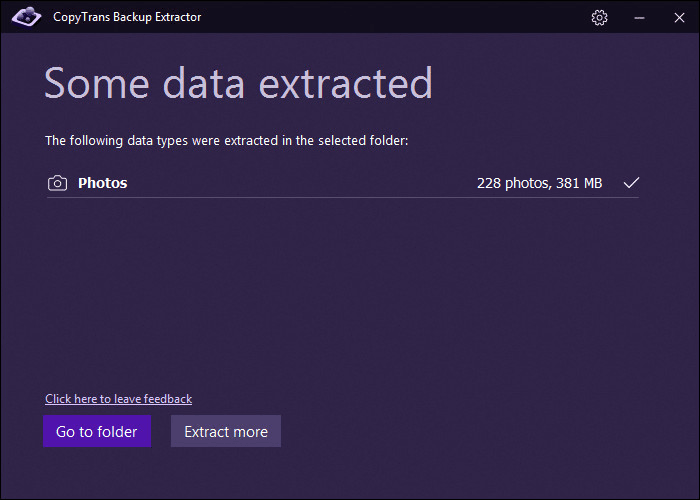
File formats extracted from backups
Below you can find the file formats CopyTrans Backup Extractor works with. CopyTrans Backup Extractor will successfully:
- Extract photos from iPhone backup in .HEIC, .PNG and .JPEG formats
- Extract videos from iPhone backup in .MOV and .MP4 formats
- Extract contacts from iPhone backup in .VCARD format (separate files)
- Extract text messages from iPhone backup (SMS, iMessages, WhatsApp, LINE) in .PDF (with attachments that are placed in a separate folder)
- Extract notes from iPhone backup in .HTML format
- Extract calendars from iPhone backup in .ICS format
Compatibility
CopyTrans Backup Extractor supports all iOS versions starting with iOS 10. It will also successfully handle encrypted backups, whether created by iTunes, CopyTrans Shelbee, or any other third-party software (provided that you still remember the password).
The software is compatible with Windows 7, 8.1, and 10.
