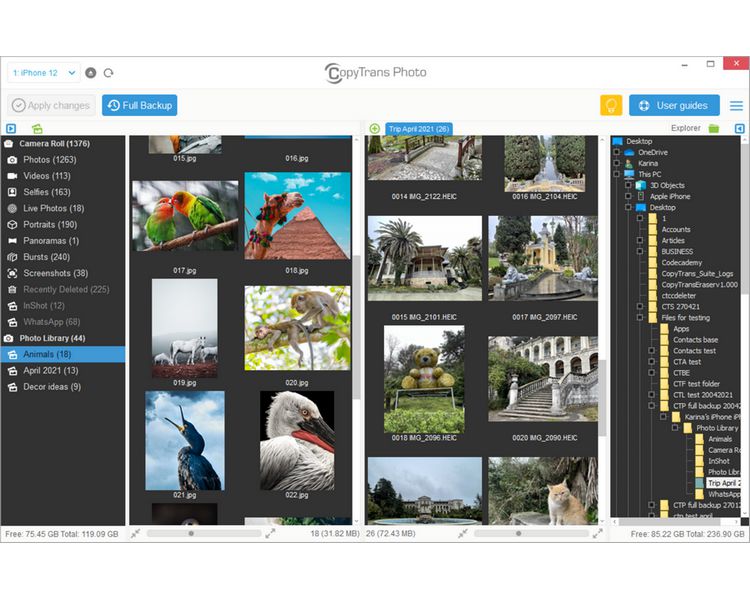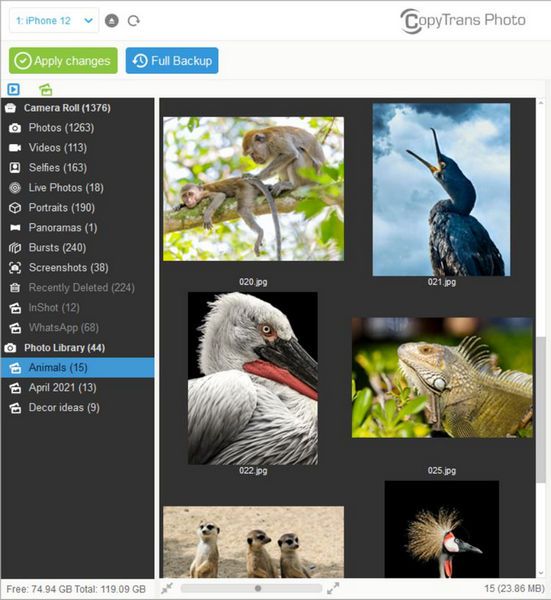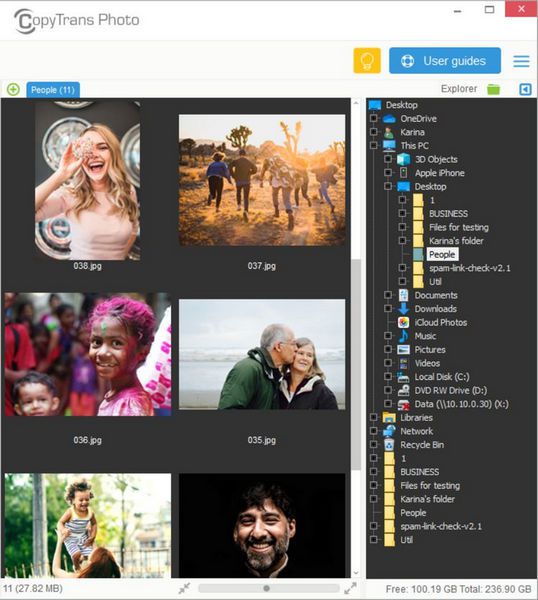If you are an avid traveler, you may be looking for a way to enjoy your favorite movies and TV shows while on the go. Uncover the full potential of your iOS device and transfer videos from PC to iPhone. Here are two different ways how to upload a video to iPhone.
- How to transfer videos from PC to iPhone
- How to transfer videos from computer to iPhone
- How to send a video from pc to iPhone
- (BONUS) How to transfer files from PC to iPhone
How to transfer videos from PC to iPhone
It is a known fact that iPhone can be used as a mobile video player. But how to transfer videos from a computer to an iPhone without iTunes? To save you the trouble, we designed CopyTrans Photo. It will:
✓ transfer photos and videos between iPhone and PC while preserving the original quality and EXIF data;
✓ display all your device videos and photos in one place;
✓ work offline;
✓ and is compatible with the latest iOS, iTunes, and Windows versions.
-
Download and install CopyTrans Photo.
Please refer to the installation guide if you need help installing the program.
-
Run CopyTrans Photo and connect your iPhone or iPad. Your PC folders, photos, and videos will appear on the right, while iPhone media will appears on the left of the program window.
-
Choose a PC folder with videos on the far right side.
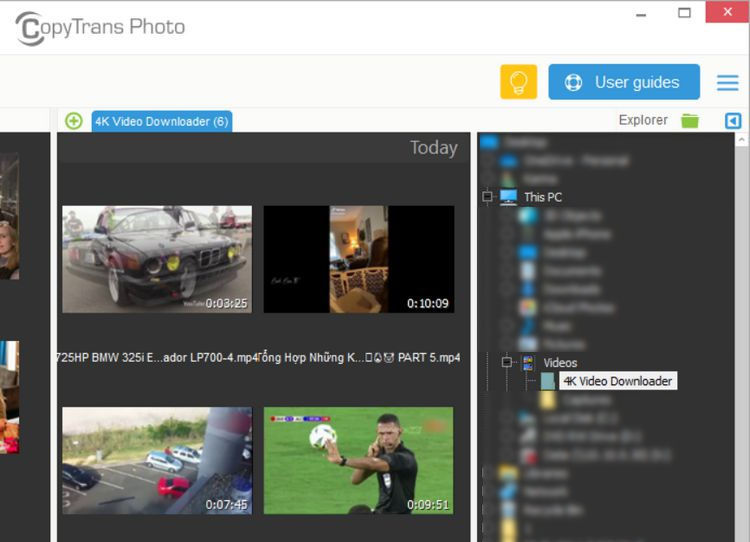
-
Select the PC videos you want to transfer on the right.
-
Now select an iPhone album from the list on the left or create a new one.
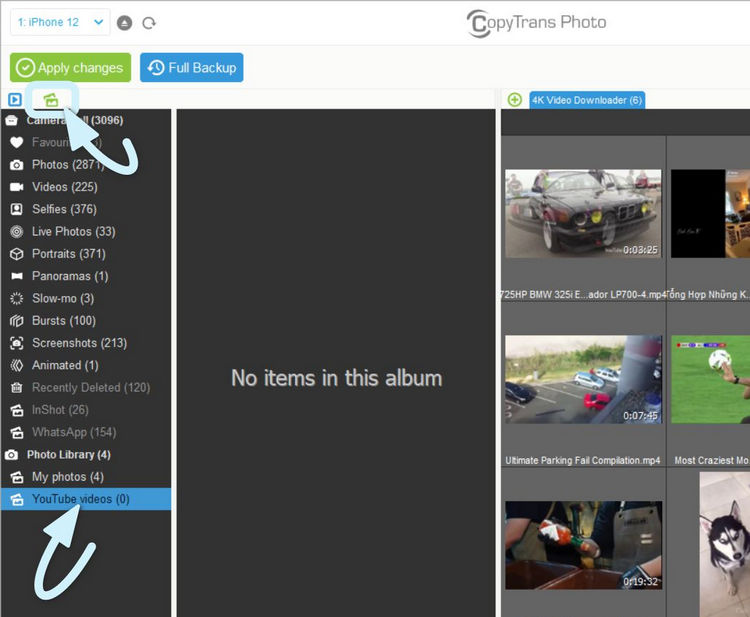
-
Drag the selected videos from right to left.
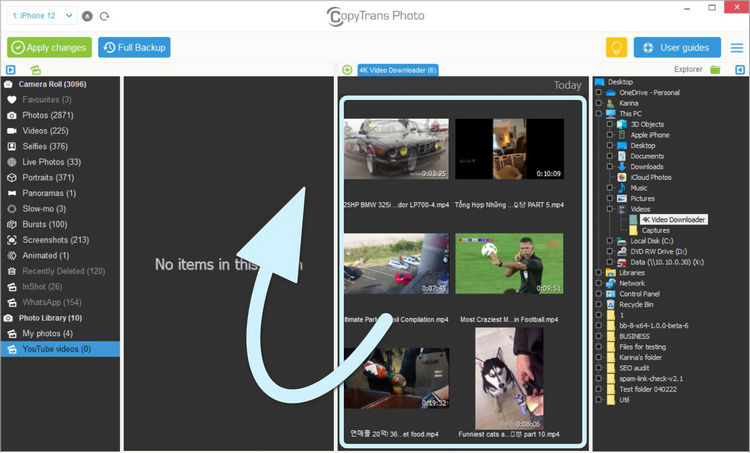
-
Click on Apply changes.
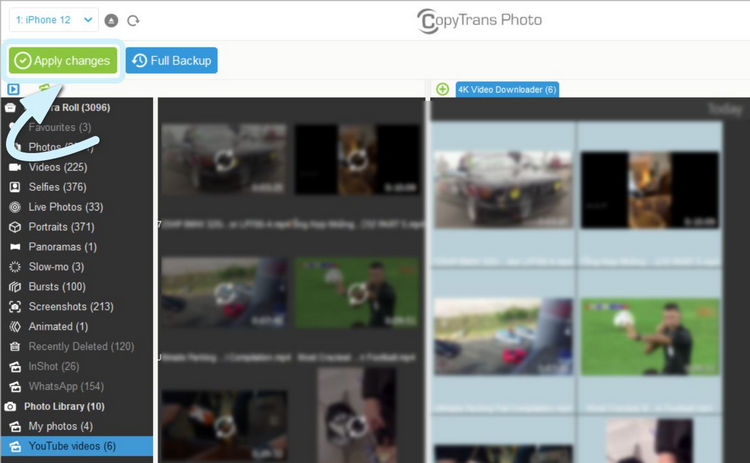
💡 To select multiple videos, press and hold CTRL while clicking on each video you wish to transfer. To choose all videos, click on one video and then press CTRL+A.
💡 To create a new album, click on the green photos symbol on the top left.
The videos are now copied to your iPhone using CopyTrans Photo!
💡 Look for your images in the FROM MY MAC section. Due to Apple limitations, Camera Roll stores only photos or albums that have been created on the iPhone.
The photos you add to your device from your PC (with iTunes, CopyTrans Photo, etc.) go to a separate folder called Photo Library. Here is the difference between Camera Roll vs. Photo Library as viewed in the CopyTrans Photo interface.
Why people choose CopyTrans Photo:
✓ A convenient way to manage photos and videos on your iPhone from a PC;
✓ Keeps the original quality and EXIF data;
✓ Preserves album structure;
✓ Converts HEIC to JPEG;
✓ Works offline;
✓ Compatible with the latest iOS, iTunes, and Windows versions;
✓ Works with the new Apple format called ProRAW.
We currently have a great deal – you can get 75% off CopyTrans 7 Pack. It’s cheaper than buying just two programs
Are you still wondering how to move video from PC to iPhone?
Check out our comparison table that lists the features of iTunes and CopyTrans Photo when it comes to transferring videos to an iPhone.
Speaks for itself, doesn’t it?
| Manage iPhone/iPad photos | iTunes | CopyTrans Photo |
| Transfer photos and videos from PC to iPhone | ✓ | ✓ |
| Transfer iPhone photos, videos, and albums from iPhone to PC | ✗ | ✓ |
| Transfer photos, videos, and albums from one iPhone to another iPhone/iPad | ✗ | ✓ |
| View iPhone photos, videos, and albums on PC | ✗ | ✓ |
| Delete selected photos and videos from iPhone | ✗ | ✓ |
| Move full-resolution photos from PC to iPhone without loss of quality | ✗ | ✓ |
| Play Camera Roll videos | ✗ | ✓ |
| Retrieve lost PC photos from iPhone | ✗ | ✓ |
| Transfer photos from multiple PC locations to iPhone | ✗ | ✓ |
| Copy photos to iPhone from multiple PCs without replacing previously transferred photos | ✗ | ✓ |
| Organize iPhone photos from your PC | ✗ | ✓ |
| Transfer photos from iPhone to Android | ✗ | ✓ |
| Transfer photos from Android to iPhone | ✓ | ✓ |
How to transfer videos from computer to iPhone
larger than 1GB
If the size of your videos exceeds 1GB, you can use our free app CopyTrans Manager to add them directly to the default Videos folder on your device.
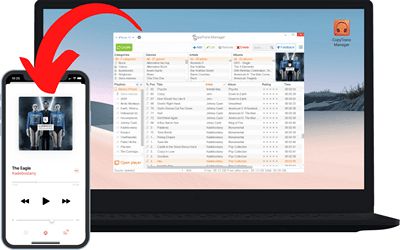
A lightweight iTunes alternative that helps you add music to your iPhone by simply transferring tracks from computer to device. There’s no need for an iTunes sync and already-existing iPhone tracks remain untouched on your device. No overwriting!
Here’s how to import videos from PC to iPhone:
-
Download CopyTrans Manager.
Download CopyTrans Manager
-
Start the program.
-
Drag and drop the videos and click on Update.
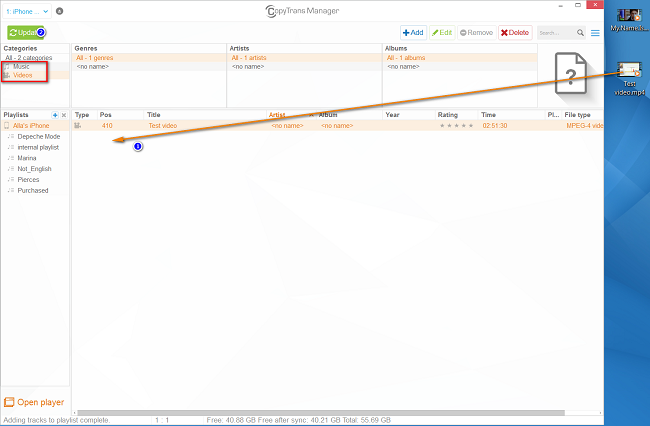
If you need help installing the program, please refer to the installation guide.
Please note that CopyTrans Manager only supports the .mov and .mp4 format, so if you try to add other types of videos, you will get the following message: 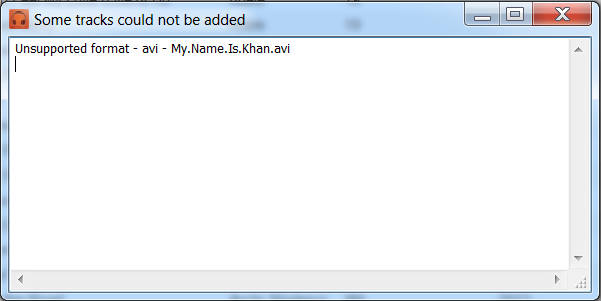
How to send a video from pc to iPhone
YouTube tutorial
How to transfer files from PC to iPhone
CopyTrans Filey
In case you might need to transfer some documents from PC to iPhone, we came up with an easy-breezy iTunes alternative – CopyTrans Filey.
- To transfer files from PC to iPhone, download CopyTrans Filey.
Download CopyTrans Filey -
Install the program. Please refer to the installation guide if you need help installing CopyTrans Filey.
- Run CopyTrans Filey and connect your iPhone. Click on the app icon that you wish to add the files to. In our case, we chose Documents by Readdle (free).
- Open a new Explorer window and navigate to the folder containing your files.
- Select the files you wish to put on your iPhone, then drag and drop them to the top section of the app. Stand by until the transfer is complete.
- Once the files are copied, you may run the app of your choice. The files have been added to your iPhone.
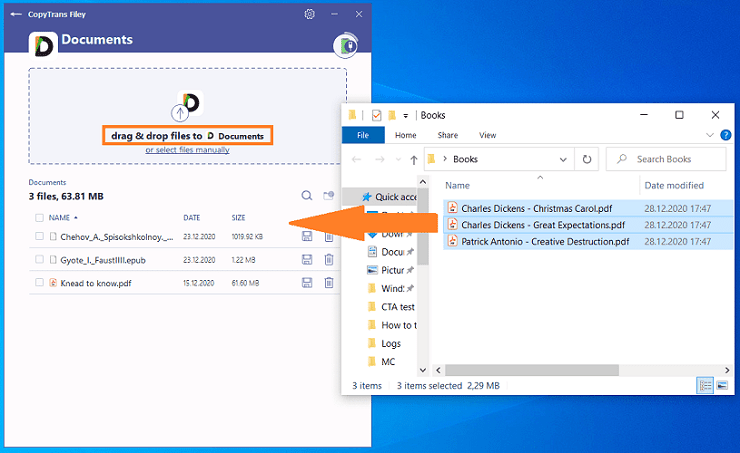
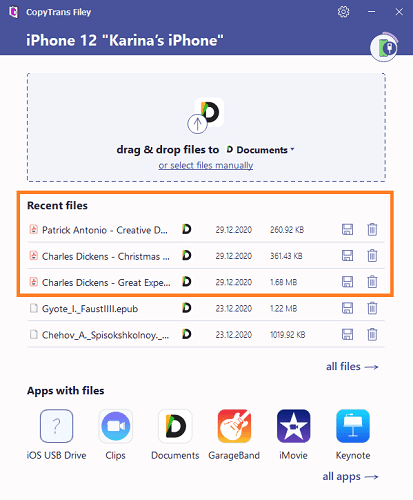
CopyTrans Filey can handle almost any format, provided that it is supported by the application you work with. The most popular formats are.

CopyTrans Filey will help you to:
✓ Transfer files between your PC and iOS devices over Wi-Fi;
✓ Delete files from applications on your iPhone / iPad to free up space;
✓ Open files from iPhone / iPad apps without transferring them to a PC;
✓ Use your iPhone as a USB stick.
So this is how to transfer videos from computer to iPhone without iTunes. Let us know how it goes for you in the comments below.