It so happens that most of my contacts are saved in Gmail. So every time I switched to a new iPhone or needed my contacts on multiple devices, I found myself stuck in the same annoying loop—trying to import Google contacts to iPhone and get everything to sync properly.
I tried different methods, followed various guides, and even double-checked my settings, but something always went wrong:
❌ Some of my iPhone contacts just wouldn’t sync with Google
❌ Gmail syncing would randomly stop working, and I’d have no idea why
❌ After transferring, some contacts simply disappeared into thin air
Sound familiar? If you’ve ever faced these issues, I know how frustrating it can be. You expect everything to sync smoothly, but instead, you’re left scrambling to figure out what went wrong. The good news? There’s an easier way. I found a tool that helps sync Google contacts with iPhone in just a few minutes—without missing data, errors, or unnecessary headaches.
This quick guide will show you exactly how to transfer Google contacts to iPhone using CopyTrans Contacts. Follow along with our step-by-step text guide and YouTube tutorial:
Import contacts from Google to iPhone
Where are Google contacts
- To find Google contacts, log in to your Google account with any browser and navigate to Google Contacts:
- And now, how to get contacts from Gmail? Easy! In the left-side panel, click on “More” > “Export” and select “vCard”. Hit “Export” to backup Google Contacts to a computer.
- Save the “contacts.vcf” file to your computer. This file contains all your Gmail contacts.
- Now you are ready to sync Google Contacts with iPhone. Download CopyTrans Contacts and install it: Download CopyTrans Contacts
- Run the program and connect your iPhone. Wait until the program loads your data.
- Now you are ready to import contacts from Gmail. In the main program window, tap on “Import contacts” in order to – you guessed it – import Google contacts to iPhone. Select “From a file (all contact formats)”:
- Navigate to the location where you saved the *.vcf file with Google contacts, and hit “Open”:
- That is how to backup contacts from Google on your iPhone and PC. Just find all your Google contacts imported to your iPhone!
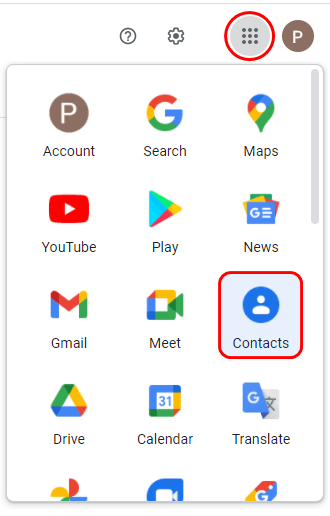
Export Google contacts
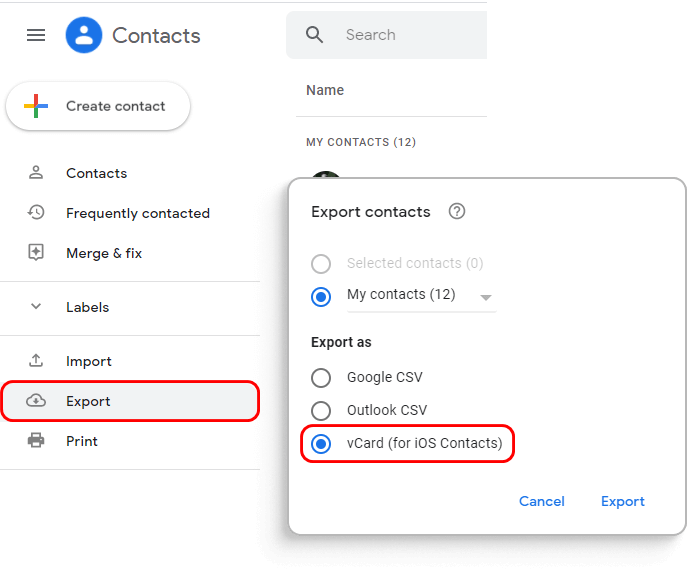
Transfer Google contacts to iPhone
Advantages of CopyTrans Contacts:
✔️ Save contacts in a few clicks;
✔️ Work with different formats: .xlsx; .vcf; .csv;
✔️ Manage all iPhone, iCloud, Outlook, and Gmail contacts;
✔️ Easy-to-use, intuitive interface.
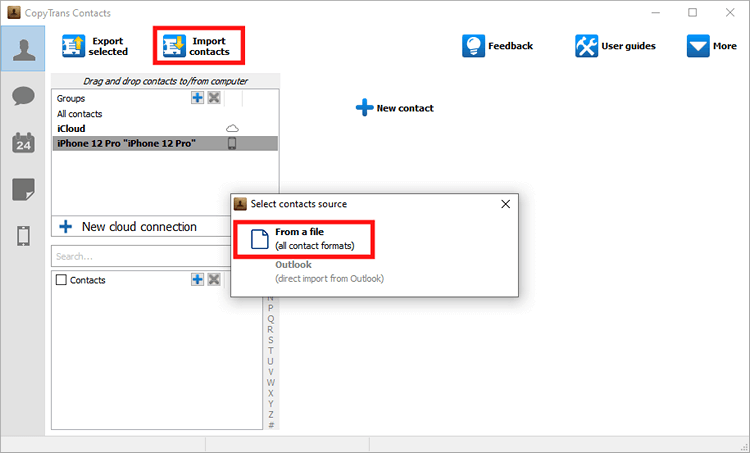
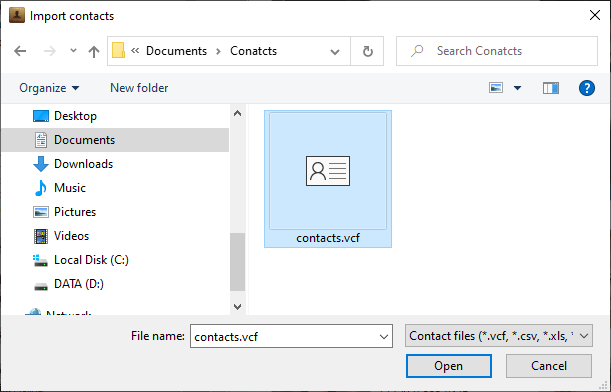
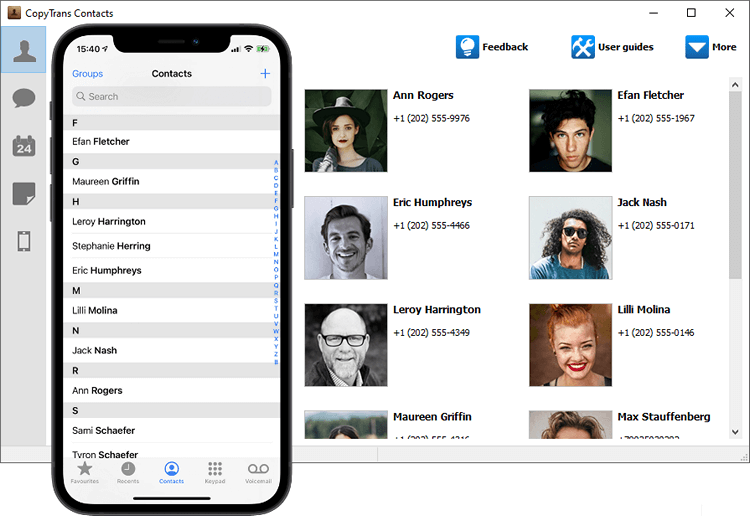
CopyTrans Contacts features
Contacts
✔️ Export iPhone contacts to PC
✔️ Import contacts to iPhone
✔️ Transfer contacts from iPhone to iPhone
✔️ Move contacts from Android to iPhone
✔️ Sync Outlook contacts with iPhone
✔️ Back up WhatsApp chats
✔️ Save WhatsApp photos
Messages
✔️ Back up iPhone SMS messages
✔️ Export iPhone SMS to PDF
Calendars
✔️ Sync iPhone calendar with Outlook
✔️ Copy Outlook calendar with iPhone
Try CopyTrans Contacts for free!
Sync Google contacts with iPhone
YouTube tutorial
How to get Google contacts on iPhone
FAQ
Why aren’t my contacts syncing from Google to iPhone?
There could be multiple reasons, including incorrect account settings, network issues, or outdated software. Ensure your Google account is properly linked to your iPhone, your internet connection is stable, and that both your iPhone and Google account settings allow contact syncing.
How do I fix Google contacts not showing on my iPhone?
Try restarting your phone, ensuring that contact syncing is enabled in the Google account settings on your iPhone. If the issue persists, remove and re-add your Google account.
How do I transfer Google contacts to iPhone without errors?
Use a reliable tool like CopyTrans Contacts for seamless transfer. It avoids errors by ensuring proper syncing and handling duplicate contacts.
Will my contact details remain intact after transferring?
Yes, using the right tools ensures that all your contact details, such as phone numbers, emails, and addresses, are transferred without missing any information.
How do I sync Google contacts with my iPhone if I use multiple Google accounts?
Simply add all your Google accounts to your iPhone and enable contact syncing for each account. This way, all your contacts will sync across your devices.
Can I prevent duplicate contacts when syncing?
Yes, using CopyTrans Contacts helps avoid duplicates by carefully merging contacts from your Google account with those already on your iPhone.
How can I stop Gmail from randomly disconnecting during contact sync?
Ensure your internet connection is stable. You may also need to update your Gmail settings on both your iPhone and Google account. If the issue continues, removing and re-adding your Google account might help resolve it.
Google contacts iPhone
Conclusion
Syncing your Google contacts with your iPhone doesn’t have to be a hassle. Whether you’re setting up a new device or just making sure your contacts are always up to date, following the right steps will save you time and frustration.
By using CopyTrans Contacts, you can import Google contacts to iPhone in just a few minutes—without missing data, sync errors, or duplicates. Now you don’t have to worry about lost numbers or contacts not showing up when you need them!
To find out more, refer to this article – How to transfer iPhone contacts between cloud accounts?