There are moments when having a digital conversation just isn’t enough — you need something you can hold in your hands. Maybe it’s for legal reasons, maybe it’s personal. Either way, you’re here because you want to know how to print text messages from iPhone, and we’ll walk you through it step by step.
This guide is especially useful if you’re dealing with a legal matter. Can text messages be used in court? Yes, they can. But to be accepted, they usually need to show clear timestamps, contact information, and the content of the messages exactly as it appeared on your device. That means you’ll need a format that includes dates and times, and ideally, any attachments, emojis, or voice messages exchanged during the conversation.
And if you’re thinking, “What if I already deleted the conversation?” — don’t worry. We’ll also cover what you can do if the messages aren’t on your iPhone anymore, including how to recover and print them anyway.
So whether you need to print text messages from iPhone for court, for your own records, or to keep a meaningful conversation safe, you’ll find practical solutions here. No tech jargon, no complicated steps — just clear, easy-to-follow instructions that actually work.
If you have accidentaly deleted your messages, we have a guide on how to retrieve deleted text messages.
Choose what suits your needs:
- Can text messages be used in court
- Print text messages from iPhone
- How to print out text messages from iPhone | YouTube guide
- How to print text messages
Can text messages be used in court
Those who need to print text or Whatsapp messages from their iPhones might be wondering if they can be used in court. Yes, text messages can be used in court as evidence.
However, there are some requirements for printed evidence:
-
The cell number of all chat participants should be clearly displayed
-
There should be a time stamp next to each message
Of course, you can make screenshots on your iPhone by scrolling down the chat and capturing each screen individually, but even for a small conversation, the process is really time-consuming.
Сan you search text messages on iPhone and then print text messages for court? Yes! We suggest that you use CopyTrans Contacts. Here are 5 good reasons:
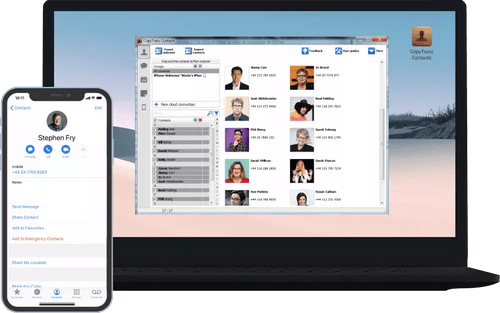
✔️ Save all attachments like photos, videos, GIFs, and voice messages in a separate folder;
✔️ Export messages for a specific period;
✔️ Back up messages in a few clicks;
Download CopyTrans Contacts
Here are some favorable reviews of our customers who have successfully used CopyTrans Contacts to print messages from iPhone and present them as evidence in court:
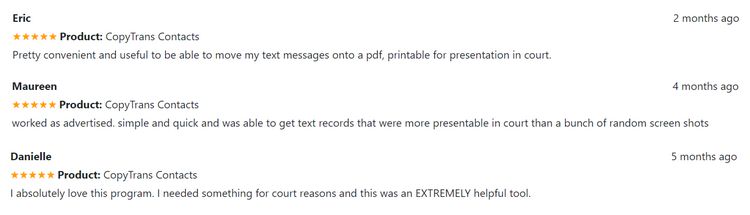
Print text messages from iPhone
If you want to print text messages from your iPhone but don’t want to back up your entire message history, there’s an easier way. With CopyTrans Contacts, you can select specific chats and export them with all the important details — dates, timestamps, attachments, emojis, and more.
Here’s how to do it step by step:
-
First, we need a tool to read and save text messages. Download CopyTrans Contacts from the following page and install it:
-
Let your iPhone data load and click on the speech bubble icon on the left-hand side of the main program window. You will see all your iPhone text messages. Select SMS/iMessage (or WhatsApp, Viber, or Line if you need a conversation from there) from the Sources pane on the top.
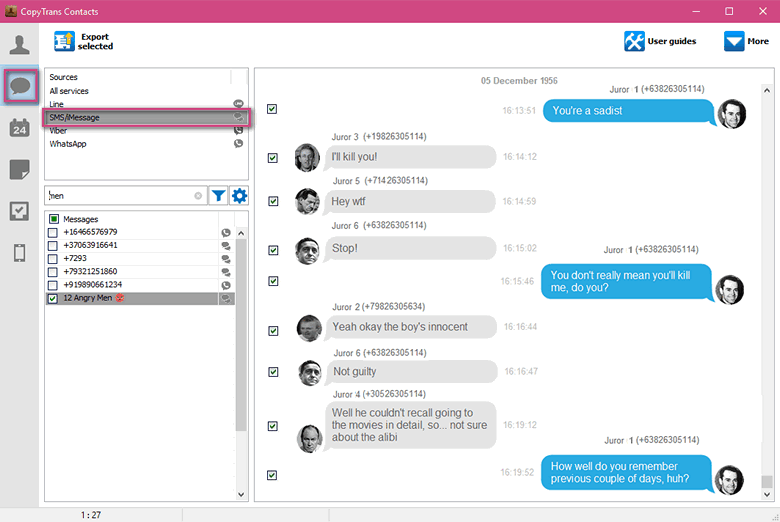
Note: Please refer to this troubleshooting article if you don’t see the iPhone text messages in CopyTrans Contacts.
-
To export messages for a specific period, click on the cogwheel symbol under the list of services and choose the exact time frames:
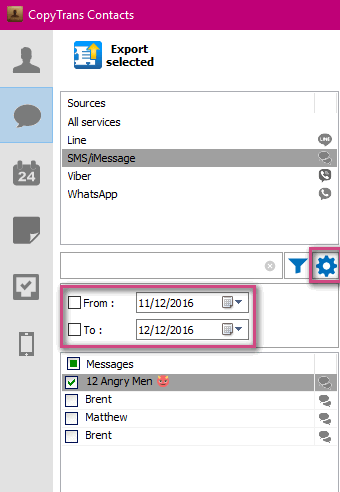
-
In the Messages pane, select the dialogues to print. You can choose specific messages in the main working area on the right.
To print text messages from your iPhone, click Export selected.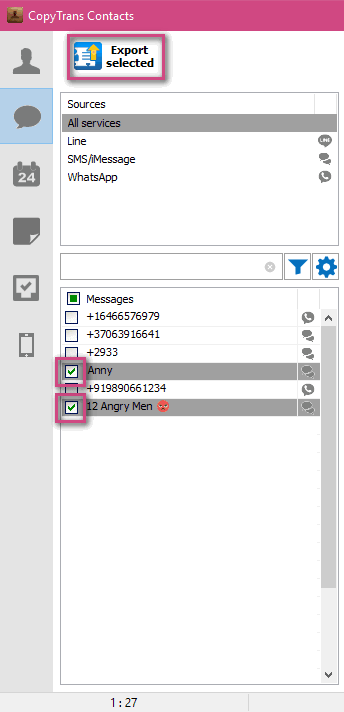
-
Next, choose a format for message export. Word, Plain-text, Excel, or PDF are the best formats for printing text messages.
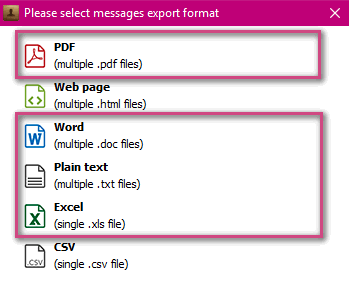
The PDF format is also great if you want to enjoy conversations with emojis. You can find more information in our guide on export text messages from iPhone to pdf.
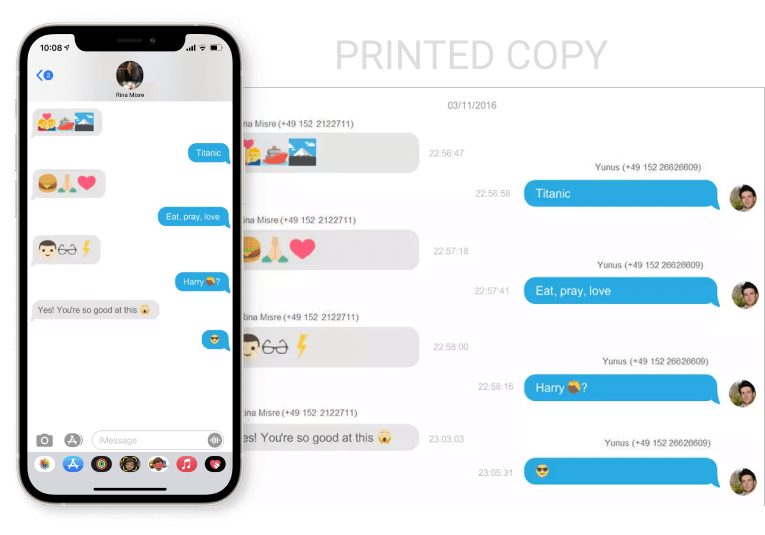
-
The program will download all the text messages to your PC in the format of your choice (we chose Word). To view iPhone messages on PC, open the folder with the contact name and double-click on the Word file.
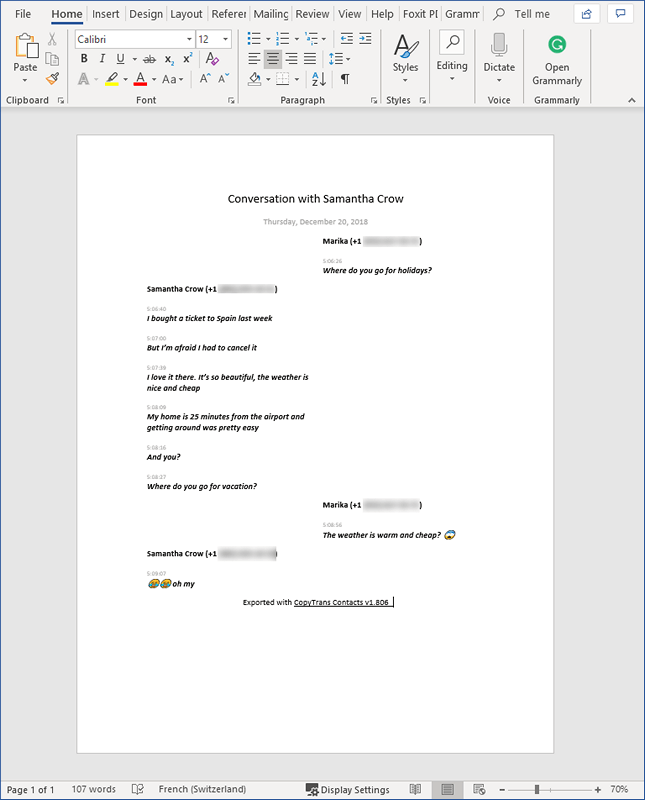
-
To print text messages from iPhone, open the corresponding Word file. In Microsoft Word: File → Print, then click Print.
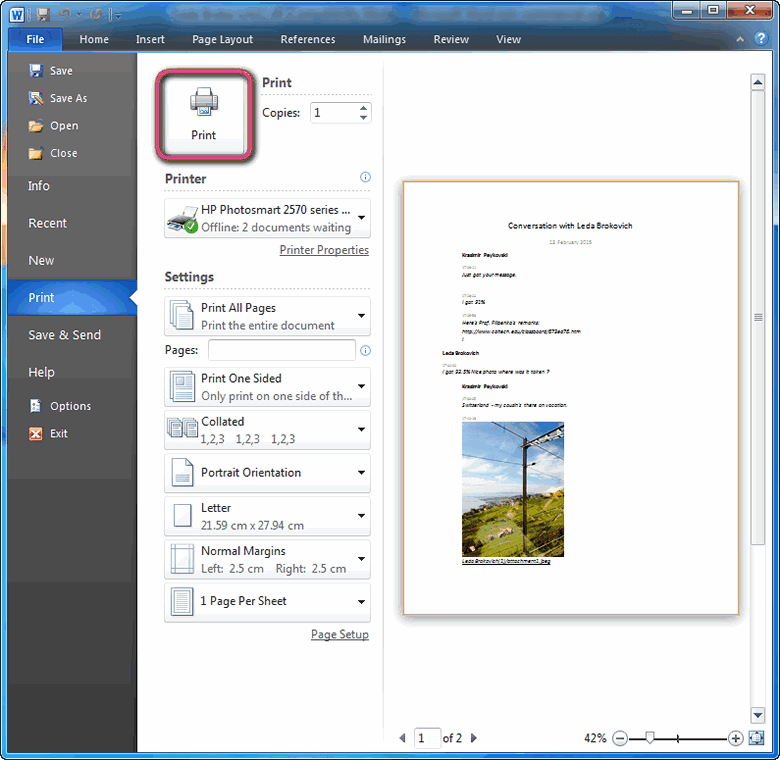
Here is how to print out text messages from iPhone with the help of CopyTrans Contacts. Easy, right?
CopyTrans Contacts also can:
✓ Sync Outlook contacts with iPhone
✓ Transfer contacts from iPhone to computer
✓ Edit iPhone contacts
✓ Move Exchange contacts to iCloud
How to print out text messages from iPhone
YouTube guide
How to print text messages
Print deleted messages
If you can’t find the conversation you need, try searching your backups! There is a chance that it had been automatically backed up to iTunes or iCloud.
So, how to search iPhone messages and how to view text messages on iCloud? In this case you don’t need an iPhone to perform a check: just your PC and CopyTrans Backup Extractor:
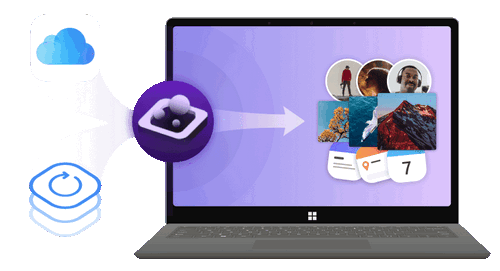
✔️ find all the backups automatically;
✔️ save all the backup data on your PC
✔️ compatible with different backups: iCloud, iTunes, CopyTrans Shelbee, or other programs;
-
Install and run the program. It will automatically find and display all iPhone backups on your computer, sorted by date.
NOTE: If you can’t see the backup you need, it can be in iCloud. Let CopyTrans Backup Extractor check it for you: click iCloud Backups.
-
Select the backup containing the conversation.
-
Click on Messages and press Extract. Now select the destination folder
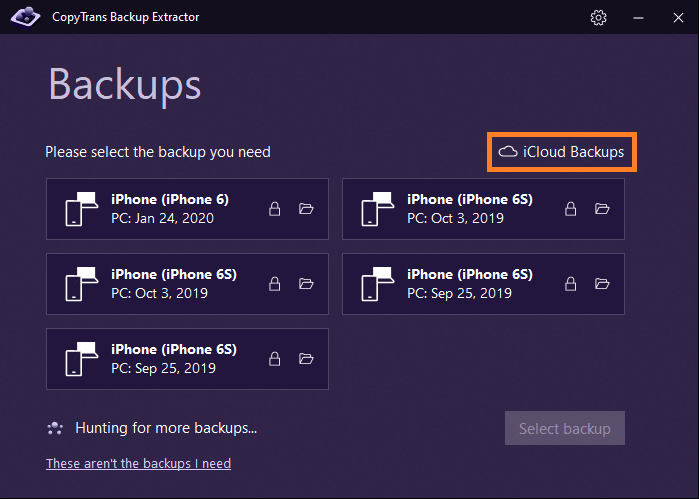
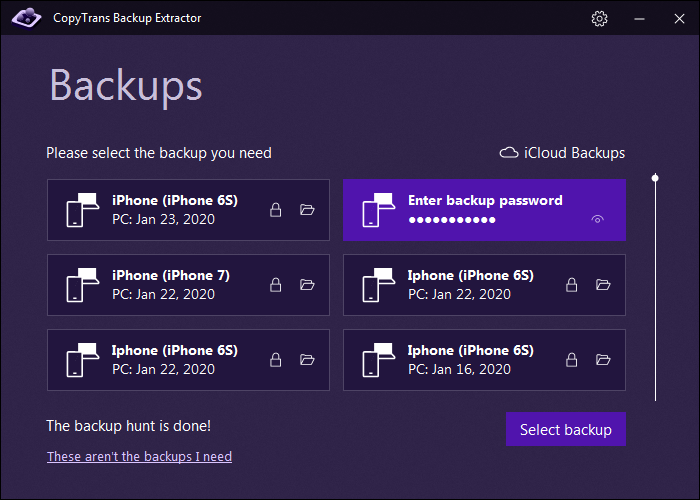
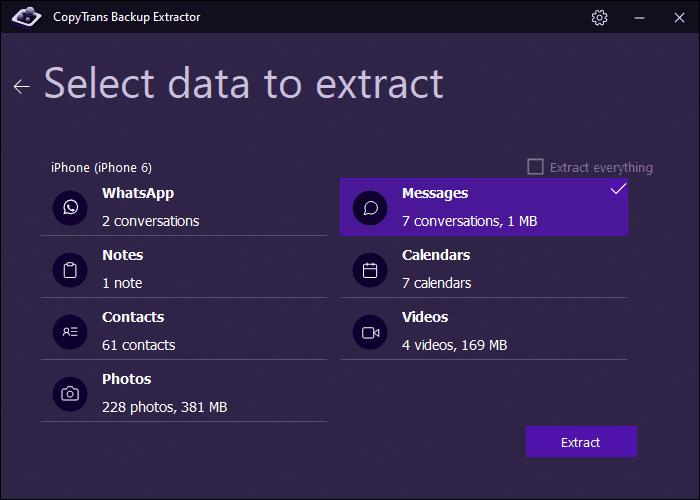
Here you go! Your messages are waiting in the chosen folder and now you can print iPhone text messages.
CopyTrans Backup Extractor also can:
✓ Recover photos from a broken iPhone
✓ Extract backup data to a PC or external hard drive
✓ Find all your backups
✓ and more
How to print out text messages
FAQ
Can I print text messages from my iPhone without taking screenshots?
Yes, you can! Instead of manually capturing each message, you can use a tool like CopyTrans Contacts to export entire conversations with timestamps, emojis, attachments, and sender info. Then, just save or print them as a PDF, Word document, or plain text file.
How do I print iPhone text messages with dates and times?
To include dates and times when printing messages, use software that supports exporting full message data. CopyTrans Contacts lets you select a conversation and save it with detailed time stamps for each message — perfect for records or legal use.
Can I print deleted messages from my iPhone?
If the messages were backed up before being deleted, then yes — you can extract them from an iPhone backup. CopyTrans Contacts can help you access old backups and recover conversations for printing, even if they’re no longer on your device.
Is it possible to print iMessages and regular SMS together?
Absolutely. iMessages and SMS/MMS are saved in the same message thread on your iPhone, and CopyTrans Contacts can export them all in one go. You’ll see the difference in color (blue for iMessages, green for SMS), just like on your phone.
Can I print messages from iPhone for court use?
Yes, printed text messages are often accepted as evidence in court—especially if they include clear timestamps and contact information. CopyTrans Contacts helps you format and export your messages in a clean, readable way that can be used for legal documentation.
CopyTrans 7 Pack
Special offer
CopyTrans 7 Pack is a bundle of simple apps for a better iPhone + Windows experience. Transfer photos between iPhone and PC, export and import contacts, manage iCloud photos, back up and restore iPhone, and much more…!
✓ Manage 5 devices;
✓ Full iPhone management;
✓ No subscription;
✓ $108 off.
* The offer includes an additional $3 discount and is only valid when purchasing CopyTrans 7 Pack for private use.
Print from iPhone
Can you print text messages from iPhone? Yes — but the built-in way (screenshot by screenshot) isn’t made for real-life situations. Imagine doing that for a six-month-long conversation, trying to preserve timestamps, attachments, and those all – important emojis that give messages their tone. That’s where CopyTrans Contacts comes in—not just as a tool, but as a shortcut through all the mess.
This guide isn’t just about printing a message. It’s about regaining control over your own data. Whether you’re preparing for court, saving memories from a loved one, or organizing business records, being able to select, export, and print entire iPhone conversations in a clear and structured way can be a real game-changer.
Instead of screenshots, you get complete conversations with:
- Sender names and timestamps
- Voice messages, emojis, and attachments
- Multiple file formats (PDF, Word, plain text—whatever works for you)
No need to rely on Apple’s limited options. No need to scroll endlessly and stitch screenshots together. Just pick the chats that matter and print them out in one go—exactly how you need them.
This guide is created to make things easier and faster, not just technically correct. If it helped you solve a problem or save time, we’d genuinely love to hear how it went — drop a comment or get in touch.