Apple introduced AirPrint to answer the question of millions of iPhone users “how to print from iPhone?”
But AirPrint is not always the answer. The common issues are AirPrint not working, or no AirPrint printers found. The issues you may face when trying to print from iPhone:
✘ Printer does not support AirPlay
✘ Connectivity issue between your iPhone and the printer
If you’re facing any of those issues, this guide covers alternative methods to print from iPhone. Select one of the sections below:
⚡ Try this if you need to save selected photos from iPhone to PC and do not waste time >>
What is AirPrint
Have you ever wondered if it is possible to print from your iPhone or any iOS device directly to your printer? With AirPrint, your wish will be granted without throwing a coin in the Trevi fountain.
So, what is AirPrint? It is an Apple technology built into printers for iPhone users to print easily over Wi-Fi without having to install the drivers.
Unfortunately, there is no workaround enabling backward compatibility with older printers if they do not support AirPrint by default.
AirPrint not working
How to fix
In case your printer is on the list, but you’re getting the error message no AirPrint printers found, there may be a few things preventing this:
- You’re using a public wireless network or hotspot. Therefore, you have AirPrint not working as it requires security protection to be enabled.
- Your router doesn’t support Bonjour. Make sure your router supports Bonjour, or add the printer to your printer list using the IP tab and the printer’s IP address.
- Your iPhone is connected directly to the printer via Wi-Fi instead of your router or access point.
If you’re on the same page with these rules but still facing some issues, follow our tips below:
✓ Move your router closer to the printer;
✓ Make sure that Airplane mode is off;
✓ Restart your printer, router, and iOS device;
✓ Make sure that your iOS device and printer are connected to the same network and are not hidden;
✓ Check if your iPhone and printer received the most recent update.
💡 Newer printers and print servers are compatible with the AirPrint technology. The full list of AirPrint-enabled devices can be found in the Apple support article.
How to print from iPhone without AirPrint
If you still receive the No AirPrint printers found error, it makes sense to look for other options. Luckily, CopyTrans developed a bundle of apps for the job to show you how to print from iPhone without AirPrint.
To start with, select the type of data you need to print from the iPhone:
How to print pictures from iPhone
How to print pictures from iPhone is no longer an issue if you have a PC and with CopyTrans Photo.
Follow the steps:
-
Download CopyTrans Photo:Download CopyTrans Photo for free
-
Install the program. Please refer to the installation guide if you need help installing the program.
-
Run CopyTrans Photo and connect your iPhone to the PC with a USB cable. iPhone or iPad photos appear on the left-hand side of the main program window. Your PC folders will appear on the right:
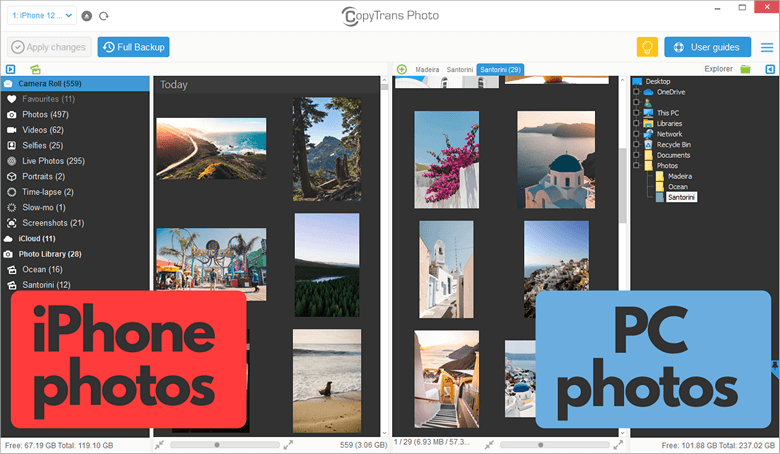
-
Select the iPhone album containing the photos you wish to print. Select Camera Roll to see the most recent pictures.
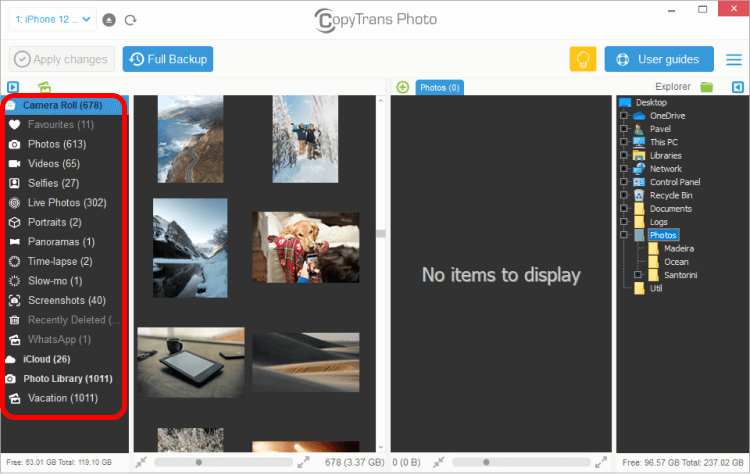
-
Then, select the photos and drag and drop them to the PC side.
Select multiple photos by clicking on them individually while holding down Ctrl. To select all pictures, press Ctrl + A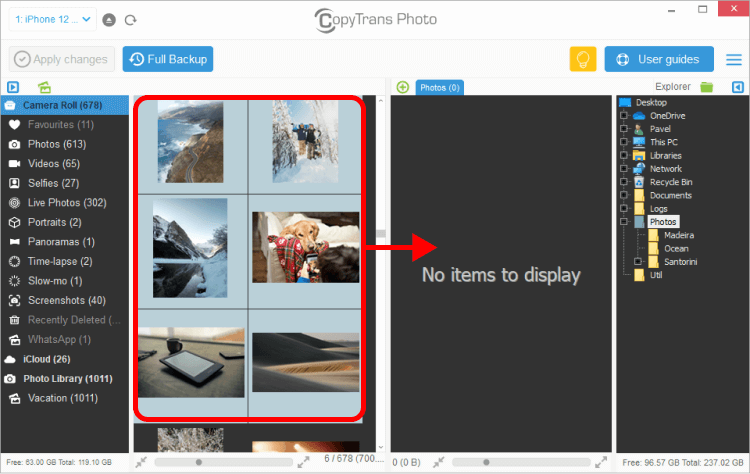
-
Now click Apply changes.
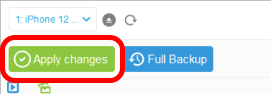
-
After that, right-click on any transferred photo and select Open in Explorer.
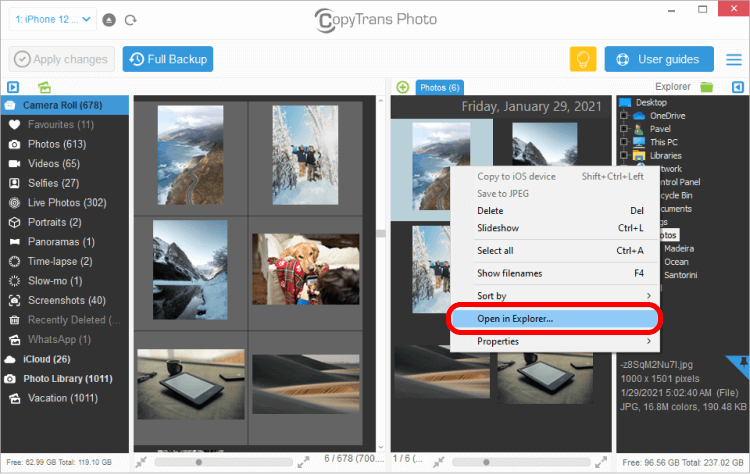
-
Open the folder, select the photos again, right-click and select Print.
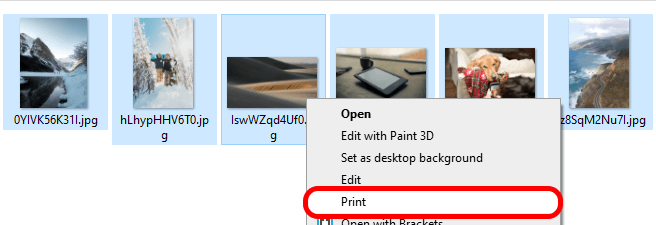
Now you know how to print photos from iPhone!
Why people choose CopyTrans Photo:
✓ Download photos from iPhone or iPad to PC
✓ Backup iPhone photos in one click
✓ Upload photos and videos from PC to iPhone
✓ Organize and manage photos on iPhone or iPad
✓ Convert HEIC to JPEG
How to print text messages from iPhone
We have two articles on printing iPhone text messages:
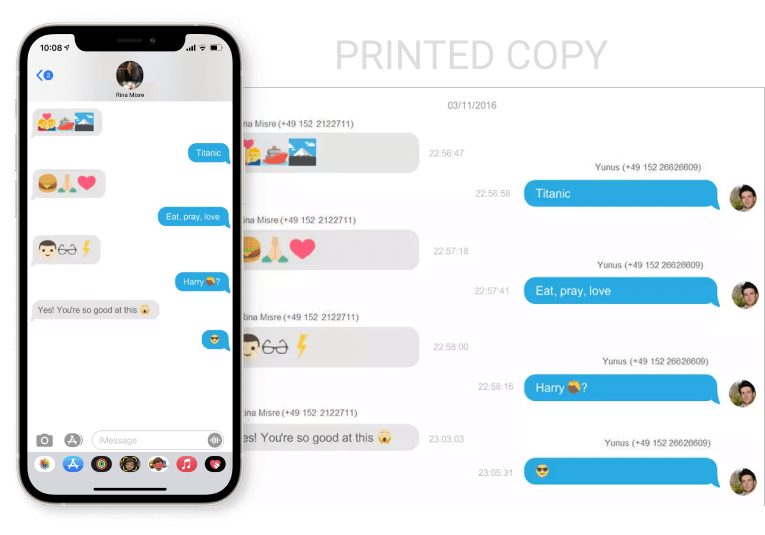
How to print contacts from iPhone
Print contacts from iPhone using CopyTrans Contacts and Microsoft Excel.
Here is how:
-
Download CopyTrans Contacts from the following page:
Download CopyTrans Contacts for free -
Install the program. Please refer to the installation guide if you need help installing the program.
-
Run the program and connect your iPhone to your PC using a USB cable.
-
Select the contacts you wish to print from the contacts list. Then, click Export selected.
Select several contacts by checking the boxes next to each contact you wish to print.
Select all iPhone contacts by checking the Contacts box.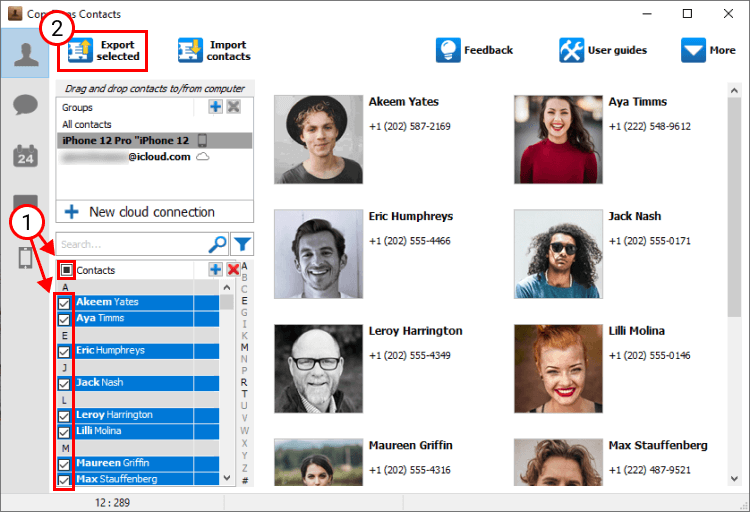
-
A new window with several choices will appear. Select Excel (single .xls file).
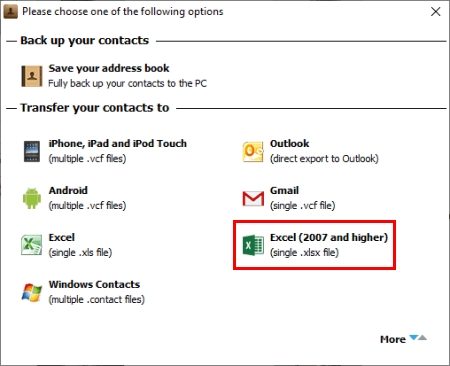
-
Navigate to the location on your PC where you wish the contacts to be saved and click OK.
-
Your iPhone contacts will be extracted to your PC as a single Excel *.xlsx file. Open the file in Microsoft Excel.
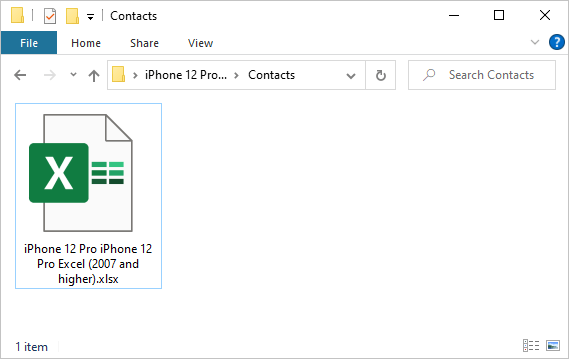
-
Once you open the file in Excel, select the columns you don’t want to print.
To do so, click on the letter title for each respective column while holding down Ctrl, right-click on one of the selected titles, and select Hide.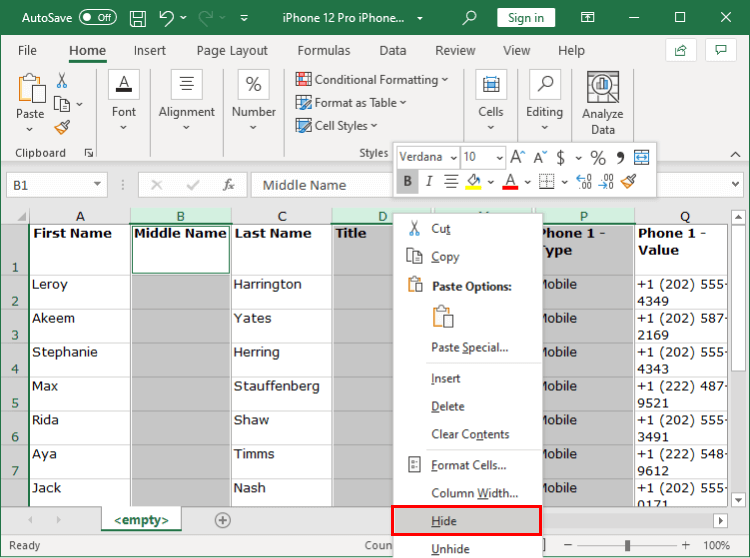
-
After that, press Ctrl+P or File → Print and click Print.
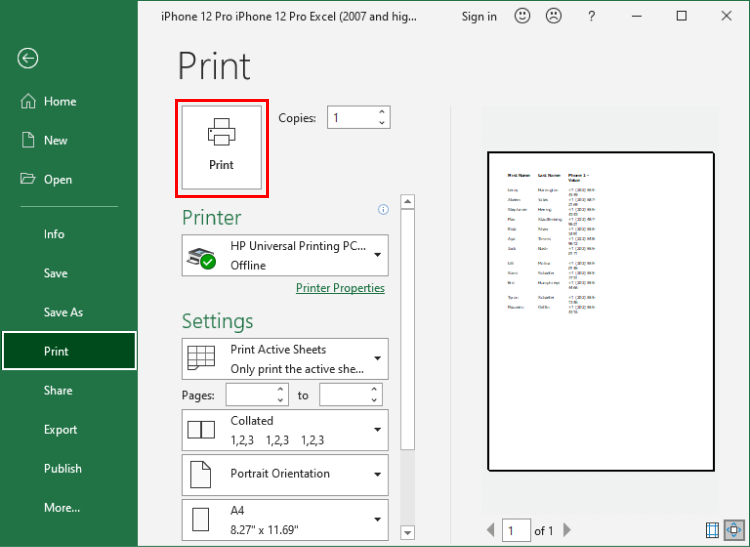
Here is how to print contacts from iPhone!
Why people choose CopyTrans Contacts:
✓ Sync Outlook contacts with iPhone
✓ Transfer contacts from iPhone to computer
✓ Edit iPhone contacts
✓ Move Exchange contacts to iCloud
CopyTrans 7 Pack
Special offer
CopyTrans 7 Pack is a bundle of simple apps for a better iPhone + Windows experience. Transfer photos between iPhone and PC, export and import contacts, manage iCloud photos, back up and restore iPhone, and much more…!
✓ Manage 5 devices;
✓ Full iPhone management;
✓ No subscription;
✓ $108 off.
* The offer includes an additional $3 discount and is only valid when purchasing CopyTrans 7 Pack for private use.
How to print documents from iPhone
Printing documents from iPhone is easy with the help of CopyTrans Filey.
Here is how to do it:
-
Download CopyTrans Filey from the following page:
Download CopyTrans Filey for free -
Install and start the program. Please refer to the installation guide if you need help installing the program.
-
Connect your iPhone to your PC with a USB cable.
On the main screen, you will see a list of recent files from your iPhone.
If you don’t see the file you wish to print, click all files.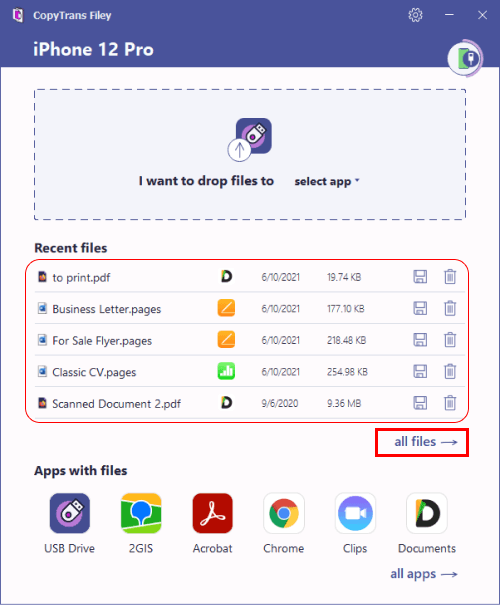
-
The list with all iPhone files will appear. Look for the file you need and double-click on it.
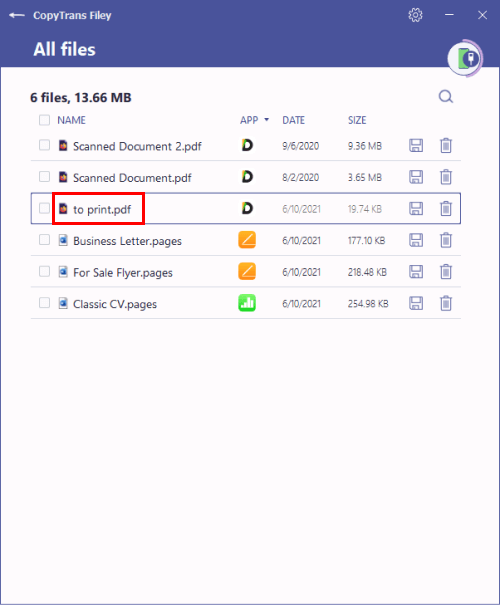
-
The file will open in the corresponding program.
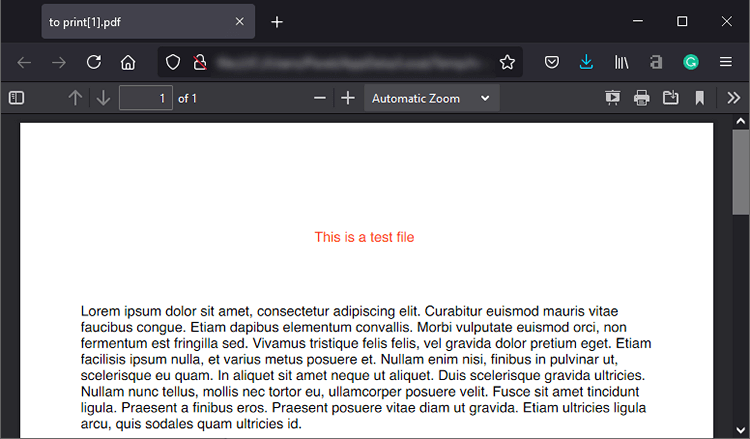
-
Press Ctrl+P, select your printer, and click Print.
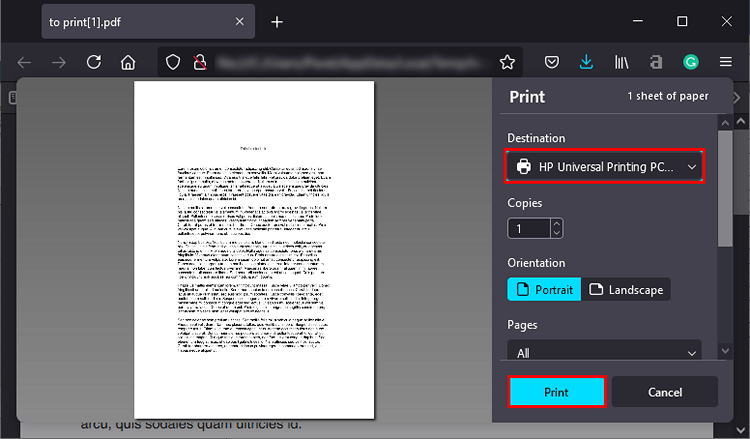
Why people choose CopyTrans Filey:
✓ Transfer eBooks and PDF documents to iPhone
✓ Transfer videos from Android to iPhone
✓ Turn your iPhone into a USB flash drive
Get a free test version
We hope the methods described in the article will help you avoid the No AirPrint printers found issue and successfully print from iPhone.
