Manage your iPhone photos on PC without iTunes
Take full control of your iPod, iPad and iPhone photos and videos with CopyTrans Photo.
We designed this powerful tool to allow you to transfer photos and videos from iPhone to PC and back the easiest possible way.
CopyTrans Photo is fully compatible with all iOS devices including iPhone, iPad Air and iPod touch, as well as any iPod supporting photos.
This guide contains the following sections:
- CopyTrans Photo overview
- Hide and show the iOS album list and PC folder tree
- Create albums on your iPod or iPhone
- Create folder shortcuts in CopyTrans Photo
- Transfer PC Photos to iPod, iPad or iPhone
- Transfer iPod, iPad and iPhone Photos to PC
- Convert HEIC to JPEG when transferring to PC
- Change the order of photos in Photo Library
- Transfer live photos to PC and back
- Keep EXIF data intact
- Apply changes to iPhone, iPad or iPod
Download CopyTrans Photo
CopyTrans Photo Overview
Open CopyTrans Photo and connect your iPad, iPhone or iPod touch.
Your device photo library appears on the left side of the screen, and PC folders appear on the right.
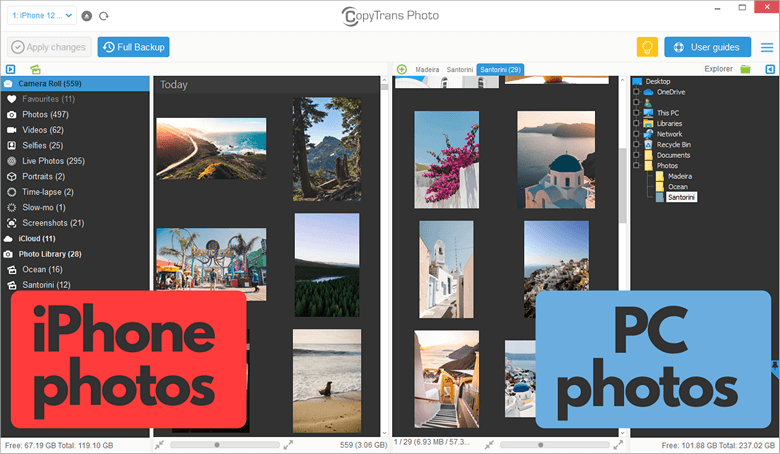
View of iOS album list and PC folder tree
-
iPhone albums are displayed in the pane on the far left.
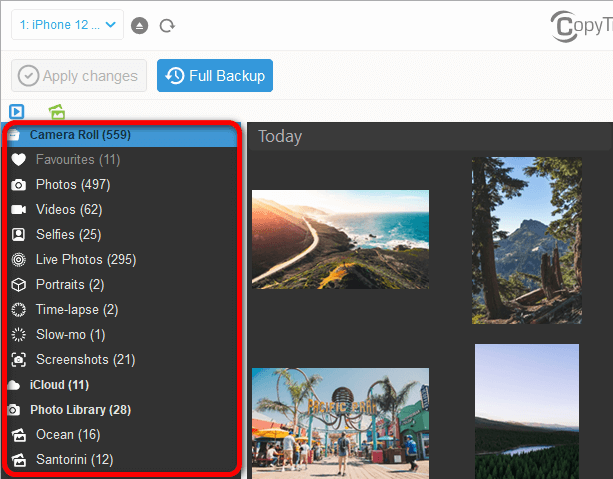
-
Switch between the album list view to the album tab view by clicking the blue symbol on the top left.
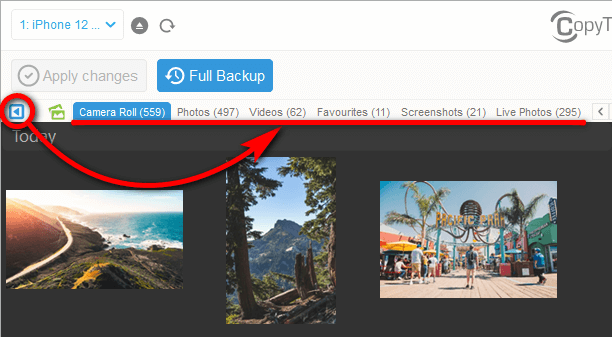
-
The folder tree on the right side of the program lets you browse through your PC folders. You can hide the explorer by clicking on the blue icon in the top-right corner above the listed folders.
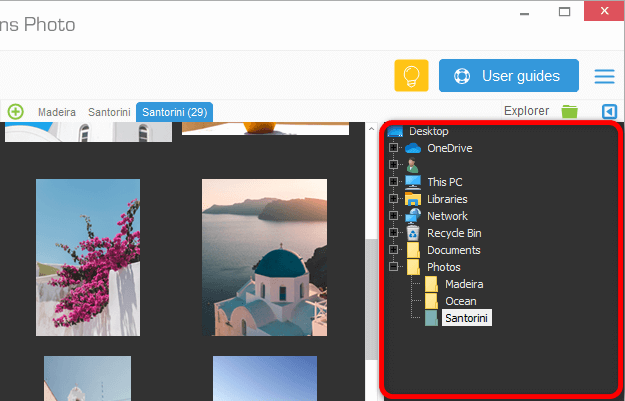
Download a free test version of CopyTrans Photo
Try CopyTrans PhotoCreate albums on your iPad or iPhone
-
Before copying photos to and from your device, you need to learn how to create new photo albums.
To create a new album, click on the green photos symbol on the top left.
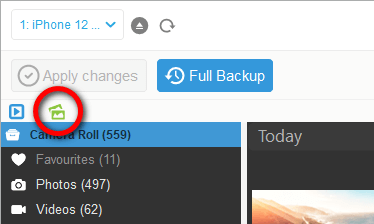
-
Next, enter a name for the ablum and click “OK”.
NOTE: Look for your images in “FROM MY MAC” section. Due to Apple limitations, Camera Roll stores only photos or albums that were created on the iPhone.
Create folder shortcuts in CopyTrans Photo
-
You can create folder shortcuts in CopyTrans Photo to access your PC folders quickly. The path to the currently open folder will then be saved as a shortcut.
Use the Explorer to open a new folder and then click on the “+” button on top of the PC pane.
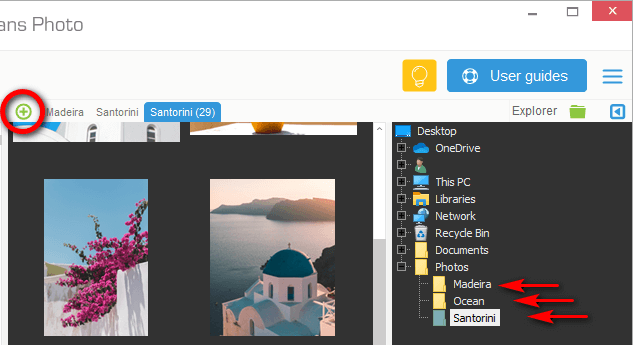
-
To close the shortcut, right-click on it and select the “Close tab” option from the pop-up menu.
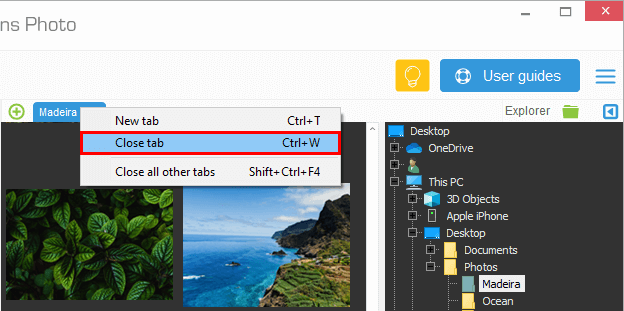
Transfer PC Photos to iPhone
Open any computer folder and select the pictures or videos you want to add to your iPhone. Then, drag and drop the selected items to the left-hand side of the window (see the screenshot below).
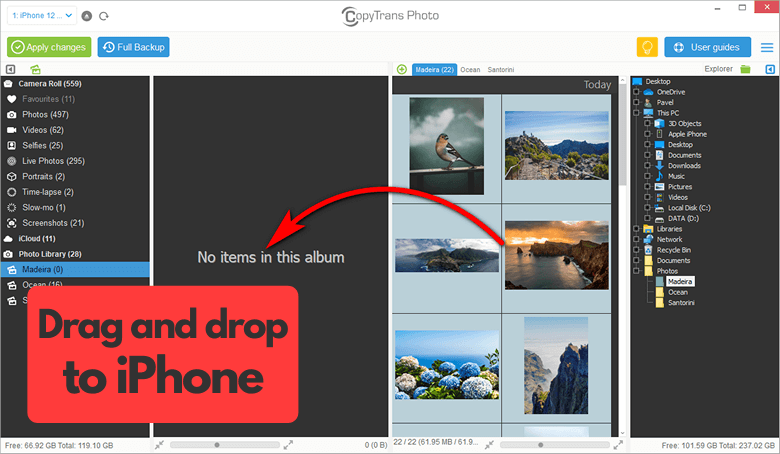
Transfer iPhone Photos to PC
To transfer iPhone photos and videos to your computer, select and drag and drop them to the right-hand pane.
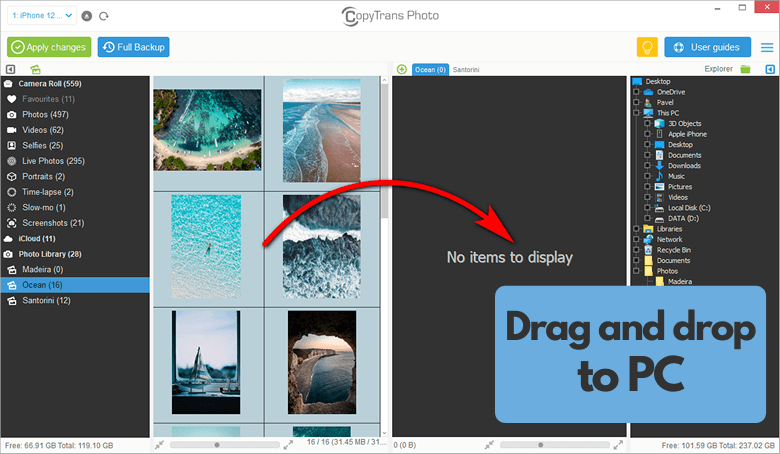
Convert HEIC to JPEG photos when transferring to PC
CopyTrans Photo has three options to manage photo extension during the transfer process:
- Transfer as JPEG.
- Transfer as HEIC.
- Transfer as both JPEG and HEIC.
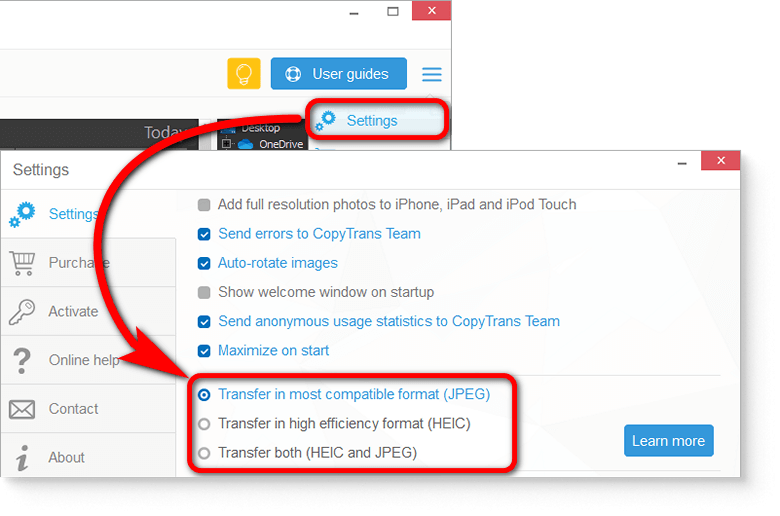
If you want to convert existing images on your PC from HEIC to JPEG, you can easily do that by Right-clicking on the image and selecting “Save to JPEG“. A JPEG version of the photo will be saved in the same folder.
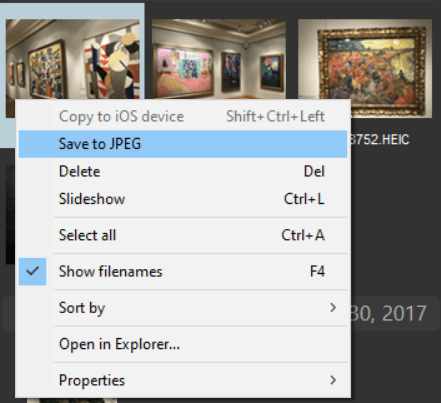
Change the order of photos in Photo Library
In a Photo Library album, place the photos in the desired order using drag and drop.
The order will be maintained when you transfer the photos from your iPhone, iPad or iPod to PC.
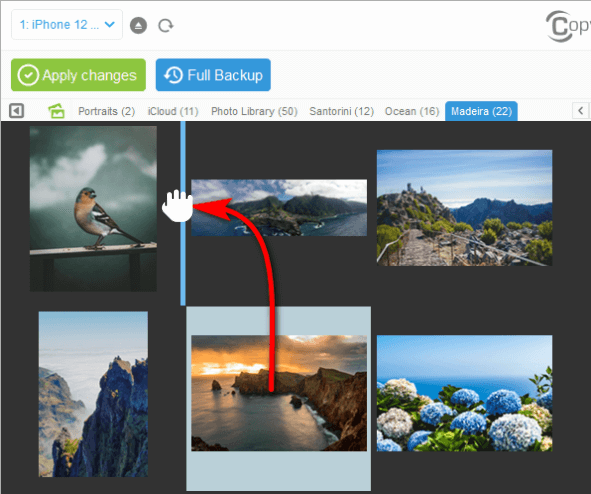
Transfer LIVE photos to PC and back
CopyTrans Photo transfers LIVE photos to PC as a pair of files: a JPEG or HEIC and a short MOV video file.
When transferring back to an iOS device, the program will merge the two files back together to make a LIVE photo again.
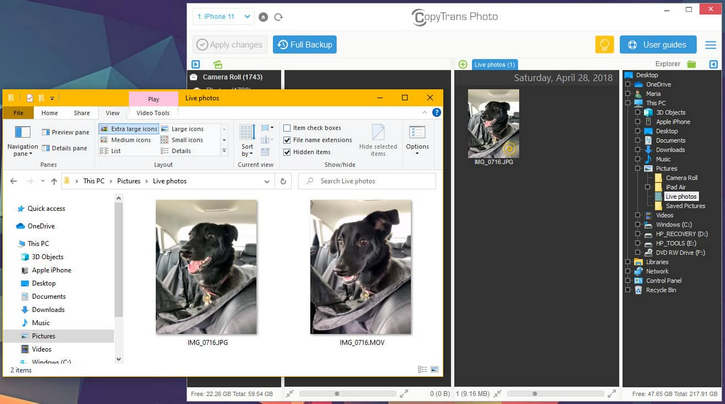
Keep EXIF data intact
EXIF data consists of information like date and time the photo was taken, GPS coordinates, device model, etc. Unlike our competitors, CopyTrans Photo transfers images including all the embedded information. This data will NOT get lost when transferring photos.
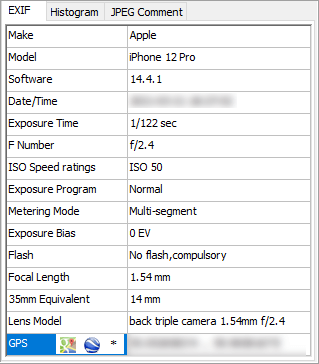
Apply changes to iPhone, iPad or iPod
Finally, click on the “Apply changes” button to save all the modifications you’ve made. In case you don’t want the changes to take effect, just click on the circle arrow in the top-left corner to refresh the program.
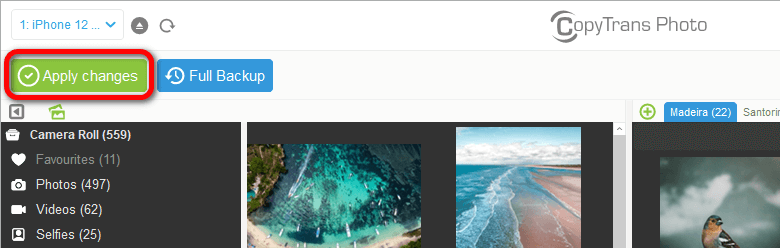
Well, that’s it! We hope you’ll enjoy using CopyTrans Photo.
