You are moving from Samsung to Apple and wonder how to transfer videos from Android to iPhone? You’ve come to the right place. Forget about sending videos by email, we’ve got a better idea that will also save you time!
While transferring videos from Android to PC is relatively easy, iPhone might give you a hard time before it finally lets you import. Luckily, we’ve made an app called CopyTrans Filey that will make your iPhone much more cooperative!
Here is how to send videos from Android to iPhone in 2 steps:
First, transfer the videos from Android to PC
-
Connect your Android device to computer via a USB cable and find it in the list of connected devices in File Explorer.
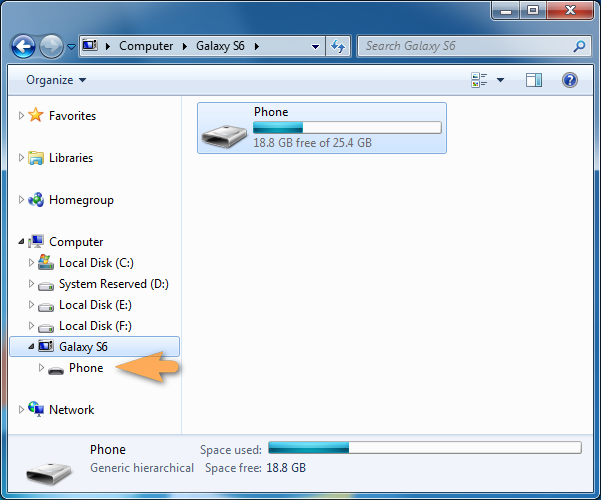
-
Now, find an Android folder containing your videos and drag and drop it to PC.
TIP: As a general rule, Android phones and tablets store movies in the “Movies” folder, while videos you take on the device camera are saved to the “DCIM” folder in mp4 format.
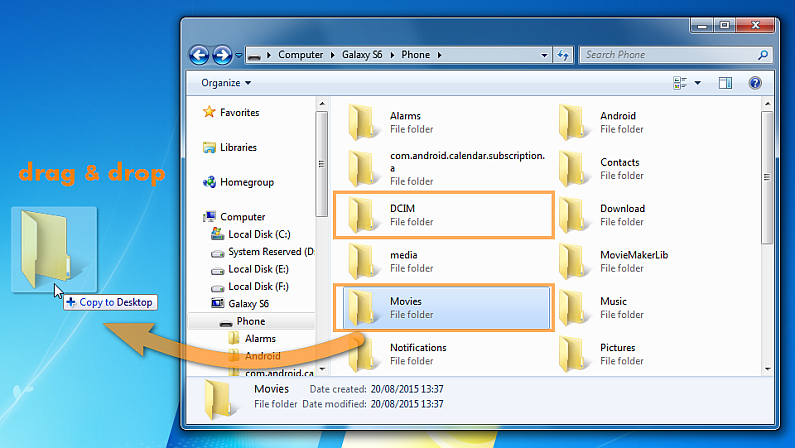
-
The folder(s) containing Android phone/tablet videos are copied to the PC.
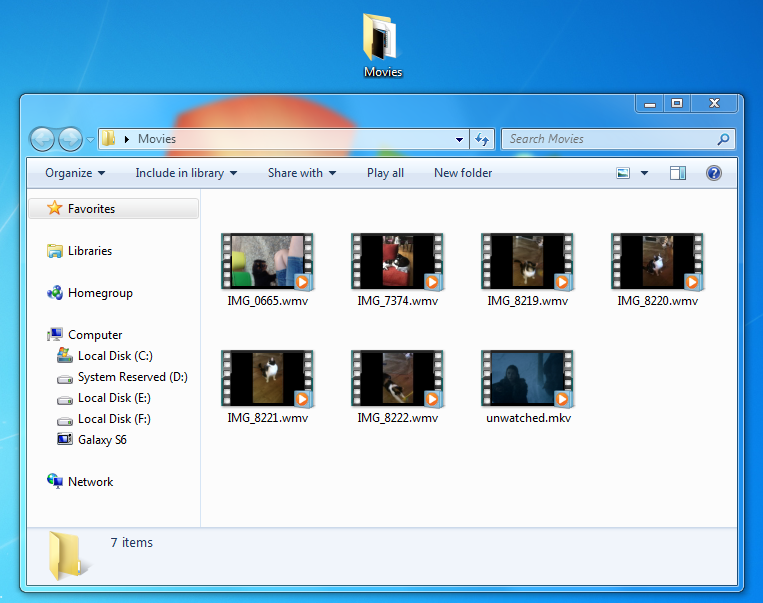
Then transfer the videos to iPhone
Now that you have all Android videos on your PC, you may want to transfer some (or all) of them to iPhone. We’ll show you how to do it using our free app, CopyTrans Filey.
You will also need an iOS video player. For the purpose of this tutorial, we used VLC for iOS, but there are many other iOS video players like MX Video Player that can do the job.
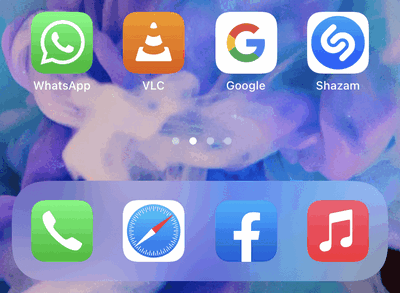
NOTE: we do not recommend using the default iOS Videos app, as it only supports a very limited array of video file formats. VLC for iOS supports most file types, including mkv, avi, rmvb, flv, wmv, mov, mp4, ts, mpg and divx.
-
Download CopyTrans Filey on the PC from the page below:
Download CopyTrans Filey
-
Install the program. If you need help installing CopyTrans Filey, please refer to the installation guide.
-
Start the program and connect your iPhone or iPad to computer via a USB cable.
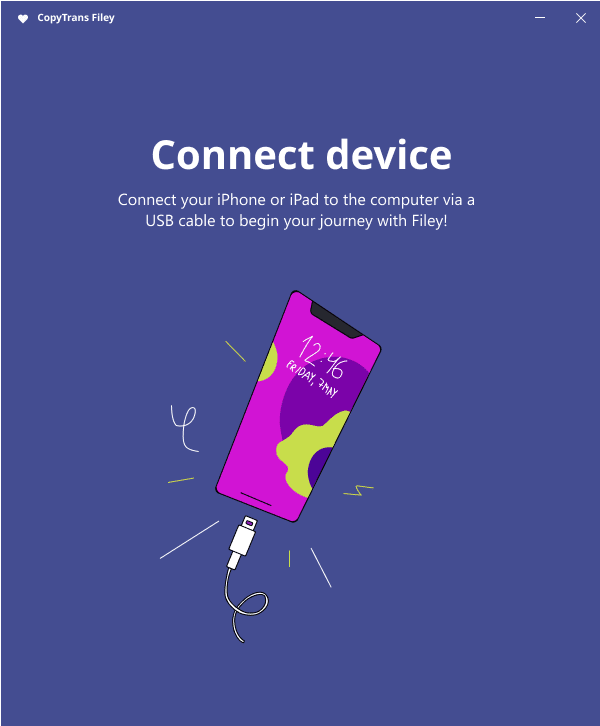
-
You will see a list of all apps available in the lower part of the screen and a dropzone at the top. In the dropzone, click on “select apps”, then choose a video player.
-
You’re ready to drop! Select the videos your PC, then drag the files to the top window and release them.
-
Wait until CopyTrans Filey copes with the task. You will see a progress bar at the bottom of the screen.
-
On the iPhone, open the video player app and have a nice time watching your Android videos.
Following further instructions on CopyTrans Filey screen, you can connect your device by WiFi and transfer files wirelessly from this point on! Once you’ve established a WiFi connection with Filey, it will always recognize your iPhone and iPad, so you don’t have to carry the cable around!
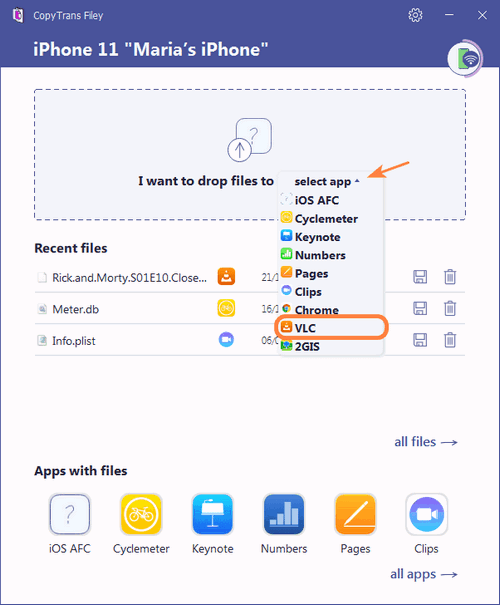
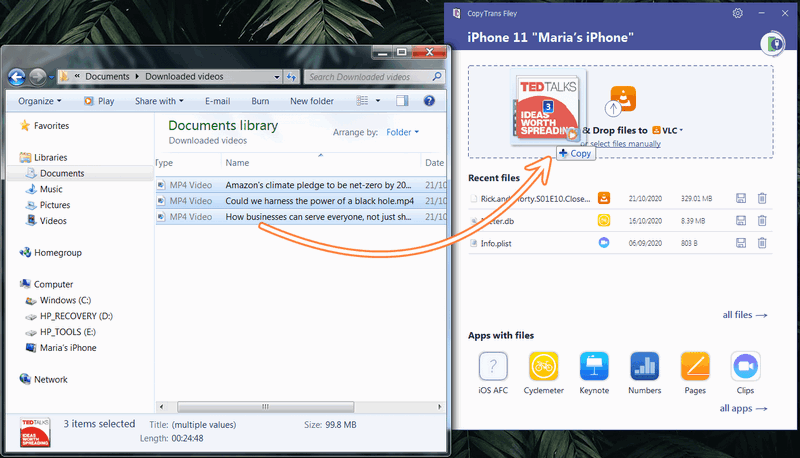
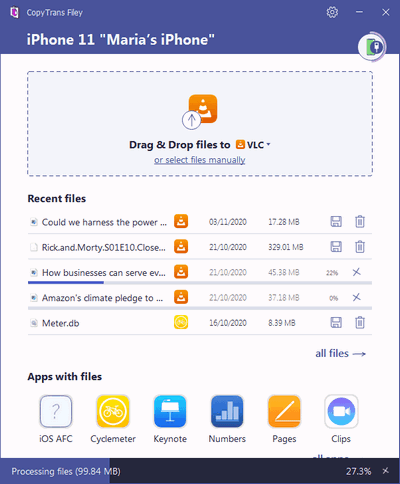
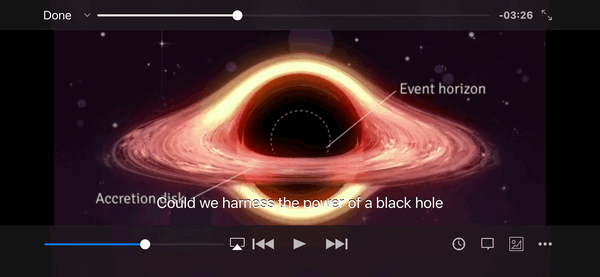
This is how to transfer videos from Android to iPhone and iPad. Enjoy!