Maybe you’ve accidentally deleted meaningful conversations with your fiancé and now want nothing more than to get back deleted messages. Or perhaps you’re preparing for a legal case and need to retrieve and print old messages as evidence.
Whatever your situation, losing important messages is a problem — and sometimes you can feel even a little hopeless. Especially when you run into roadblocks like:
✘ corrupt iTunes backup makes it impossible to restore messages;
✘ everything gets overwritten on the iPhone.
In this guide, we’ll show you exactly how to recover deleted text messages on your iPhone. You’ll find different options depending on your situation, whether you’re trying to get back deleted messages from iMessage or retrieve deleted WhatsApp chats.
Scroll down to choose the method that works best for you — and learn how to get back deleted messages with or without a backup.
Recover messages only:
- Retrieve deleted text messages iPhone without backup
- Retrieve deleted text messages iPhone – back to iPhone + YouTube guide
- How to recover deleted text messages – to computer + YouTube guide
Restore deleted messages from a backup:
BONUS: Let’s compare these ways!
Retrieve deleted text messages iPhone without backup
Starting with iOS 16, Apple offered the option to restore messages without a backup in the Messages App on your iPhone. So let’s explore this option that can help you recover deleted or lost messages without relying on a backup. Note, that it’s always recommended to regularly back up your iPhone to prevent data loss.
Messages can be restored if they were deleted no more than 30 days ago.
-
Open Messages App on your iPhone
-
Click on Edit and choose Show Recently Deleted
-
Choose the conversation you would like to restore and Recover it
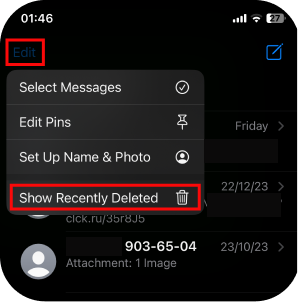
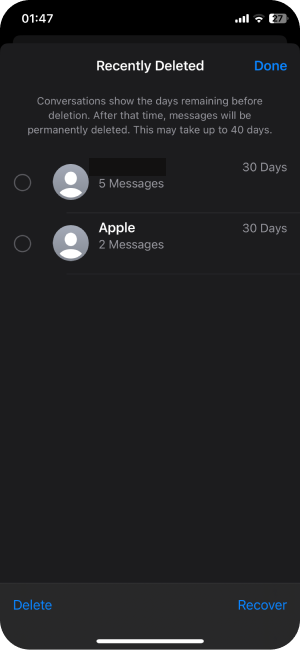
So, now you can be calm and relaxed, all the important messages are back on your iPhone. But wait… if you couldn’t find the conversation you needed so much? What to do then? Oh, don’t panic! We have 4 best solutions for you. Keep reading and find out how to retrieve deleted text messages.
Retrieve deleted text messages iPhone
Back to iPhone
Usually, when you restore from an iTunes or iCloud backup, you can only get your deleted messages by restoring your entire iPhone.
⚡ But good news! CopyTrans Shelbee can help you retrieve deleted text messages only.
The rest of the data will stay intact!
Let’s get started with recovering deleted texts on iPhone using CopyTrans Shelbee:
-
Start with downloading and installing CopyTrans Shelbee.
Try CopyTrans Shelbee for free!
If you need help installing the program, refer to the installation guide.
-
Run CopyTrans Shelbee, connect your iPhone to your PC and click on Custom restore.
NOTE: Please clean up enough space on your device for a full restore to perform custom. Even though the program will only restore your deleted messages, you need to have enough storage for a full restore. We have an article about cleaning your device that will make this a child’s play.
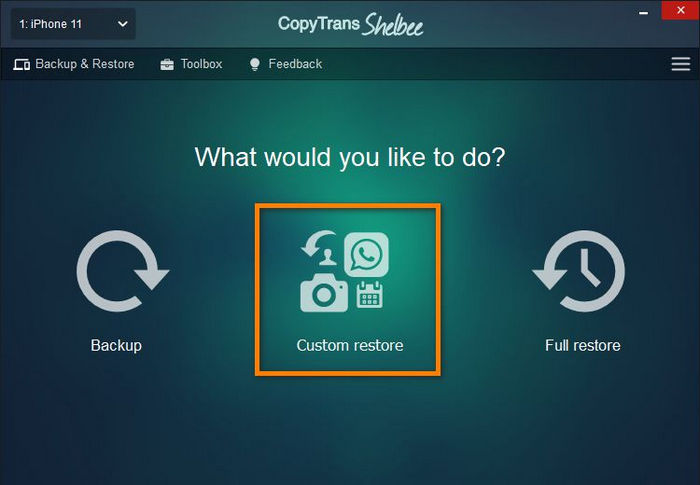
-
Click on the pencil icon to see the list of backups available. If you have no idea where your backups are, you can search with CopyTrans Backup Extractor. Once ready, click on Next.
NOTE: If your backup is encrypted, you will be asked for a backup password. What password?
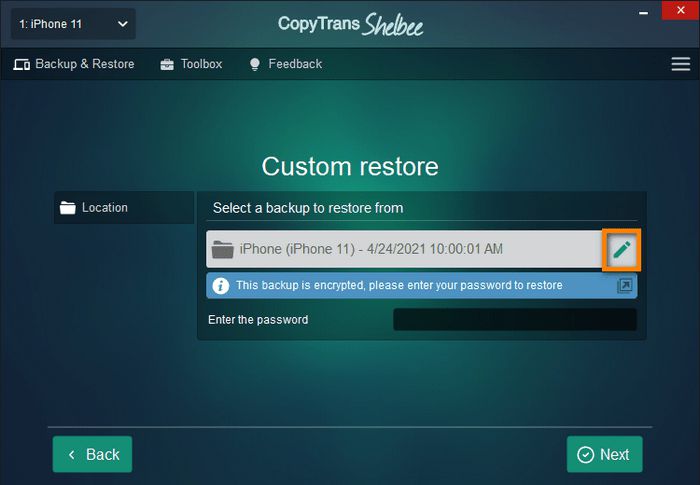
-
Select the types of data you want to restore and click Next.
NOTE: If your backup is encrypted, it will contain Account information: we recommend selecting it as well. Accounts contain contacts, calendars, notes, and iMessages from your cloud account.
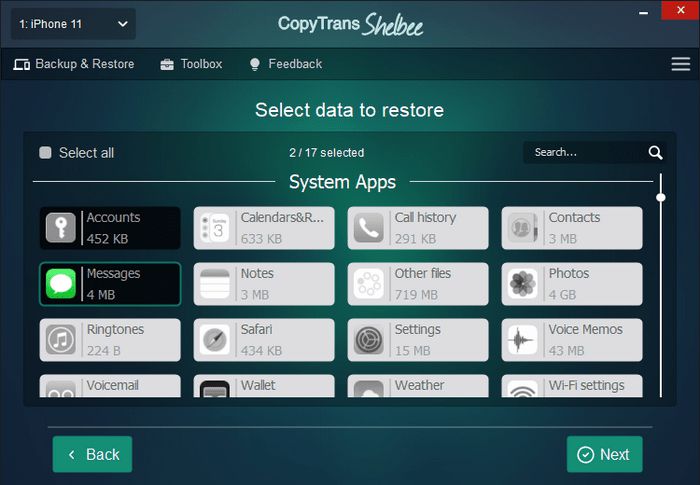
-
Please keep in mind that existing messages on your phone will be overwritten. Click Next.
NOTE: Before restoring we make a temporary backup just in case something goes wrong. We strongly recommend waiting until the process is completed.
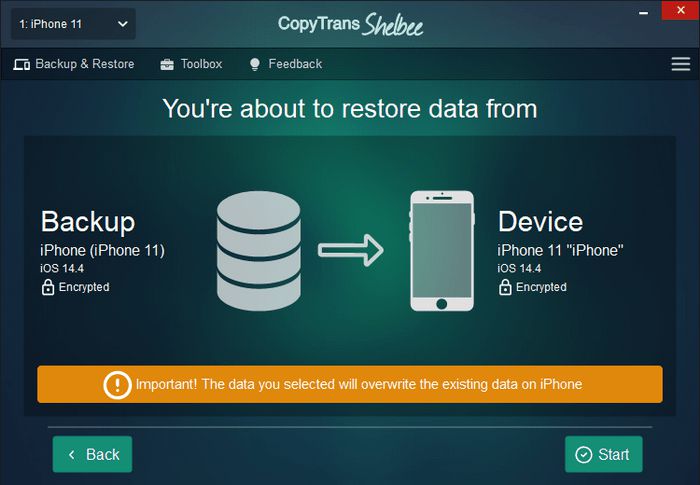
-
In the next window, select the backup location. When ready, click Start.
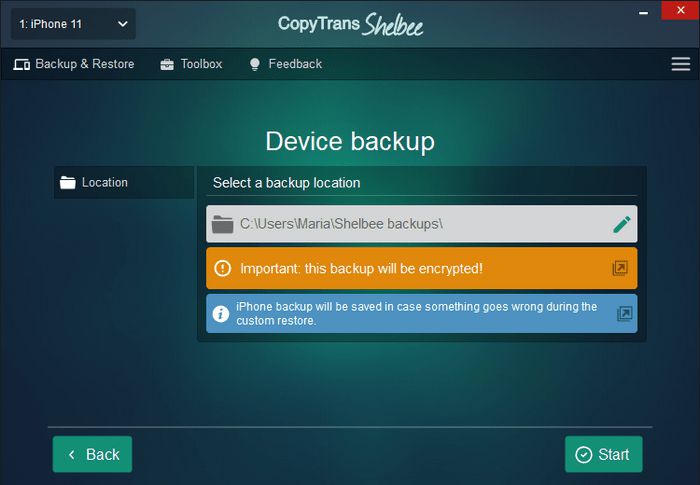
-
The restoration is in progress now. Get a cup of coffee and wait until the program completes the operation.
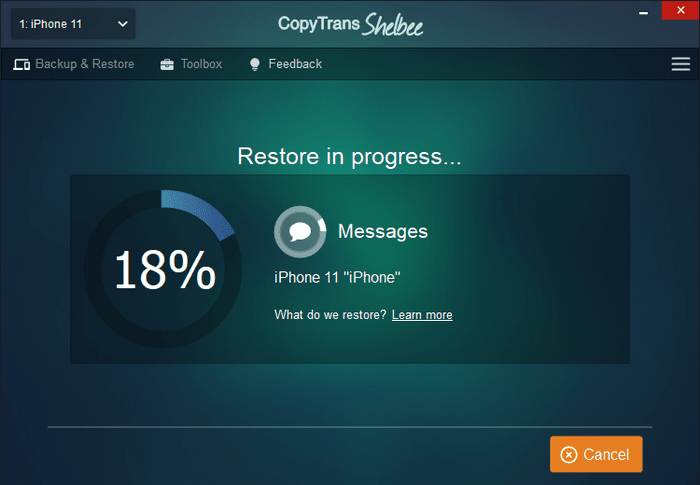
-
And it’s done! It is how to retrieve deleted messages on iPhone without iTunes or iCloud. The deleted texts are back on your iPhone!
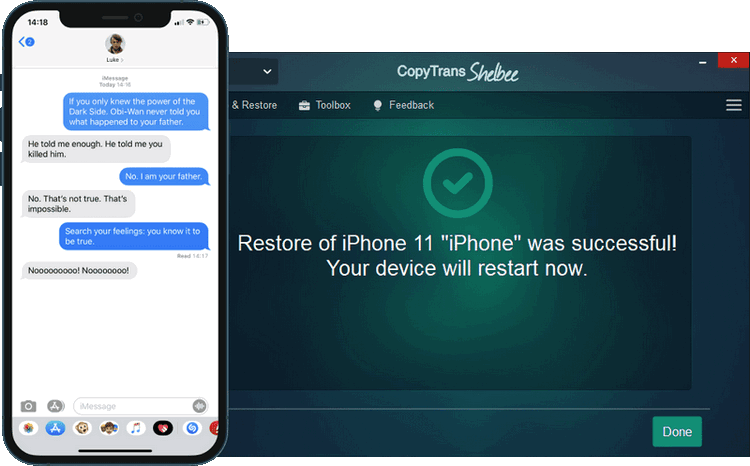
Some other perks of CopyTrans Shelbee:
✓ Can restore a full iPhone backup or just some selected data;
✓ Allows you to choose the folder to save the backup to;
✓ Validates backups made;
✓ Can do a full or incremental backup;
✓ Restores data from a corrupted iTunes backup.
YouTube guide
If you prefer video to text, here is our YouTube tutorial on how to retrieve deleted text messages on iPhone.
How to recover deleted text messages
To computer
If you need the messages from an iPhone and you don’t want any of your data overwritten, use this method to retrieve deleted text messages to PC. We have an application to help – CopyTrans Backup Extractor.
So, to restore accidentally deleted photos to your computer:
-
Download and install CopyTrans Backup Extractor:
- Run the program and log in to iCloud if you want to find more backups. Once ready, click Find Backups.

-
You will see a list of all available backups: choose the one that contains your text messages.
If you are restoring data from iTunes backup, you may be asked for a backup password. What password?☁️ iCloud backups will be marked with a cloud icon, and they are never password-protected.
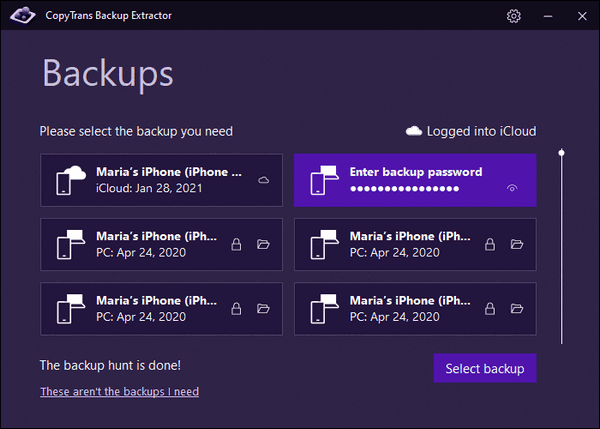
- Click on Messages and press Extract, then select the destination folder.
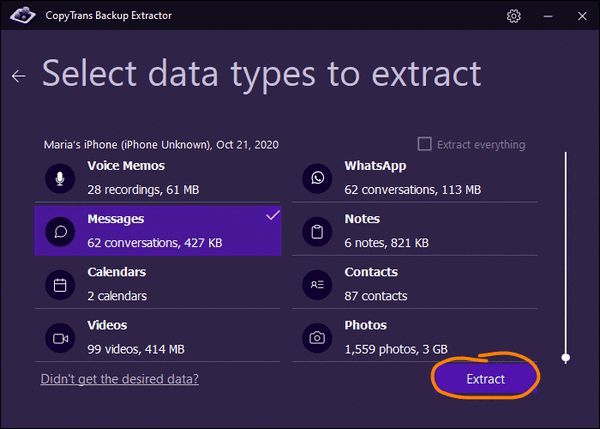
-
Wait while all your messages are being uploaded to your PC.
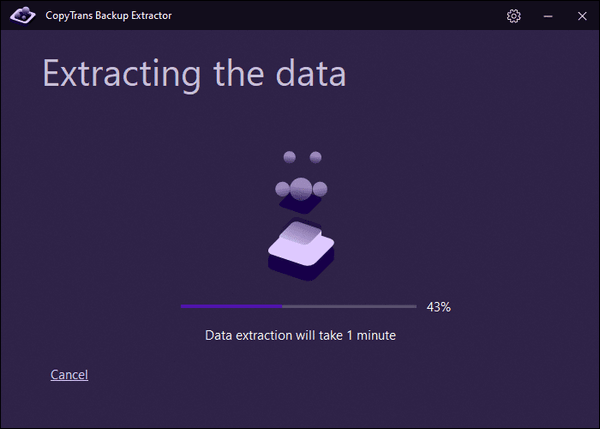
-
Once the extraction is finished, you can view all your messages from the backup in .pdf format.
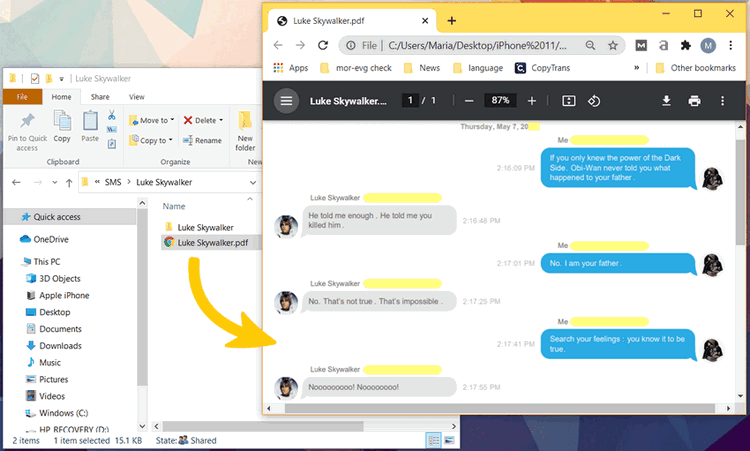
If you need help installing the program, refer to the installation guide.
Advantages of CopyTrans Backup Extractor:
✓ compatible with different backups: iCloud, iTunes, CopyTrans Shelbee, or other programs;
✓ find all the backups automatically;
✓ save notes, messages, chats, and all the attachments;
✓ free version allows you to see what backup has.
YouTube guide
Check out our YouTube video to help you recover deleted messages to the PC in a few clicks!
CopyTrans 7 Pack
If you are interested in two or more solutions from our list, you might want to look at our combined application suite.
❤ We currently have a great deal – you can get 75% off CopyTrans 7 Pack. It’s cheaper than buying just two programs 😉
Check out CopyTrans 7 Pack!Deleted messages on iPhone
Retrieve with iTunes
iTunes might also be of help while recovering accidentally deleted messages. This method requires having a backup before you have deleted messages on your iPhone and resetting your device.
⚠ WARNING ⚠
iTunes restore means you will need to reset your device completely.
All the data will be erased and replaced with data from the backup.
If you’d rather avoid this, consider the two alternatives:
✓ Restore only messages from iTunes backup
✓ Extract messages from iTunes backup to PC
Here is how to recover deleted text messages using iTunes:
-
Start by connecting your iPhone to the computer and opening iTunes. Then click on the phone icon in the upper left corner.
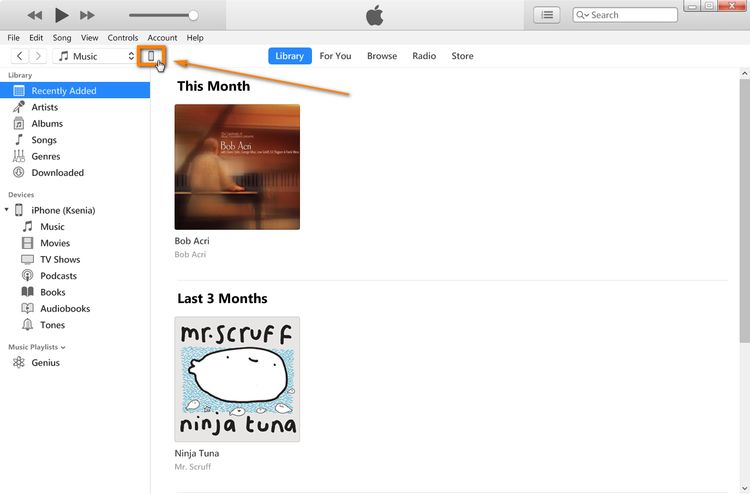
-
Click Restore Backup.
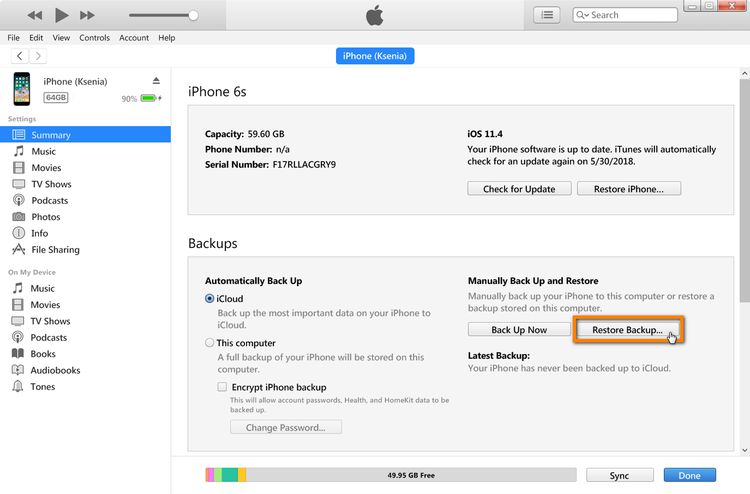
-
Choose the backup you want to restore from. You will need to remember (or calculate) which backup contains the messages you want to restore. When in doubt, choose the latest.
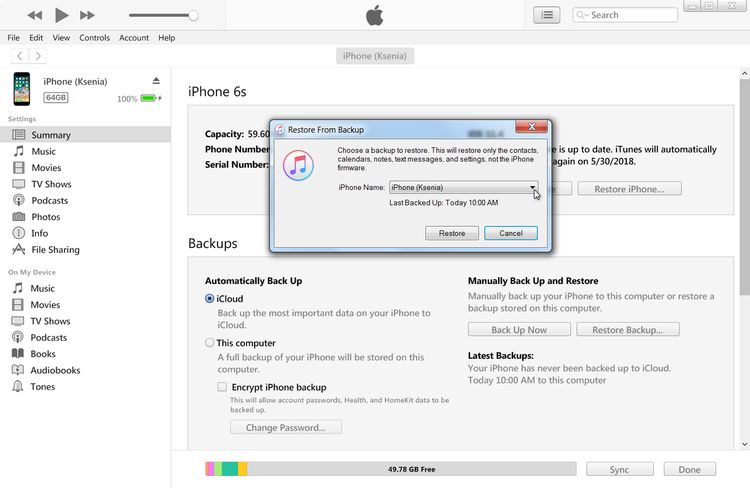
-
The restoration is in progress. Wait until the restore is finished.
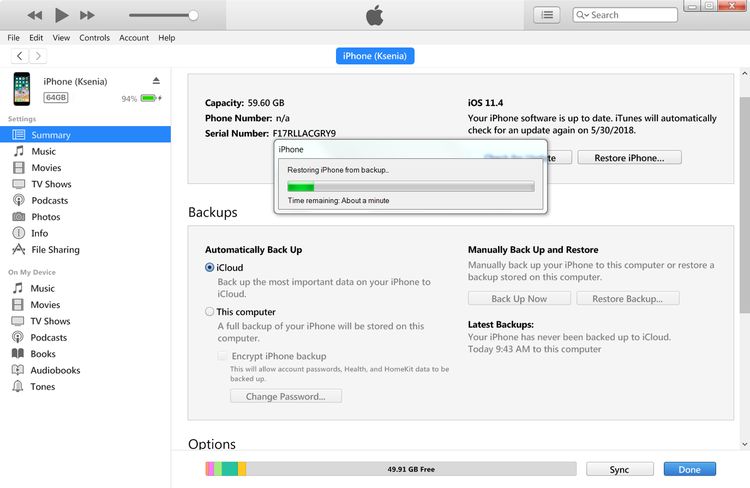
Recover deleted text messages
Using Cloud
This section will help you recover deleted texts on iPhone from an iCloud backup.
⚠ WARNING ⚠
iCloud restore means you will need to reset your device completely.
All the data will be erased and replaced with data from the backup.
If you’d rather avoid this, consider the two alternatives:
✓ Extract messages from an iCloud backup to a PC
✓ Restore only messages from iTunes backup
If you want to recover deleted text messages from iCloud, here’s what to do:
-
Firstly, open Settings on your iPhone and tap on your name.
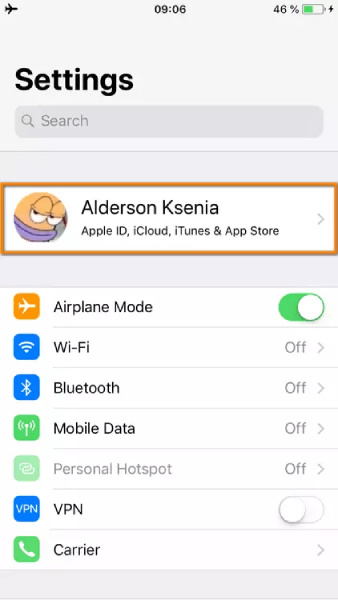
-
Tap on iCloud.
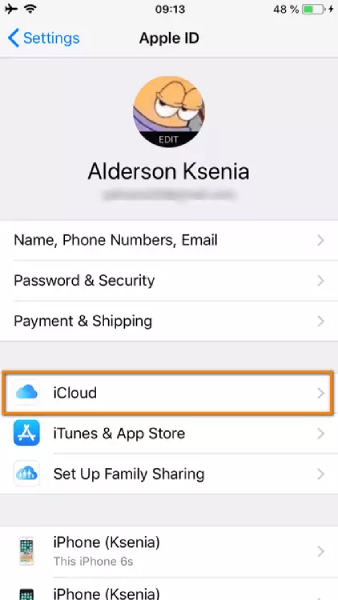
-
Select Manage Storage.
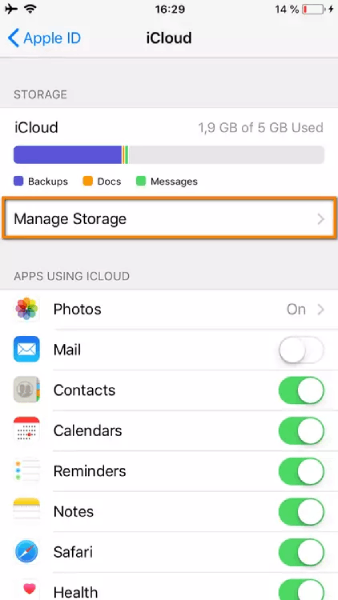
-
Now select Backups.
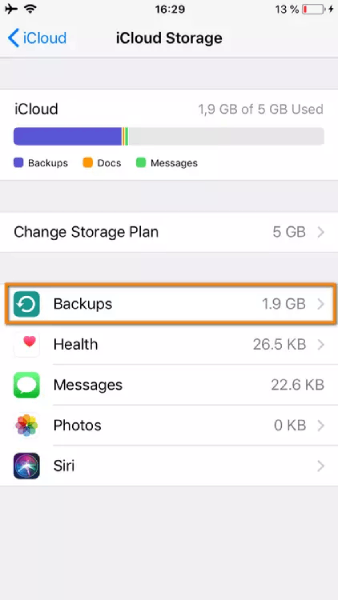
-
Now it is high time to remember which of your backups may contain the messages you are looking for.
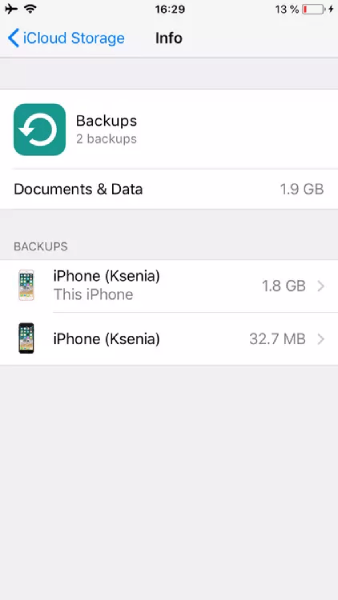
-
To restore your iPhone from iCloud backup, open Settings and choose General.
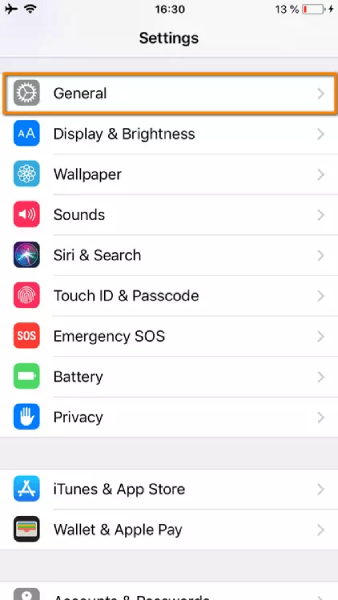
-
Scroll down and find the Reset tab.
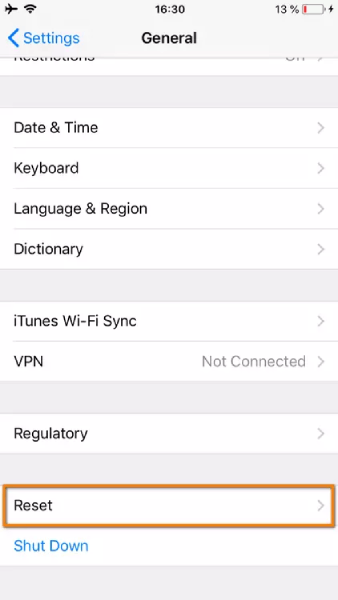
-
Choose Erase All Content and Settings, then Erase now. Yes, that’s right: you will need to erase all of your data first. That may sound terrible, but this is how Apple works. Try not to worry, though, as you will set up your iPhone right after that using one of the old backups.
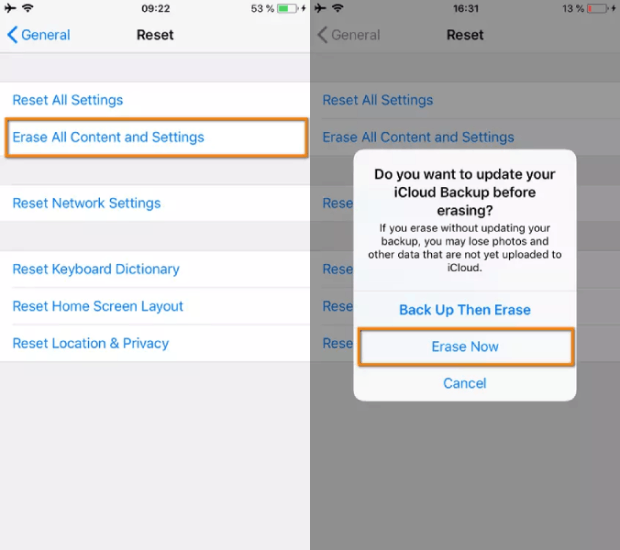
-
Your iPhone will then reboot and offer you a few standard setup steps. When you get to the step where you are offered to restore your device from an old backup, choose wisely: make sure you don’t forget which backup you need.
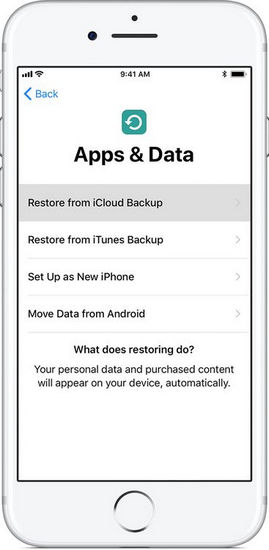
Compare the programs!
Restoring your iPhone data is no joke! Before making a decision which app to use to retrieve deleted text messages, check this out:
| CopyTrans Shelbee | iTunes | iCloud | |
| Full backup | Yes | Yes | Yes |
| Select backup type: full vs lates changes |
Yes | No | No |
| Encrypted backup | Yes | Yes | No |
| Check backup integrity | Yes | No | No |
| Check for password issues | Yes | No | No |
| Choose backup folder | Yes | No | No |
| Move default backup location | Yes | No | No |
| Backup to external drive | Yes | No | No |
| Backup apps in .ipa format | Yes | No | No |
| Backup Password, Wi-Fi settings, browsing history |
Yes *only with encrypted backup |
Yes *only with encrypted backup |
Yes |
| Full restore | Yes | Yes | Yes |
| Restore selected data | Yes (only contacts or messages, etc) |
No | No |
| Restore of backup saved on PC | Yes | Yes | No |
| WhatsApp Restore | Yes | Yes *restore ALL data, not only WhatsApp |
Yes *restore ALL data, not only WhatsApp |
| Apps restore (no longer exist in App Store) |
Yes *apps must be backed up before deletion |
No | No |
| Restore Password, Wi-Fi settings, browsing history |
Yes *only with encrypted backup |
Yes *only with encrypted backup |
No |
| Restore from iCloud backup | No | No | Yes |
Can I retrieve deleted text messages
Final Thoughts
Losing important messages can feel like losing a piece of history — whether it’s a sentimental conversation with a loved one or crucial information for work or legal matters. But the good news is that all is not lost. Thanks to the methods we’ve shared, you now have the tools to recover deleted text messages from your iPhone and even retrieve WhatsApp chats, no matter how they were erased.
If you’ve ever wondered, “How do I recover deleted text messages on my iPhone?” — now you know! While it might seem tricky at first, there are solutions that don’t require you to be a tech expert. Whether you’re using an iTunes or iCloud backup, or looking for ways to restore iPhone deleted messages without one, the steps are simpler than you think.
Now that you have all the options at your fingertips, you can confidently choose the method that best fits your situation. Take your time, follow the steps carefully, and you’ll be able to get back deleted messages in no time. Remember, even when things seem lost, there’s almost always a way to recover what matters. So, take a deep breath and go ahead—bring those conversations back to life.